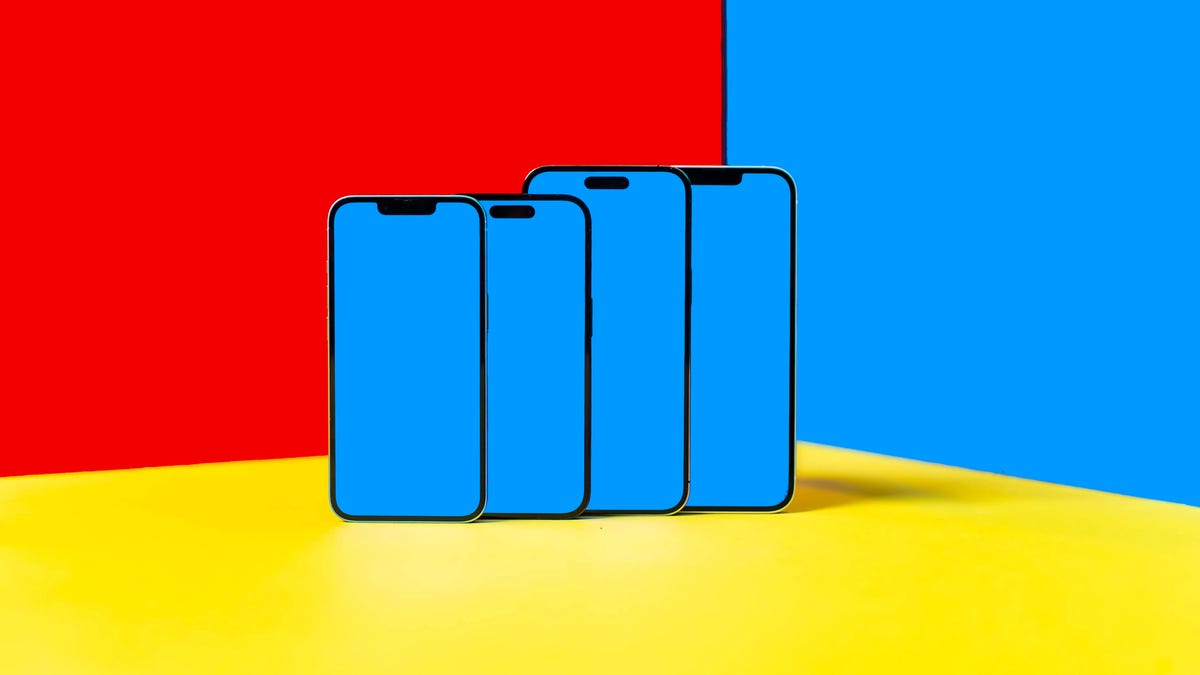22 Configurações do iPhone que Você Deve Mudar Agora Mesmo
22 configurações essenciais do iPhone para modificar agora
Você pode ser novo no iOS ou até mesmo um veterano do iPhone, mas de qualquer maneira, sempre há uma nova configuração para descobrir que muda completamente como você usa seu dispositivo Apple.
Talvez você esteja consumindo muita bateria e esteja procurando economizar energia, ou queira configurar um atalho para ligar sua playlist de exercícios favorita assim que entrar na academia. Truques e soluções rápidas para os problemas do seu telefone estão à sua disposição – você só precisa saber onde procurá-los.
Você certamente encontrará algumas opções legais de personalização – algumas que você conhece e outras que talvez nunca tenha ouvido falar – nas suas configurações. Quer desorganizar sua tela inicial? Use um pouco menos de bateria ao longo do dia?
Você pode fazer tudo isso e muito mais com essas 22 configurações do iOS para otimizar o desempenho do seu telefone.
E se você quiser dar uma olhada em algumas funcionalidades ocultas do iOS, confira como desbloquear o trackpad oculto do seu iPhone e as melhores funcionalidades ocultas no iOS 16. Além disso, se você está procurando atualizar para o último telefone, confira as melhores ofertas do iPhone 14 agora mesmo. Existem também funcionalidades ocultas no iOS 17 (atualmente em beta público) que você deve conferir.
- iPhone 15 Pro Esperado na Próxima Semana Com Essas 12 Novas Funcion...
- Algumas funcionalidades do iOS 17 não estarão prontas no dia do lan...
- Apple Watch Ultra 2 vs. Apple Watch Ultra comprar agora ou esperar?...
Dê uma olhada mais de perto nas configurações do iOS que você deve alterar agora mesmo
1. Impedir que os aplicativos rastreiem sua localização exata
Aplicativos como Doordash, Postmates, Google Maps e Waze exigem sua localização exata para entregar alimentos no local correto ou diretamente para você. Mas isso não significa que todos os aplicativos do seu iPhone precisam saber exatamente onde você está a todo momento. É por isso que você tem a capacidade de impedir que um aplicativo rastreie sua localização exata.
No aplicativo Configurações, escolha um aplicativo (como o Instagram, por exemplo), toque em Localização e, em seguida, desative Localização Precisa. Qualquer aplicativo com Localização Precisa desativada só conhecerá sua localização aproximada, dentro de algumas milhas.
Leia mais: Por que você pode querer revogar as permissões de localização precisa do Instagram
Não desative essa função para aplicativos que requerem localização exata, como serviços de entrega de alimentos e navegação.
Capturas de tela por Nelson Aguilar/CNET
2. Transforme a parte de trás do seu iPhone em um botão
A parte de trás do seu iPhone pode ser usada como um botão secreto para ativar determinadas ações, como tirar uma captura de tela, ativar o modo de economia de energia, executar um atalho que pode reproduzir música automaticamente quando você chegar à academia. No entanto, a opção está escondida profundamente nas configurações – veja como encontrá-la.
No aplicativo Configurações, vá em Acessibilidade > Toque > Toque na Parte de Trás e escolha uma das duas opções: toque duplo ou triplo. Você verá uma lista de ações que pode executar tocando na parte de trás do seu iPhone, como abrir a câmera, ligar a lanterna, rolar para cima e para baixo e muito mais. Toque em uma ação ou atalho para ativá-lo com o Toque na Parte de Trás.
Toque na parte de trás do seu telefone para fazer todo tipo de truques legais.
Capturas de tela por Jason Cipriani/CNET
3. Traga de volta os alertas de chamadas recebidas em tela cheia
Se o seu iPhone estiver desbloqueado e você receber uma chamada telefônica, uma notificação em estilo de banner aparecerá na parte superior da tela, com uma foto e o nome da pessoa que está ligando, e as opções de atender ou recusar a chamada. Mas esse banner nem sempre estava lá.
Antes do iOS 14, a tela de chamada recebida ocupava toda a tela quando o iPhone estava desbloqueado e em uso. Era perturbador, com certeza, mas também funcionava. Quando o banner aparecia, era uma mudança bem-vinda para muitos, porque é mais discreto e permite que você continue usando o telefone enquanto recebe uma chamada.
No entanto, se por algum motivo você não é fã do banner e deseja voltar ao alerta em tela cheia com maior destaque, vá em Configurações > Telefone > Chamadas Recebidas e toque em Tela Cheia.
Este alerta de chamada recebida não é ideal para todos.
Jason Cipriani/CNET
4. Desligue a cobertura 5G que você não deseja ou não tem
A Apple destaca um recurso de Smart Data específico para seus telefones 5G que alternará automaticamente entre redes 4G LTE e 5G com base em como você está usando seu dispositivo. No entanto, você pode descobrir que a bateria do seu iPhone está se esgotando mais rápido do que antes. Se você não quer sacrificar a vida útil da bateria por velocidades 5G mais rápidas, desligue-a. Você sempre pode ligar o 5G novamente quando quiser, ou quando o serviço em sua área melhorar.
Para desativar o 5G no seu iPhone, forçando-o a usar sempre a rede 4G LTE (mesmo que você tenha cobertura 5G), abra o aplicativo Configurações, vá para Celular > Principal > Voz e Dados e toque em 4G LTE. Alternativamente, se você quiser que seu iPhone use exclusivamente uma conexão 5G quando disponível, você pode selecionar 5G Ativado.
O 5G é bom, se você tiver acesso, mas também pode consumir muita bateria.
Patrick Holland/CNET
Leia mais: AirPods 3 vs. AirPods Pro: Comparando os mais recentes fones de ouvido da Apple
5. Ajuste a quantidade de dados usados por uma conexão 5G
Se você está satisfeito com o desempenho do seu 5G, aqui está uma configuração relacionada à rede que você deve verificar. Vá para Configurações > Principal > Modo de Dados, onde você encontrará três opções diferentes: Permitir Mais Dados em 5G, Padrão e Modo de Dados Baixo.
Embora haja descrições breves abaixo das três configurações diferentes, elas não fornecem uma imagem completa para a primeira opção. De acordo com um documento de suporte da Apple, permitir mais dados em 5G fornecerá vídeos de alta qualidade e chamadas FaceTime. Ele também permite que seu telefone faça download de atualizações de software e transmita conteúdo de alta definição da Apple TV e Apple Music, além de permitir que desenvolvedores de terceiros também melhorem seus respectivos aplicativos.
A configuração padrão nesta página dependerá da sua operadora e do seu plano de dados, portanto, é uma boa ideia verificar seu iPhone e garantir que esteja configurado corretamente de acordo com suas preferências.
6. Pare de deixar os aplicativos bagunçarem sua tela inicial
A Biblioteca de Apps é um local onde você pode encontrar e acessar rapidamente todos os seus aplicativos. E embora os aplicativos estejam armazenados aqui, todos os aplicativos recém-baixados também aparecem na sua tela inicial. Isso pode não ser um problema se você baixar aplicativos com moderação, mas se estiver instalando novos aplicativos com frequência, eles podem rapidamente bagunçar sua tela inicial.
Para impedir que os aplicativos baixados apareçam na sua tela inicial, vá para Configurações > Tela Inicial e Biblioteca de Apps e selecione Somente Biblioteca de Apps. Se você quiser encontrar o aplicativo, precisará deslizar para a esquerda na sua tela inicial até chegar à Biblioteca de Apps.
Essa configuração evitará que sua tela inicial fique bagunçada.
Screenshots por Nelson Aguilar/CNET
7. Desbloqueie seu telefone enquanto estiver usando uma máscara facial
Se você ainda usa uma máscara em público, desbloquear seu iPhone com a tecnologia Face ID da Apple pode ser frustrante. Porque metade do seu rosto está coberta, o Face ID simplesmente não funciona. E embora digitar seu código para desbloquear o telefone funcione, não é tão conveniente.
Com o iOS, agora você tem a opção de ativar um recurso de desbloqueio facial que facilita o desbloqueio do seu iPhone quando você está usando uma máscara facial. Antes da atualização, você só poderia desbloquear seu iPhone se possuísse um Apple Watch.
Para desbloquear seu iPhone com o seu Apple Watch, abra o aplicativo Configurações no seu iPhone e, em seguida, abra a opção Face ID e Código de Acesso. Role para baixo até encontrar a seção Desbloquear com Apple Watch (você deve estar conectado a um Apple Watch para que a configuração apareça), onde você pode ativar o recurso para todos os relógios vinculados ao seu iPhone.
Se você tiver um iPhone com iOS 15.4 ou posterior, você poderá desbloquear seu iPhone enquanto estiver usando uma máscara sem um Apple Watch. Vá para o aplicativo Configurações e abra Face ID e Código. A partir daí, você pode ativar a opção ID Facial com Máscara. É muito legal.
Você pode desbloquear seu iPhone com o Apple Watch se o ID Facial não estiver funcionando.
Lisa Eadicicco/CNET
8. Coloque a barra de endereço do Safari de volta ao topo
O endereço no Safari migrou para a parte inferior da tela com a introdução do iOS 15 – uma adição bem-vinda para aqueles com mãos menores que tinham dificuldade em alcançá-lo com uma mão no topo. Embora essa mudança possa parecer mais natural, já que está mais próxima do teclado e de onde você normalmente coloca os polegares, pode ser desconcertante, já que muitas pessoas estão acostumadas a ver a barra de URL perto do topo da tela.
Se você quiser colocar a barra de endereço de volta ao topo da tela, vá para Configurações, toque em Safari e escolha a opção Guia Única na subseção Guia.
9. Adicione recursos que podem ser usados quando o iPhone está bloqueado
Há momentos em que você pode querer ter algumas informações à mão mesmo quando o telefone está bloqueado. É por isso que a Apple permite que você ative alguns recursos sem precisar desbloquear o dispositivo, como o centro de notificações, o Centro de Controle, a capacidade de responder a mensagens e o aplicativo Wallet.
Para personalizar os recursos que você deseja acessar na tela de bloqueio, abra o menu Configurações, toque em Face ID e Código e insira seu código quando solicitado. Role para baixo até ver a seção Permitir Acesso com o Bloqueio Ativado e ative os botões de acordo com suas preferências.
Você pode decidir quais recursos deseja acessar quando o telefone está bloqueado.
Captura de tela por Lisa Eadicicco/CNET
10. Defina seu aplicativo de e-mail ou navegador da web favorito como padrão
Foi uma longa espera, mas a atualização do iOS 14 de 2020 finalmente trouxe a capacidade de escolher seus próprios aplicativos padrão – pelo menos para e-mail e navegação na web. Isso significa que, quando você tocar em um link ou em um botão de enviar e-mail, seu iPhone abrirá automaticamente o navegador da web ou o provedor de e-mail de sua escolha, em vez do Safari ou do Mail.
Para começar, abra o menu Configurações e selecione o aplicativo que você deseja definir como padrão (como Google Chrome ou Outlook). Em seguida, você verá um botão que diz Aplicativo de E-mail Padrão ou Aplicativo de Navegador Padrão. Toque nessa opção e selecione o aplicativo de sua escolha em vez do Safari ou do Mail.
Você não precisa mais usar o Safari ou o Mail como aplicativos padrão.
Captura de tela por Lisa Eadicicco/CNET
Leia mais: Se você se preocupa com sua privacidade, precisa alterar essas configurações do navegador
11. Obtenha notificações completas na tela de bloqueio
Na primeira vez que você experimentar a tecnologia Face ID da Apple, você perceberá que não pode ver o conteúdo de novos alertas e notificações na tela de bloqueio. Por exemplo, em vez de ver quem enviou uma mensagem de texto e o que ela diz, você verá apenas um alerta genérico de Mensagens.
Por padrão, todos os iPhones com a tecnologia Face ID da Apple ocultarão o conteúdo de um alerta até que você pegue o telefone e o desbloqueie. É um recurso de privacidade que eu realmente gosto, mas também entendo como pode ser irritante (ouvi algumas reclamações de leitores e membros da família).
Você pode alterar como as notificações aparecem na tela de bloqueio indo para Configurações > Notificações > Mostrar Prévias e selecionando Sempre. Por outro lado, você pode selecionar Nunca se quiser manter o conteúdo das suas notificações sempre oculto na tela de bloqueio.
Mais do 12 Dias de Dicas de Tecnologia
- Como compartilhar jogos no PS4 enquanto você espera o Papai Noel trazer um PS5
- Tendo problemas para dormir? Esta atividade de 5 minutos realmente me ajudou
- Aqui está como enviar presentes discretos para todos que você conhece usando a Amazon
12. Desligue (ou ligue) o vídeo HDR para compartilhar vídeos
O iPhone pode gravar vídeos de alto alcance dinâmico (HDR) com Dolby Vision. Isso significa que seus vídeos são geralmente mais brilhantes, com cores mais precisas e contraste aprimorado. Isso pode ser ideal para alguns, mas se você não quer vídeos que sejam ajustados automaticamente, porque deseja fazer isso por conta própria, há uma maneira de desativar o recurso.
Você pode desligar o vídeo HDR indo em Configurações > Câmera > Gravar Vídeo e movendo o interruptor ao lado de Vídeo HDR para a posição Desativado. A partir de agora, todos os vídeos serão capturados em alcance dinâmico padrão.
O vídeo HDR parece ótimo, mas ainda não funciona em todos os lugares.
Capturas de tela por Jason Cipriani/CNET
13. Personalize sua tela inicial com um papel de parede sofisticado
Outra alteração na tela inicial que você deve fazer envolve seu papel de parede ou plano de fundo. A Apple adicionou alguns novos papéis de parede próprios, com um toque bastante legal.
Abra o aplicativo Configurações em seu iPhone e selecione Papel de Parede na lista. Certifique-se de que o interruptor rotulado como “Aparência Escura Reduz Papel de Parede”, que você verá abaixo das duas miniaturas de visualização do papel de parede, esteja ativado. Agora, toque em Escolher um novo papel de parede e selecione Stills (Estáticos) ou Live (Ao Vivo). Veja o círculo perto da parte inferior de cada papel de parede? Ele é metade preto, metade branco.
Aquele círculo significa que o papel de parede possui versões para modo claro e escuro e mudará automaticamente com base no status do sistema do seu telefone.
Você também pode definir papéis de parede animados como plano de fundo se não estiver convencido com o modo claro e escuro.
Em um iPhone com 3D Touch, você pode usar um aplicativo de terceiros para reproduzir fotos “Ao Vivo” com duração mais longa na tela de bloqueio.
GIF por Patrick Holland/CNET
14. Ative o modo escuro para economizar a bateria
Falando em modo escuro, se você não quer ter que ajustar repetidamente o brilho da tela, você pode usar o modo escuro dedicado do seu telefone. O modo escuro converte todos os fundos brancos nos aplicativos para, na maioria das vezes, um fundo preto. Em troca, seu telefone consegue economizar energia da bateria graças às cores mais escuras.
Ative-o indo em Configurações > Tela e Brilho e selecionando a opção Escuro no topo da tela. Você também pode deslizar para baixo a partir do canto superior direito do seu iPhone e tocar no ícone do modo escuro no Centro de Controle.
Os aplicativos da Apple mudarão automaticamente para um esquema de cores escuras, e a maioria dos aplicativos de terceiros também adotou o recurso.
O Modo Escuro no iPhone certamente parece bom.
Jason Cipriani/CNET
15. Gerencie suas notificações com o Modo Foco
Recebemos muitas notificações todos os dias, mas nem todas são relevantes o tempo todo. Com o iOS 15, a Apple introduziu um recurso chamado Modo Foco. Pense nele como um recurso personalizado de Não Perturbe que é adaptado a circunstâncias específicas.
O Modo Foco bloqueia alertas menos relevantes, permitindo que notificações de pessoas e aplicativos importantes passem para que você não perca nada. Você pode configurar diferentes tipos de Modos Foco para circunstâncias específicas.
A Apple atualmente oferece opções para Não Perturbe, pessoal, sono, trabalho, direção, fitness, jogos, mindfulness e leitura, mas você também pode criar seu próprio modo personalizado. Você pode agendar Modos Foco para que eles se ativem automaticamente quando necessário e exibir seu status nos aplicativos para que outros saibam que você tem notificações silenciadas.
Para começar, abra o menu Configurações, toque em Foco e escolha uma das opções disponíveis para configurar suas preferências de notificação. Toque no símbolo de mais (+) no canto superior direito para adicionar um novo Foco.
16. Aumente ou diminua o tamanho do texto na tela
Com alguns toques na tela do seu iPhone, você pode ajustar o tamanho da fonte para facilitar a leitura. Abra as Configurações e vá para Tela e Brilho > Tamanho do Texto, onde você pode usar o controle deslizante até ficar satisfeito com o tamanho da fonte. Para um pouco mais de destaque, você pode ativar o Texto em Negrito (está logo abaixo do botão de Tamanho do Texto).
17. Adicione uma aparência alternativa ao Face ID
O recurso de reconhecimento facial da Apple – Face ID – constantemente aprende diferentes aspectos do seu rosto a cada scan. Se você está tendo dificuldades para fazer com que o Face ID reconheça você consistentemente, experimente a opção de Aparência Alternativa.
Acesse Configurações > Face ID e Código > digite seu PIN > Configurar uma Aparência Alternativa e siga o processo de inscrição do seu rosto novamente.
O Face ID nem sempre acerta. Óscar Gutiérrez/CNET
18. Desative o brilho automático para aumentar a duração da bateria
O nível de brilho da tela do seu iPhone pode ter um grande impacto na vida útil da bateria. Por padrão, o iOS ajustará automaticamente o brilho do display com base na quantidade de luz detectada pelo sensor ambiente. Mas se você quiser ter controle total, pode desativar o brilho automático, o que significa que o nível de brilho permanecerá onde você o definiu até que você o ajuste novamente.
Abra as Configurações > Acessibilidade > Tela e Tamanho do Texto e, no final da página, você encontrará um interruptor para desativar o Brilho Automático.
Agora, sempre que você quiser ajustar a tela, basta abrir o Centro de Controle com um deslize de baixo para cima na tela em um dispositivo com botão home, ou um deslize de cima para baixo no canto superior direito nos iPhones mais recentes.
Mantenha a tela com brilho reduzido para economizar a bateria. Screenshots by Jason Cipriani/CNET
19. Verifique suas configurações de privacidade
Quando você configura um iPhone pela primeira vez com todos os seus aplicativos, é bombardeado com solicitações de permissão para acessar informações pessoais, desde rastrear sua localização até informações de saúde ou a sua galeria de fotos.
É muito fácil entrar no hábito de aprovar tudo apenas para usar o aplicativo, mas reserve alguns minutos para revisar suas configurações de privacidade e personalizar o que cada aplicativo pode ou não pode ver. Nós te mostramos todo o processo de privacidade em apenas dois passos rápidos.
A Apple reuniu todos os controles de privacidade em um só lugar. Jason Cipriani/CNET
20. Use o Centro de Controle para acessar aplicativos com um deslize ou toque
O Centro de Controle do iPhone é um local conveniente para trocar rapidamente de música, ativar o modo avião, conectar-se ao Wi-Fi ou iniciar um temporizador, mas há muito mais do que isso. Você pode ligar rapidamente a lanterna, verificar um temporizador ou começar a gravar sua tela com um rápido deslize e toque.
Personalize quais aplicativos e recursos estão disponíveis no Centro de Controle abrindo as Configurações > Centro de Controle. Remova uma opção com um toque no botão de menos vermelho ou adicione uma opção selecionando o botão de adição verde. Arraste os recursos para cima ou para baixo usando o ícone de três linhas no lado direito da tela.
Pessoalmente, gosto de ter acesso rápido ao aplicativo Wallet e aos botões para modo de economia de energia e modo escuro.
Como lembrete, se você tiver um iPhone com botão home, como o iPhone SE, você pode deslizar de baixo para cima na tela para abrir o Centro de Controle. Se você tiver um iPhone com Face ID, precisará deslizar de cima para baixo no canto superior direito da tela, onde o ícone da bateria está.
O Centro de Controle tem muito potencial; você só precisa personalizá-lo.
GIF por Jason Cipriani/CNET
21. Organize alertas com o Resumo de Notificações
A Apple quer ajudar você a gerenciar suas notificações no iOS, começando com o recurso de Resumo de Notificações. Em vez de deixar as notificações se acumularem na tela inicial, você pode agendar alertas que não são urgentes para chegar em um pacote em um horário específico do dia.
Notificações importantes como chamadas, mensagens diretas e outros alertas sensíveis ao tempo (como o status do seu Uber ou Lyft, por exemplo) ainda aparecerão imediatamente.
Para experimentar isso, abra as Configurações, toque em Notificações e em Resumo Agendado.
22. Altere a voz da Siri
Se você configurou recentemente um novo iPhone, pode ter percebido que a Siri não mais tem uma voz feminina padrão. Em vez disso, você será perguntado(a) qual voz da Siri você deseja usar, incluindo diversas opções mais recentes. Uma vez que você fizer sua seleção, a Apple mudará a voz da Siri em todos os dispositivos vinculados à sua ID Apple.
Você pode conferir as opções de voz indo em Configurações > Siri e Busca > Voz da Siri. Para saber mais, confira nosso guia completo para alterar o som da Siri. A Apple também adicionou uma opção de voz da Siri neutra em termos de gênero para falantes de inglês.
Uma dica profissional para a bateria do iPhone
Não importa quantas configurações você ligue e desligue, a duração da bateria sempre será um problema, especialmente se você estiver viajando e nem sempre tiver acesso ao seu carregador rápido. Se você está sempre em movimento e precisa de carga, considere obter este carregador MagSafe acessível e fino que pode carregar seu iPhone de zero a 50% em apenas 30 minutos.
Para mais informações, aqui está como configurar seu novo iPhone e como transferir seus dados do seu antigo iPhone. Além disso, este truque do iOS lhe dá mais armazenamento gratuito no iCloud.