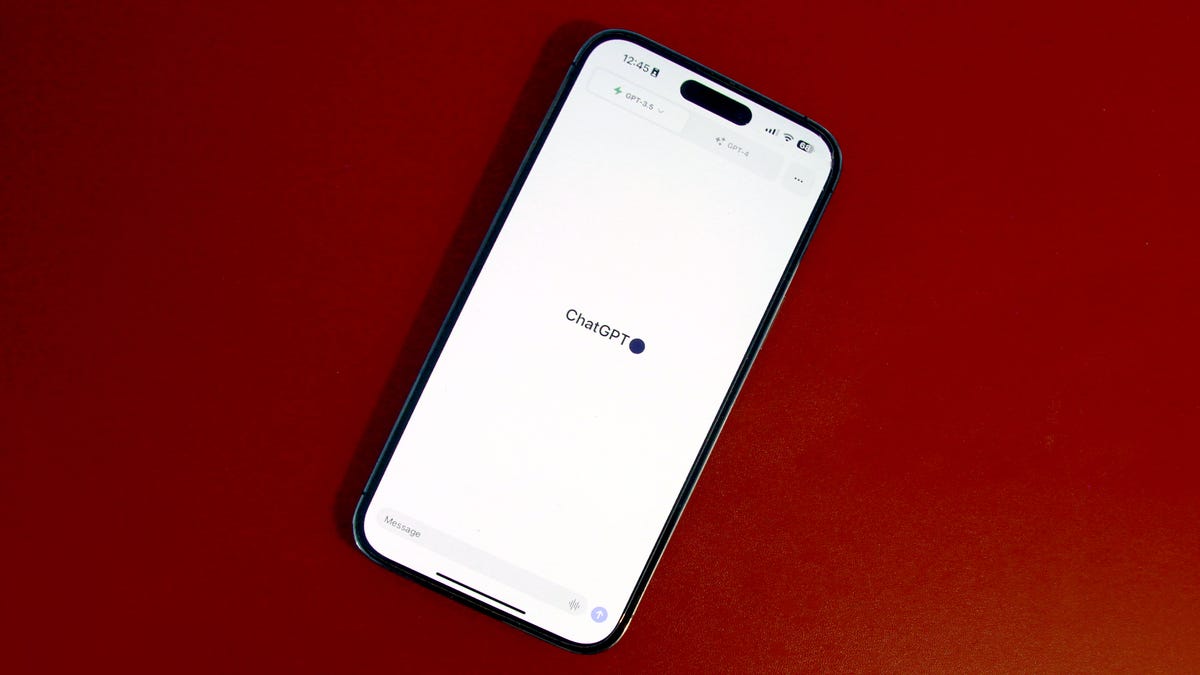3 ferramentas de solução de problemas do Windows que você deve conhecer (e como usá-las)
3 ferramentas do Windows para solução de problemas que você deve conhecer (e como usar)

Os computadores pessoais costumavam ser o domínio dos entusiastas, que não tinham problemas em mergulhar em depuradores para descobrir por que algo não estava funcionando como esperado.
Também: Sim, você ainda pode obter uma atualização gratuita para o Windows 10. Veja como
Hoje, os PCs são ferramentas de produtividade empresarial projetadas para um público que não tem paciência nem conhecimento técnico para mexer em código ou vasculhar o registro quando algo dá errado. Se esse é o seu caso, você ficará satisfeito em saber que existem algumas ferramentas de diagnóstico e reparo integradas no Windows 10 e no Windows 11 que podem fazer você voltar ao trabalho rapidamente. Elas oferecem uma infinidade de informações de solução de problemas e, se você tiver sorte, soluções fáceis.
Mesmo que você ache que conhece essas ferramentas de solução de problemas, continue lendo. Você pode descobrir um truque novo ou dois.
1. Gerenciador de Tarefas
O nome deste aplicativo, que remonta aos primeiros dias do Windows, subestima seriamente o seu valor na era moderna. Sim, ele oferece uma lista de programas em execução, completa com uma maneira de encerrar um aplicativo com extrema precisão se o aplicativo começar a se comportar mal.
- Lenovo ThinkPad X1 Nano Gen 3 vs. Apple MacBook Air M2 | ENBLE̵...
- Análise do Samsung Galaxy Z Fold 5 o melhor dobrável de sua categor...
- Como reproduzir DVDs antigos no seu moderno Mac Apple da série M
Mas ele também possui excelentes capacidades de monitoramento de desempenho que podem ajudar você a descobrir por que seu laptop está de repente com problemas. E não requer nenhum conhecimento técnico sofisticado.
Como usar:
Clique com o botão direito em qualquer espaço vazio na barra de tarefas e clique em Gerenciador de Tarefas. Ou abra o menu Link Rápido (clique com o botão direito no Iniciar ou pressione a tecla Windows + X) e clique na entrada Gerenciador de Tarefas. Ou use o atalho do teclado do Gerenciador de Tarefas: Ctrl + Shift + Esc.
Também: O truque definitivo de solução de problemas do Windows
No Windows 11, o Gerenciador de Tarefas possui um menu de navegação à esquerda, com cada opção representando uma página diferente. Use essas opções para alternar rapidamente da página Processos, com sua exibição por aplicativo do uso de recursos, para a guia Desempenho, que oferece mais um conjunto de guias, cada uma com uma visão muito detalhada do uso de CPU, Memória, Disco, Rede e GPU.
Clique em qualquer cabeçalho para classificar os itens por esse valor e mostrar quais estão usando mais CPU, memória, etc.
Se você mantiver esse gráfico aberto enquanto trabalha, poderá ver o quanto sua CPU, memória e discos estão trabalhando.
E olhe só! No Windows 11, você pode usar o Gerenciador de Tarefas no modo escuro.
O que você pode fazer com ele:
Há uma quantidade fenomenal de detalhes em cada guia do Gerenciador de Tarefas. Armado com essas informações, você pode:
- Identificar aplicativos ou processos que estão deixando o seu PC lento. As guias de Desempenho dirão se um recurso do sistema (CPU ou memória, por exemplo) está atingindo regularmente 100% em determinadas cargas de trabalho. Mude para a guia Processos e deixe-a aberta e visível enquanto trabalha, para que você possa ver quais aplicativos estão causando mais estresse.
- Encerrar um programa com mau comportamento ou travado. Se um programa não estiver respondendo e você estiver convencido de que já esperou tempo suficiente, selecione o nome dele na seção Aplicativos e, em seguida, clique em Encerrar Tarefa.
- Reiniciar o shell do Windows (Explorer.exe). Se a barra de tarefas, Iniciar, Gerenciador de Arquivos e outras partes do shell do Windows pararem de responder a entradas, use o atalho do teclado para abrir o Gerenciador de Tarefas e selecione o Windows Explorer na guia Processos. No topo da página, clique em Reiniciar Tarefa.
Dica avançada:
Se você quiser que o Gerenciador de Tarefas sempre seja aberto mostrando uma guia específica, clique em Configurações no canto inferior esquerdo e especifique sua escolha na Página de Início Padrão. (No Windows 10, use o menu Opções > Definir guia padrão.) Nesta página, você também encontrará uma opção para acelerar, desacelerar ou pausar os contadores em tempo real na página de Desempenho.
2. Powercfg
Geralmente, há uma diferença considerável entre a vida útil da bateria que um fabricante de PC afirma para o laptop que está tentando vender e o que você realmente obtém. Então, como obter uma imagem mais precisa do uso real da bateria e como saber se um aplicativo está usando mais bateria do que deveria?
Também: Configuração do Windows 11: Qual tipo de conta de usuário você deve escolher?
Aí é onde a Ferramenta de Linha de Comando de Configurações de Energia (Powercfg.exe) mostra suas forças.
Como funciona:
Abra uma janela do PowerShell ou Prompt de Comando e digite powercfg seguido do comando que você deseja executar. Para obter uma lista completa dos comandos disponíveis, digite powercfg /? e pressione Enter.
Para executar o Powercfg, você precisará abrir uma janela de comando (como Terminal ou PowerShell).
O que você pode fazer com isso:
Descubra por que seu PC está consumindo a bateria em vez de entrar em modo de suspensão. Seu sistema se recusa a entrar em suspensão (ou acorda de forma inadequada), a causa geralmente é um aplicativo ou serviço que se recusa a responder a uma solicitação do sistema para entrar em suspensão. Use o comando powercfg /requests para ver qual processo é o culpado.
No ano passado, eu tinha um laptop com Windows que continuava acordando quando deveria estar em um sono tranquilo. O culpado era um programa chamado dptf_helper.exe, que faz parte do aplicativo Intel Dynamic Platform and Thermal Framework Utility. Para resolver esse problema, usei o seguinte comando:
powercfg /requestsoverride PROCESS dptf_helper.exe DISPLAY SYSTEM
Você pode ver a sintaxe completa para este comando digitando o seguinte: powercfg /requestsoverride /?
Também: Como montar um PC para jogos por cerca de $550
Obtenha um relatório detalhado da bateria. Use powercfg /batteryreport para gerar um relatório completo mostrando informações sobre o uso da bateria pelo dispositivo atual ao longo do tempo. Cada relatório de bateria inclui tabelas e gráficos mostrando o uso recente, histórico de uso, capacidade da bateria ao longo do tempo e estimativas da vida útil da bateria. Você não precisa ter um conhecimento técnico profundo para obter informações úteis deste relatório.
Dica de energia:
Para mais informações sobre este comando, bem como outras dicas para obter uma vida útil melhor da bateria do seu PC com Windows, consulte “Como maximizar a vida útil da bateria do seu PC com Windows 10”.
3. Monitor de Confiabilidade
Quando você abre este aplicativo, terá lembranças de… bom, vamos chamá-lo de 2006. Tudo nele tem a aparência e sensação vintage de uma experiência do usuário do Windows há muito tempo descontinuada, desde o fato de que é parte do Painel de Controle, que está sendo gradualmente removido das versões modernas do Windows.
E, no entanto, essa ferramenta ainda está por aí, sem dúvida porque alguém em Redmond sabe que ela oferece uma exibição indispensável de informações de solução de problemas que até mesmo um usuário não técnico pode entender.
Como funciona:
Para abrir o Monitor de Confiabilidade, basta pressionar a tecla do Windows ou clicar em Iniciar e, em seguida, começar a digitar reli. Isso deve ser o suficiente para exibir o atalho Exibir Histórico de Confiabilidade. Para criar um atalho de um clique, clique com o botão direito do mouse em qualquer espaço vazio na área de trabalho e escolha Novo > Atalho; digite perfmon /rel na primeira página do Assistente para Criar Atalho, dê ao atalho um nome descritivo (como Monitor de Confiabilidade) na próxima página e, em seguida, clique em Concluir.
Essa exibição dia a dia de eventos importantes do sistema é uma ferramenta indispensável de solução de problemas.
A exibição é organizada por dia, sendo que cada dia tem sua própria coluna na parte superior da janela. Ícones mostram diferentes tipos de falhas, bem como avisos que você pode receber. A última linha, Informações, também pode ser útil. Em vez de focar em falhas, ela mostra atividades como atualizações, instalações de aplicativos e reconfigurações de driver que foram bem-sucedidas.
O que você pode fazer com isso:
Encontre detalhes sobre uma falha. Quando um aplicativo trava, você pode nem mesmo estar ciente disso, especialmente se o aplicativo foi projetado para reiniciar automaticamente após uma falha. Se o Windows travar, é claro que você ficará sabendo, especialmente no caso de um erro de parada, também conhecido como bug check ou Blue Screen of Death (BSOD). Seja qual for o tipo de falha que você está solucionando, abra o evento correspondente no Monitor de Confiabilidade e verifique os detalhes técnicos (para um BSOD, é um código como 0x3 DRIVER_POWER_STATE_FAILURE). Esses detalhes podem ser obscuros, mas também podem fornecer informações suficientes para criar uma busca específica que pode encontrar uma solução.
Identificar possíveis causas de falhas ou lentidão. Se um aplicativo (ou o próprio Windows) começou a se comportar de maneira inadequada recentemente, o Monitor de Confiabilidade pode ajudar a responder a uma pergunta crucial de solução de problemas – alguma coisa mudou ultimamente? Se as falhas ou travamentos começaram no dia 10, verifique a linha de Informações desse dia e alguns dias antes para ver se algum novo programa ou driver foi instalado ou atualizado ao mesmo tempo. Às vezes, reverter a instalação do driver ou desinstalar o aplicativo pode ajudar a determinar se ele está causando os problemas.
Dica de energia:
Se você estiver solucionando problemas no PC de outra pessoa e quiser fazer uma rápida pesquisa sobre que tipo de problemas ele está enfrentando, clique em Ver todos os relatórios de problemas na parte inferior da janela principal do programa. Isso exibe uma lista formatada de maneira organizada, agrupada pelo origem dos relatórios de problemas.
Também: Como voltar para o Windows 10 a partir do Windows 11 (há uma pegadinha)
Dê um duplo clique em qualquer item dessa lista para ver os detalhes técnicos do relatório de problemas. Quando estiver trabalhando com a equipe de suporte técnico para depurar um problema, use o botão Copiar para a Área de Transferência na parte inferior de um desses relatórios para copiar esses detalhes e colá-los em um chamado de suporte ou em um e-mail.