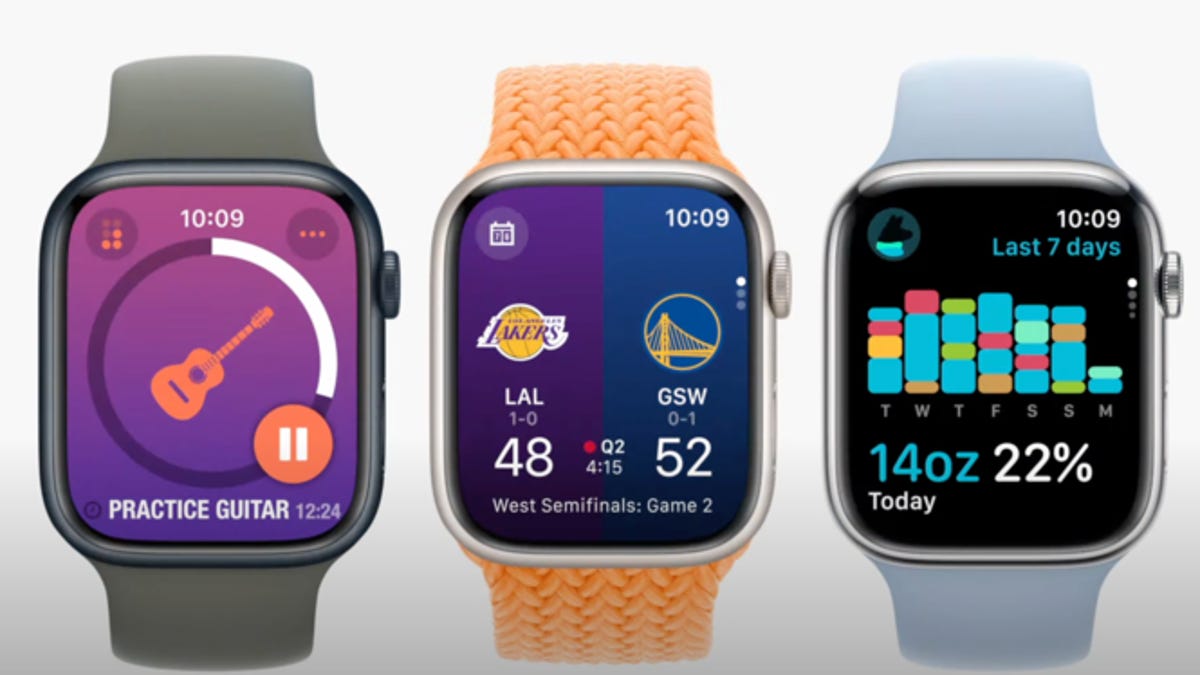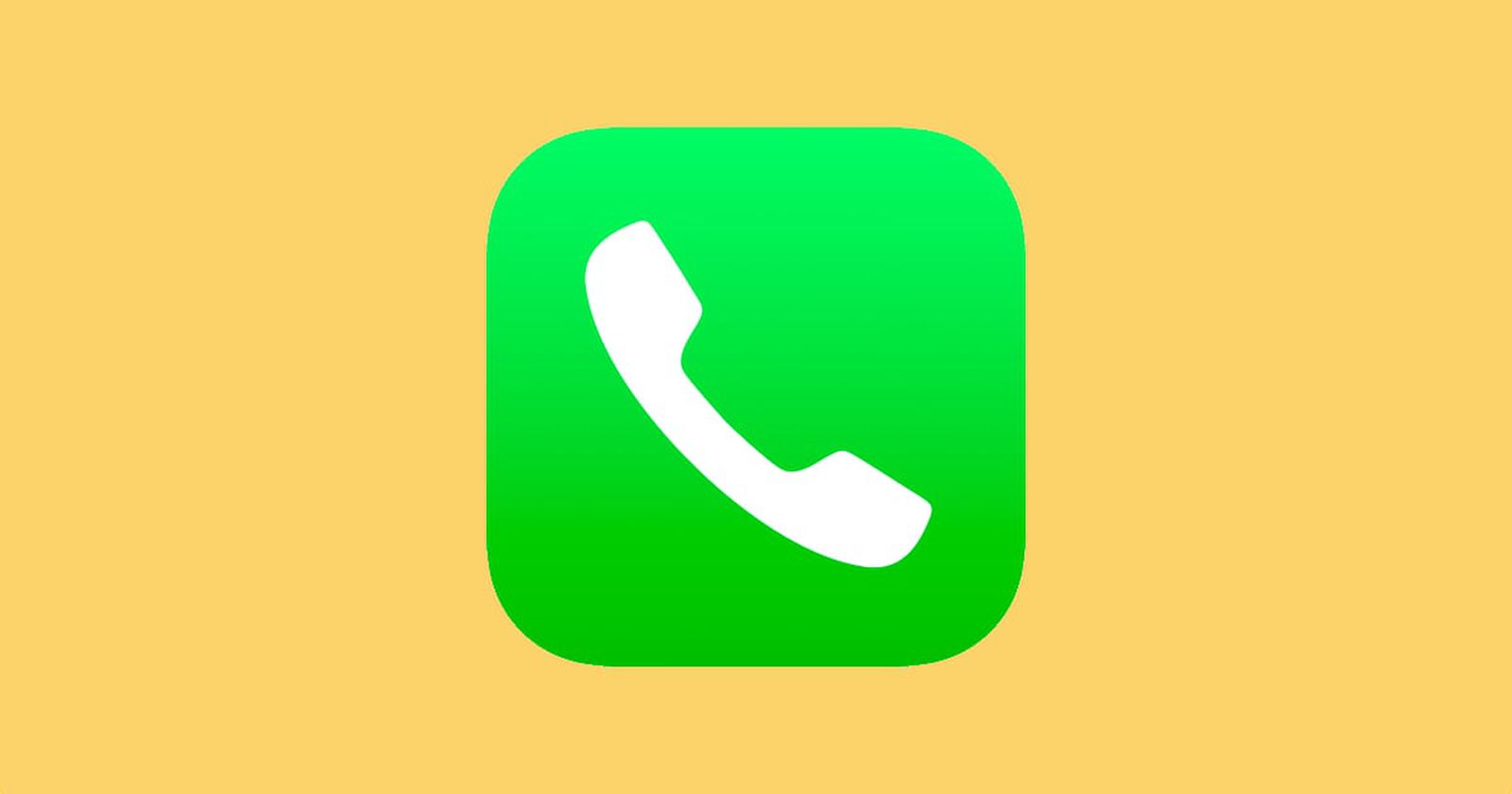5 Recursos e Configurações Ocultas do iOS 17 que Você Definitivamente Não Deve Perder
5 Recursos Ocultos do iOS 17 que Não Deve Perder
É oficial: o iOS 17 chegará em 18 de setembro. Há muitas novidades para esperar no novo sistema operacional do iPhone, incluindo contact posters, live voicemail e StandBy Mode. Mas isso é apenas o começo.
História relacionada: Estes iPhones não funcionarão com o iOS 17.
Como em todo lançamento de novo software móvel, o iOS 17 possui recursos e configurações ocultas que são tão úteis quanto os recursos mais conhecidos e populares – e que você pode acabar usando todos os dias no seu iPhone.
Se você quer explorar a fundo o que o seu iPhone tem a oferecer, continue lendo para conferir 5 recursos ocultos que descobri ao usar a versão beta pública do iOS 17. Para mais informações, confira nosso hands-on sobre o próximo iPhone 15 Pro e Pro Max e meu novo recurso favorito do Apple Watch – Double Tap.
Confira esses 17 recursos e configurações ocultas do iOS 17 no seu iPhone
Exclua automaticamente códigos de verificação enviados por mensagem de texto ou e-mail
Toda vez que você faz login em um aplicativo que usa autenticação de dois fatores, ou 2FA, você precisa primeiro receber um código de verificação por mensagem de texto ou e-mail. Você pode ter centenas desses códigos de verificação espalhados em suas mensagens de texto ou e-mails, e embora seja possível excluí-los um por um, agora há uma maneira mais fácil de limpar tudo, graças ao iOS 17.
- O Double Tap parece ótimo, mas você já pode usar gestos com as mãos...
- Quer experimentar o iOS 17 antes de 18 de setembro? Você pode insta...
- O que o iPhone 15 Pro pode nos dizer sobre os futuros iPhones
Em Configurações > Senhas > Opções de Senha, você pode ativar a nova configuração Limpar automaticamente para que os códigos de verificação nos aplicativos Mensagens e Mail sejam excluídos automaticamente após serem usados com o recurso de preenchimento automático que aparece no topo do seu teclado.
A mensagem de texto ou e-mail com a verificação desaparecerá logo após você usar o preenchimento automático.
Nelson Aguilar/CNET
Use o Apple Maps offline para navegar
Você pode se surpreender ao saber disso, mas nunca foi possível usar o Apple Maps offline. Em vez disso, você precisava estar conectado à internet, o que é inútil se você precisar encontrar o caminho de volta para casa quando estiver em uma área selvagem ou sem conexão. No iOS 17, você finalmente pode baixar um mapa offline para obter direções mesmo quando não tiver serviço.
No Maps, toque na sua foto de perfil no canto superior direito da janela de navegação e vá para Mapas Offline. Dependendo de onde você dirige com mais frequência, você pode ver um mapa sugerido para download, juntamente com o tamanho do mapa, caso não tenha muito espaço de armazenamento. Você também pode simplesmente tocar em Baixar Novo Mapa, digitar uma cidade, ajustar manualmente o mapa, se necessário, e baixá-lo para o seu iPhone.
As atualizações do mapa são baixadas automaticamente.
Nelson Aguilar/CNET
Corte suas fotos usando o recurso de zoom no app Fotos
Cortar uma captura de tela ou uma foto no app Fotos é um processo relativamente fácil, mas a Apple tornou ainda mais fácil com o iOS 17.
Agora, quando você estiver visualizando uma foto e der zoom nela, um novo botão Cortar aparecerá no canto superior direito. Isso o levará automaticamente para o modo de edição e permitirá que você ajuste ainda mais o corte, ou você pode simplesmente tocar em Concluído para finalizar o corte. No entanto, você precisa agir rápido, pois o botão de corte aparece apenas por alguns segundos após você dar zoom em uma foto.
Você pode ajustar ainda mais o corte antes de tocar em Concluído.
Nelson Aguilar/CNET
Use o Crossfade para transições mais suaves no app Música
Se você está encarregado de tocar música em uma festa de amigos ou no carro, agora você tem a opção de usar um efeito de crossfade entre as músicas no Apple Music no iOS 17.
No app Configurações, vá em Música e ative o Crossfade. Depois de ativar a configuração, você pode escolher por quanto tempo deseja que o crossfade seja: escolha entre um segundo e 12 segundos, em intervalos de segundo. Se você escolher cinco segundos, por exemplo, a próxima música da playlist/álbum começará a tocar lentamente em segundo plano cinco segundos antes de a música atual terminar.
O cross-fade padrão dura quatro segundos.
Nelson Aguilar/CNET
Interaja com certos widgets na tela inicial
Os widgets que estão na tela inicial do seu iPhone não estão mais lá apenas por estética. A Apple trouxe widgets interativos para o iPhone, permitindo que você controle aplicativos diretamente da tela inicial, assim como faria pelo centro de controle.
Por enquanto, o número de widgets interativos é limitado, mas se você deseja adicionar um à sua tela inicial, pressione um espaço vazio na tela inicial para entrar no modo de edição, toque no sinal de “+” no canto superior direito e role pela lista de widgets. Alguns dos widgets interativos disponíveis incluem Podcast, Home, Notes e Music.
Por exemplo, no widget de Music, você pode reproduzir ou pausar músicas, enquanto no widget de Home, você pode ligar e desligar dispositivos conectados, como uma lâmpada inteligente ou um termostato.
No widget de Home, você pode ligar e desligar acessórios conectados.
Nelson Aguilar/CNET
Para saber mais sobre o próximo sistema operacional móvel da Apple, confira nosso hands-on sobre o iOS 17, bem como o que você precisa saber sobre o headset Vision Pro da Apple.