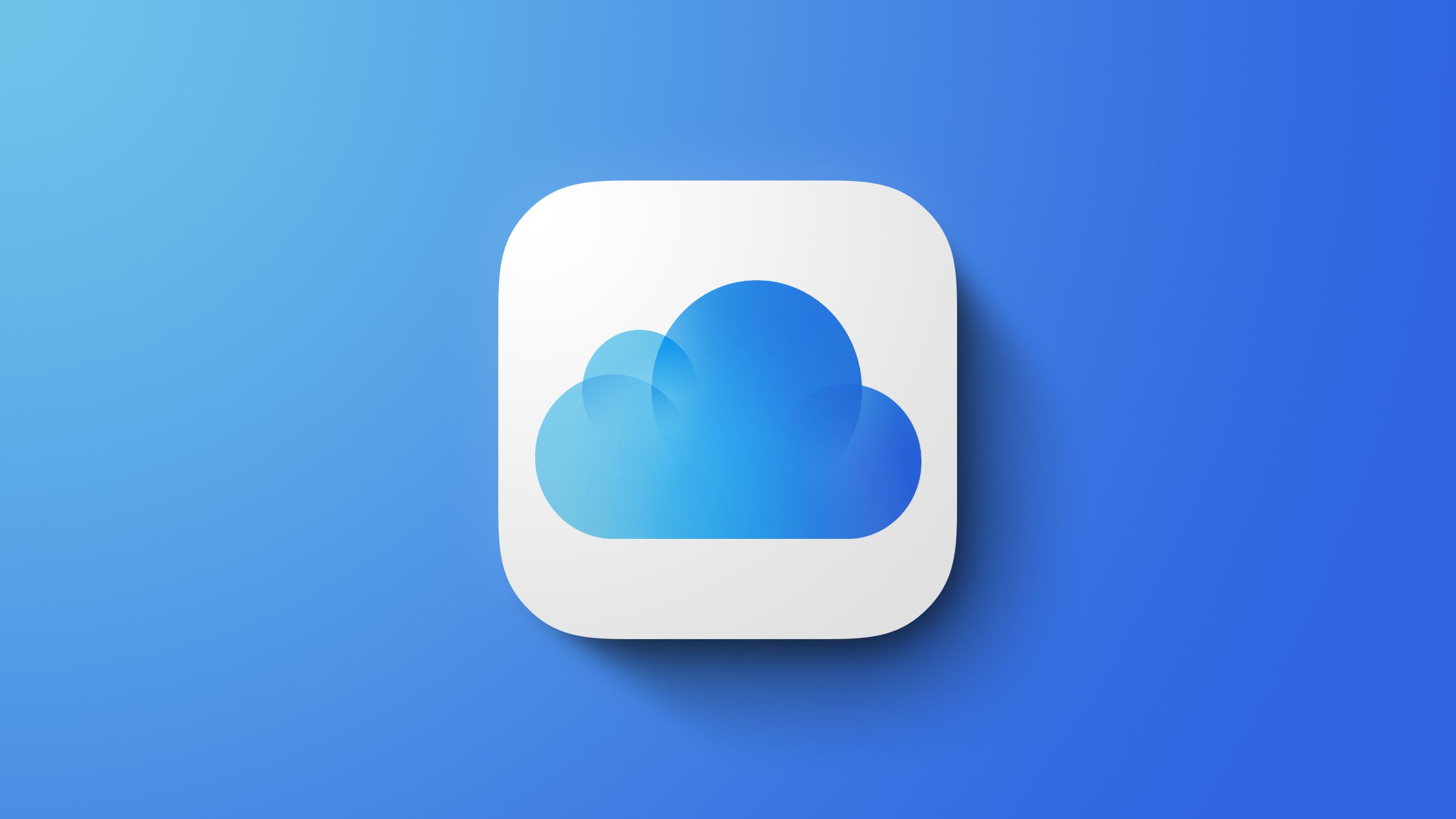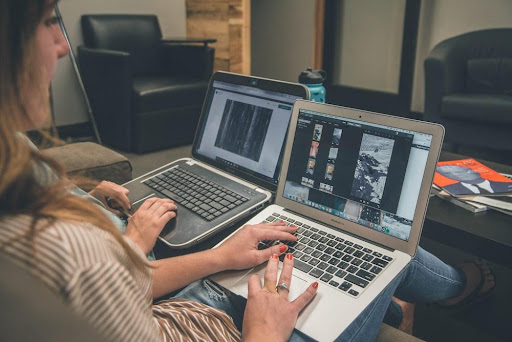Meus 7 PowerToys favoritos da Microsoft Utilitários que todo usuário de PC com Windows deve experimentar
7 PowerToys favoritos da Microsoft para usuários de PC com Windows
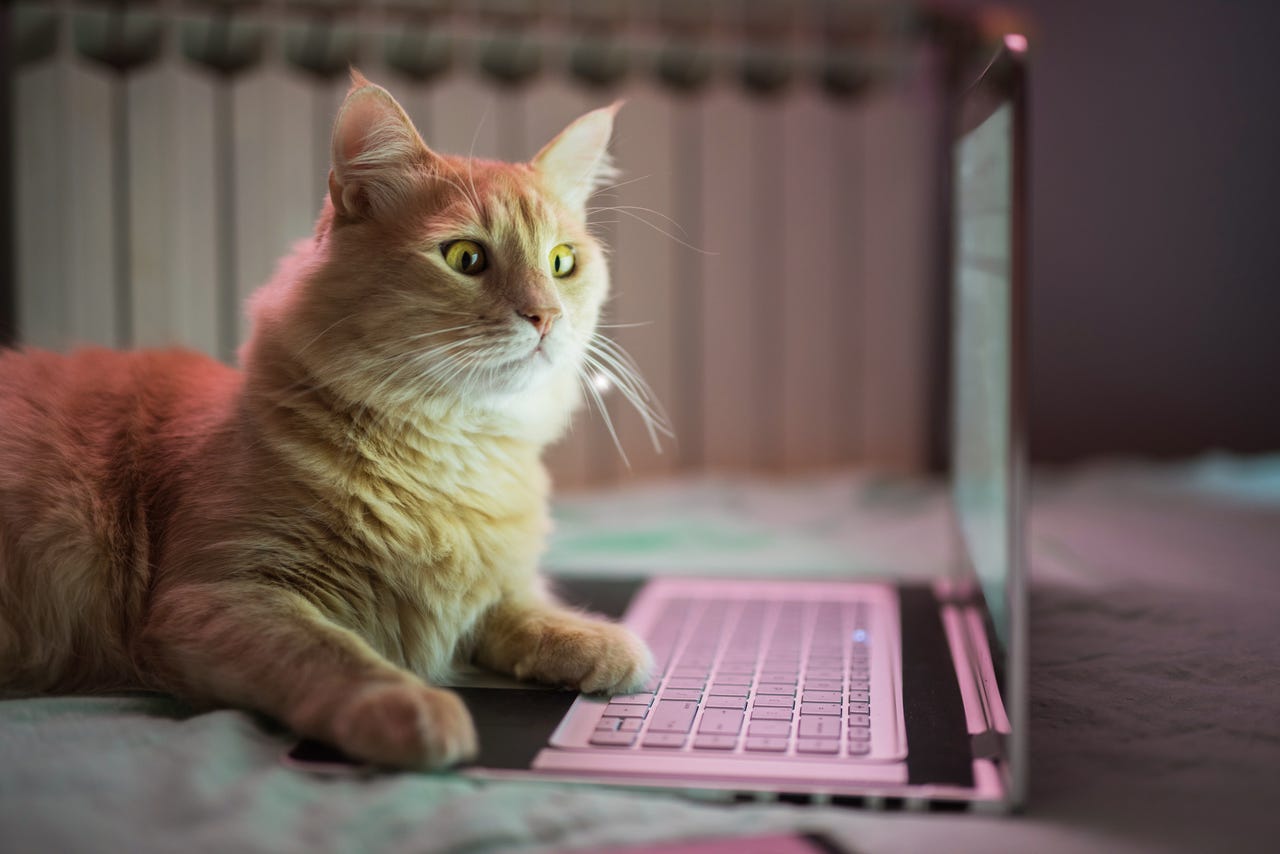
Se você é antigo o suficiente para se lembrar do Windows 95, provavelmente se lembra dos Windows PowerToys originais, uma coleção de utilitários desenvolvidos pela equipe de shell do Windows 95 e distribuídos gratuitamente para a comunidade.
A ferramenta gratuita mais famosa da coleção, TweakUI, permitia ajustar a interface do Windows apontando e clicando, com o utilitário gravando suas alterações no Registro do Windows. (Para aqueles que desejam ir um pouco mais fundo, o autor original do TweakUI, Raymond Chen, escreveu uma história divertida sobre como o projeto surgiu.)
Também: Tudo o que estamos esperando no evento de setembro da Microsoft sobre Surface e IA
Em 2019, a Microsoft reviveu o nome PowerToys para uma linha de novos utilitários feitos para o Windows 10. O lançamento inicial do produto foi… como posso dizer isso de forma gentil? Bem, foi tão modesto quanto você esperaria de algo rotulado como versão 0.11.0.
Quatro anos depois, essa situação mudou radicalmente. A versão atual (0.72.0) ainda é rotulada como uma prévia, mas agora consiste em uma coleção curada de utilitários de código aberto que rodam em todas as versões suportadas do Windows 10 e 11, com uma interface fácil de usar para gerenciá-los. Tudo isso está hospedado no GitHub, com distribuições disponíveis via Microsoft Store ou o gerenciador de pacotes Winget. Também há documentação oficial no site Microsoft Learn.
- Obtenha 2 licenças do Microsoft Office para Windows ou Mac por apen...
- A assinatura anual da Starz acabou de ficar mais barata
- Meu novo aplicativo favorito é um editor de PDF gratuito | ENBLE
Também: Os melhores laptops Windows: Testados e revisados por especialistas
O aplicativo PowerToys inclui duas páginas: uma caixa de diálogo de boas-vindas que fornece ajuda para cada ferramenta da suíte e uma página de Configurações, mostrada abaixo, que permite configurar opções para cada ferramenta:
Use esta página para ativar e configurar cada utilitário na coleção PowerToys.
Agora, depois de alguns anos de desenvolvimento, os novos PowerToys da Microsoft são… bem, muito bons. E você não precisa ser um desenvolvedor para aproveitá-los.
Também: Como acompanhar o ponteiro do seu mouse com as ferramentas Mouse do PowerToys
Um número significativo desses utilitários pode ser facilmente categorizado como “removedor de irritações”, enquanto outros têm um efeito mais abrangente. Esta postagem destaca alguns dos utilitários individuais que se tornaram parte indispensável do meu fluxo de trabalho.
1. Gerenciador de Teclado
Depois de desativar a tecla Caps Lock, não preciso mais me preocupar com letras MAIÚSCULAS REPENTINAS.
Hora da confissão: sou uma datilógrafa muito desleixada. Meus dedos frequentemente se desviam da posição inicial e eu costumo pressionar a tecla Caps Lock quando estou tentando pressionar Shift ou Tab, o que resulta em algo assim: ESCREVER ALGO ASSIM E ENTÃO XINGAR enquanto apago e digito novamente essa parte do texto.
Também: Como usar o aplicativo móvel Microsoft 365 para trabalhar com seus documentos e arquivos
Para mim, o Gerenciador de Teclado vale o preço da entrada sozinho, graças à sua capacidade de remapear ou desativar qualquer tecla. Também remapeei duas teclas que nunca uso, Pause e Scroll Lock, para que funcionem com atalhos do Windows para o menu Quick Link (tecla Windows + X) e o terceiro aplicativo fixado na minha barra de tarefas (tecla Windows + 3), que no meu caso é o aplicativo Configurações do PowerToys.
2. FancyZones
As opções aqui levam o Snap do Windows a um novo nível.
Sou uma grande fã do recurso Snap do Windows, que permite organizar janelas na tela em layouts predefinidos, “encaixando” elas em posição. Esse recurso é uma opção ideal para quem precisa trabalhar com vários aplicativos sem ficar alternando constantemente entre as janelas.
Também: Como usar o Bing Chat (e como ele é diferente do ChatGPT)
O FancyZones potencializa o recurso Snap do Windows, dando a você a capacidade de criar layouts personalizados e abranger zonas em vários monitores. Se você tem um display grande o suficiente, pode criar um painel de várias zonas que impressionaria até mesmo o analista de Wall Street mais cético com a assinatura mais cara do Bloomberg Terminal.
Para instruções passo a passo sobre como usar essa ferramenta um tanto intimidante, mas indiscutivelmente poderosa, consulte o guia de Lance Whitney.
3. Extrator de Texto
Quando você precisa extrair texto de uma imagem ou de uma página digitalizada, aqui está o seu novo melhor amigo.
Às vezes você precisa extrair o texto de uma imagem para poder colá-lo no Word, em um documento do Google ou em uma mensagem de e-mail – e é isso que essa pequena e inteligente ferramenta faz tão bem.
Use o atalho de ativação (por padrão, é a tecla do Windows + Shift + T, embora você possa alterá-lo), em seguida, selecione uma seção da imagem contendo o texto desejado: uma página digitalizada de uma revista ou livro, ou um documento legal, ou até mesmo uma foto de uma placa descrevendo uma placa histórica.
Também: Você pode criar seu próprio chatbot de IA com esta ferramenta de arrastar e soltar
A ferramenta usa OCR para colocar o texto encontrado na área de transferência. Você evita o tédio de digitar novamente, embora eu recomende que você revise cuidadosamente o texto automaticamente reconhecido, especialmente para imagens que não estão muito nítidas.
4. Acentuação Rápida
Use esta ferramenta para inserir rapidamente caracteres com acentos, cedilhas e outros sinais diacríticos.
Se você é ocasionalmente multilíngue, provavelmente sabe o quanto é tedioso digitar caracteres com acentos e outros sinais diacríticos usando o layout padrão do teclado em inglês (EUA). Mas com essa utilidade em execução em segundo plano, fica muito mais fácil.
Mantenha pressionada uma tecla e, em seguida, pressione a tecla de atalho para Acentuação Rápida (por padrão, é a seta direita ou esquerda, ou a barra de espaço). Essa ação exibe uma janela pop-up contendo todas as variantes disponíveis para o caractere selecionado. Continue segurando a tecla da letra que você deseja digitar e pressione repetidamente a tecla de atalho; solte a tecla da letra quando chegar à variação que deseja usar. Essa técnica também funciona com números, onde você obtém opções para criar um subscrito ou sobrescrito. Mantenha pressionada a tecla de hífen e use a Acentuação Rápida para escolher entre uma ampla variedade de travessões e tils.
Também: O momento em que percebi que o ChatGPT Plus mudou o jogo para o meu negócio
A técnica requer um pouco de prática. No entanto, uma vez que você a domina, pode esquecer todos aqueles códigos de tecla Alt que costumava depender, mas não pode mais usar porque seu laptop não possui um teclado numérico dedicado.
5. Awake
Quando você quer que seu PC fique acordado para concluir um download longo ou compilação, use este PowerToy.
Isso já aconteceu com você? Você iniciou uma tarefa longa – como baixar um arquivo muito grande em uma conexão lenta, por exemplo. Você quer se afastar do PC, mas está preocupado que o Windows vá colocar seu PC para dormir, interrompendo o download e forçando você a começar de novo quando voltar.
Também: 7 dicas avançadas de escrita de prompts para o ChatGPT que você precisa saber
É aí que Awake pode ajudar. Alterne este interruptor para a posição On e afaste-se com a confiança de que o Windows não vai atrapalhar. Você pode fazer o período de permanência acordado ser indefinido (até que você o altere) ou definir um intervalo predeterminado após o qual é seguro para o Windows colocar o PC para dormir.
6. Peek
Aqui está a resposta do Windows para a visualização rápida com a tecla de espaço no MacOS.
Se você já usou um Mac e desejou que seu PC com Windows pudesse visualizar arquivos com um toque da tecla de espaço, como o Quick Look no MacOS, aqui está a resposta. Com o PowerToy Peek habilitado em um PC com Windows, você pode selecionar um arquivo no Explorador de Arquivos e depois usar o atalho Ctrl + Barra de Espaço.
Esse processo abre a visualização em uma janela separada do WinUI. Ao contrário de um Mac, a janela de visualização não é fechada automaticamente quando você retorna ao Explorador de Arquivos; pressione Esc para removê-la da tela. Se esse comportamento incomodar você, é possível alterá-lo nas configurações.
7. Utilitários do Mouse
Não consegue encontrar o ponteiro do mouse? Basta pressionar a tecla Ctrl esquerda duas vezes.
Esta página contém uma série de pequenos truques úteis para facilitar o uso do mouse. O recurso Encontrar Meu Mouse, por exemplo, vem ao resgate se você perder o rastro do ponteiro do mouse. Para destacar o cursor ausente, pressione a tecla Ctrl esquerda duas vezes. Você também pode alterar esse método de ativação para um movimento do mouse se preferir não memorizar mais um atalho de teclado.
Também: Como rastrear o ponteiro do mouse com as utilidades do Mouse do PowerToys
Esta página repleta de recursos também inclui opções de Destaque do Mouse que destacam cada clique do mouse – essa opção é especialmente útil para quem lidera regularmente sessões de treinamento de PC.
Outras coisas
Tenho bastante confiança de que deixei de fora um dos seus PowerToys favoritos. Se você costuma fazer projetos de gerenciamento de arquivos em massa, provavelmente é fã do PowerRename. Conheço pessoas que juram pelo File Locksmith, que permite ver qual processo está impedindo você de acessar ou modificar um arquivo.
Ou talvez você seja um geek do Windows experiente em redes que considera o Editor do Arquivo Hosts uma maneira super fácil de gerenciar um arquivo hosts local. E então temos o Colar como Texto Simples, que passa no teste de Verdade na Rotulagem com uma pontuação perfeita.
Resumindo: se você usa o Windows, eu garanto que encontrará algo interessante e útil na coleção do Microsoft PowerToys, e você não precisa ser um programador para apreciá-lo.