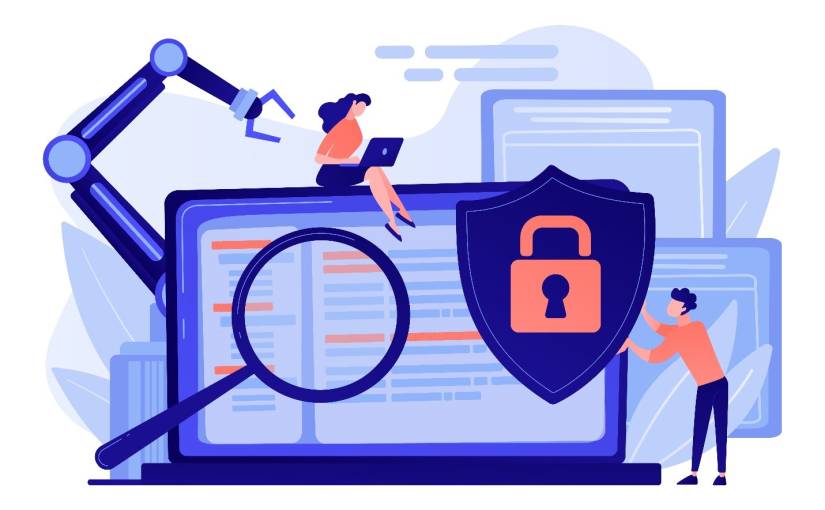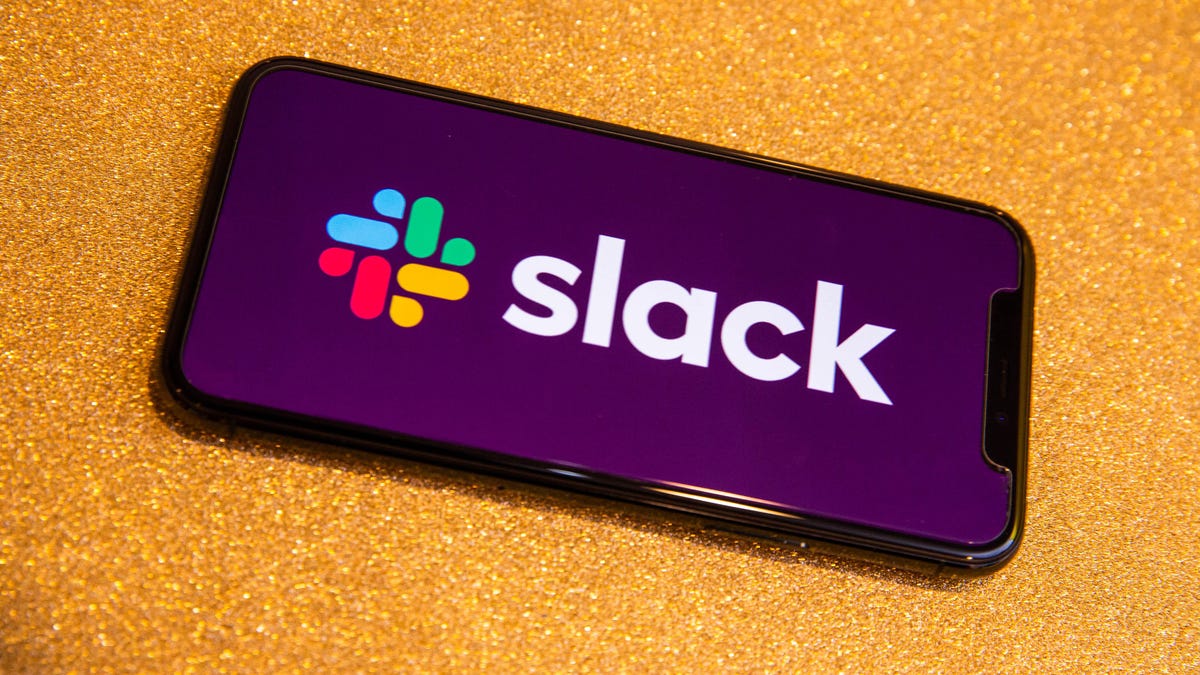8 Maneiras Fáceis de Tirar Capturas de Tela no Windows 10 e 11
8 formas simples de capturar tela no Windows 10 e 11
Às vezes, você precisa salvar o que está na sua tela. Talvez você veja algo que queira compartilhar com amigos ou familiares, ou talvez haja algo que queira salvar para referência fácil posteriormente. Felizmente, quer você esteja executando o Windows 10 ou o Windows 11, existem algumas maneiras fáceis de tirar capturas de tela de toda a tela ou parte dela.
Embora a Microsoft não venda mais o Windows 10, a gigante do software ainda oferece suporte ao sistema operacional até outubro de 2025. Portanto, você não precisa mudar para o Windows 11 ainda e ainda pode usar essas dicas de captura de tela por mais alguns anos.
Aqui está como usar ferramentas incorporadas e outros atalhos para tirar capturas de tela no Windows 10 e Windows 11, para que você possa decidir qual você gosta mais.
Recorte e Anotação
A ferramenta Recorte e Anotação é mais fácil de acessar, compartilhar e anotar capturas de tela do que a antiga Ferramenta de Recorte. Agora ela pode capturar uma captura de tela de uma janela na área de trabalho, uma omissão surpreendente quando o aplicativo foi introduzido pela primeira vez, o que nos manteve na equipe da Ferramenta de Recorte até recentemente.
- O Google começa a avisar os usuários sobre possíveis exclusões de c...
- Obtenha 20TB de armazenamento em nuvem vitalício por apenas $100 ag...
- Ray tracing vs. path tracing — métodos de iluminação dinâmica compa...
A maneira mais fácil de chamar o Recorte e Anotação é com o atalho de teclado Tecla do Windows + Shift + S. Você também pode encontrar a ferramenta Recorte e Anotação na lista alfabética de aplicativos acessada pelo botão Iniciar, bem como no painel de notificações, onde é listada como Captura de tela. Ou você pode apenas procurá-la se não memorizar o atalho de teclado. (Se você costuma tirar muitas capturas de tela, recomendamos fixar o aplicativo na barra de tarefas.)
O aplicativo Recorte e Anotação incorporado finalmente nos conquistou e agora é nosso método preferido para tirar capturas de tela no Windows 10 e 11. Tchau, Ferramenta de Recorte.
Captura de tela por Matt Elliott/CNET
Tanto o atalho de teclado quanto o botão de notificação escurecerão sua tela e abrirão um menu pequeno na parte superior dela que permite escolher qual tipo de captura de tela você deseja fazer: retangular, livre, de janela ou de tela cheia. Assim que você fizer a captura de tela, ela será salva na área de transferência e aparecerá momentaneamente como uma notificação no canto inferior direito da tela. Clique na notificação para abrir a captura de tela no aplicativo Recorte e Anotação para anotar, salvar ou compartilhar. (Se você perder a notificação, abra o painel de notificações e você a encontrará lá.)
Se você abrir o Recorte e Anotação no menu Iniciar ou pesquisando por ele, ele abrirá a janela do Recorte e Anotação em vez do pequeno painel na parte superior da tela. A partir daqui, é necessário clicar no botão Novo no canto superior esquerdo para iniciar uma captura de tela e abrir o pequeno painel. É um passo extra para proceder desta forma, mas também permite adiar uma captura de tela. Clique no botão com a seta para baixo ao lado do botão Novo para atrasar um recorte por 3 ou 10 segundos.
O que você precisa saber sobre o Windows 11
- Análise do Windows 11: As mudanças sutis da Microsoft fazem você perguntar, atualizar ou esperar?
- Todas as diferenças que você deve se importar entre o Windows 10 e o Windows 11
- As melhores características do Windows 11: Apps do Android, Widgets e mais
Ferramenta de Recorte
A Ferramenta de Recorte existe desde o Windows Vista. O Windows vem alertando há alguns anos que a Ferramenta de Recorte será descontinuada, mas ela ainda está presente no Windows 11. A Ferramenta de Recorte foi removida da lista de aplicativos no menu Iniciar, mas você ainda pode acessá-la facilmente pela barra de pesquisa.
Clique no botão Novo para iniciar o processo de captura de tela. O tipo de recorte padrão é retangular, mas você também pode fazer recortes livres, de tela cheia e de janela.
A Ferramenta de Recorte não salva automaticamente suas capturas de tela – você precisa salvá-las manualmente na ferramenta antes de sair – e ela copia automaticamente suas capturas para a área de transferência.
A Ferramenta de Recorte está presente no Windows há muito tempo.
Captura de tela por Matt Elliott/CNET
Print Screen
Para capturar toda a sua tela, pressione a tecla Print Screen (às vezes rotulada como PrtScn). Sua captura de tela não será salva como um arquivo, mas será copiada para a área de transferência. Você precisará abrir uma ferramenta de edição de imagem (como o Microsoft Paint), colar a captura de tela no editor e salvar o arquivo a partir daí.
Você também pode configurar o botão PrtScn para abrir a ferramenta Snip & Sketch indo em Configurações > Facilidade de Acesso > Teclado e ativando a opção Usar o botão PrtScn para abrir o recorte de tela em Atalho de captura de tela.
Você pode ajustar as configurações de captura de tela no Windows.
Captura de tela por Matt Elliott/CNET
Tecla Windows + PrtScn
Para capturar toda a tela e salvar automaticamente a captura de tela, pressione a combinação de teclas Tecla Windows + Tecla PrtScn. Sua tela ficará brevemente escura para indicar que você acabou de tirar uma captura de tela, e a captura de tela será salva na pasta Imagens > Capturas de tela.
Alt + PrtScn
Para tirar uma captura de tela rápida da janela ativa, use o atalho de teclado Alt + PrtScn. Isso irá capturar a janela ativa e copiar a captura de tela para a área de transferência. Você precisará abrir a imagem em um editor de imagens para salvá-la.
Sem tecla PrtScn?
Se o seu computador não tiver a tecla PrtScn, não se preocupe, a Microsoft tem outro atalho de teclado para você. Você pode pressionar Fn + Tecla do logotipo do Windows + Barra de espaço para tirar uma captura de tela. Ela será então salva na pasta Imagens > Capturas de tela.
Barra de jogo
Você pode usar a Barra de jogo para tirar uma captura de tela, esteja você jogando um jogo ou não. Primeiro, você precisará ativar a Barra de jogo na página de configurações, certificando-se de ter ativado a opção Gravar clipes de jogo, capturas de tela e transmissões usando a Barra de jogo. Uma vez ativada, pressione a combinação de teclas Tecla Windows + Tecla G para chamar a Barra de jogo. A partir daqui, você pode clicar no botão de captura de tela na Barra de jogo ou usar o atalho de teclado padrão Tecla Windows + Alt + PrtScn para tirar uma captura de tela em tela cheia. Para definir seu próprio atalho de teclado para captura de tela da Barra de jogo, vá para Configurações > Jogos > Barra de jogo.
Tecla do logotipo do Windows + volume para baixo
Se você estiver usando um dispositivo Microsoft Surface, pode usar os botões físicos (bem, meio físicos) para tirar uma captura de tela de toda a tela, assim como faria em qualquer outro telefone ou tablet. Para fazer isso, mantenha pressionado o botão de toque do logotipo do Windows na parte inferior da tela do seu Surface e pressione o botão físico de volume para baixo na lateral do tablet. A tela ficará brevemente escura e a captura de tela será automaticamente salva na pasta Imagens > Capturas de tela.
Quer mais informações sobre o Windows? Confira a análise do Windows 11 da ENBLE e todas as diferenças entre o Windows 10 e o Windows 11. Você também pode conferir quais configurações do Windows 11 você deve considerar alterar.
Assista a isso: