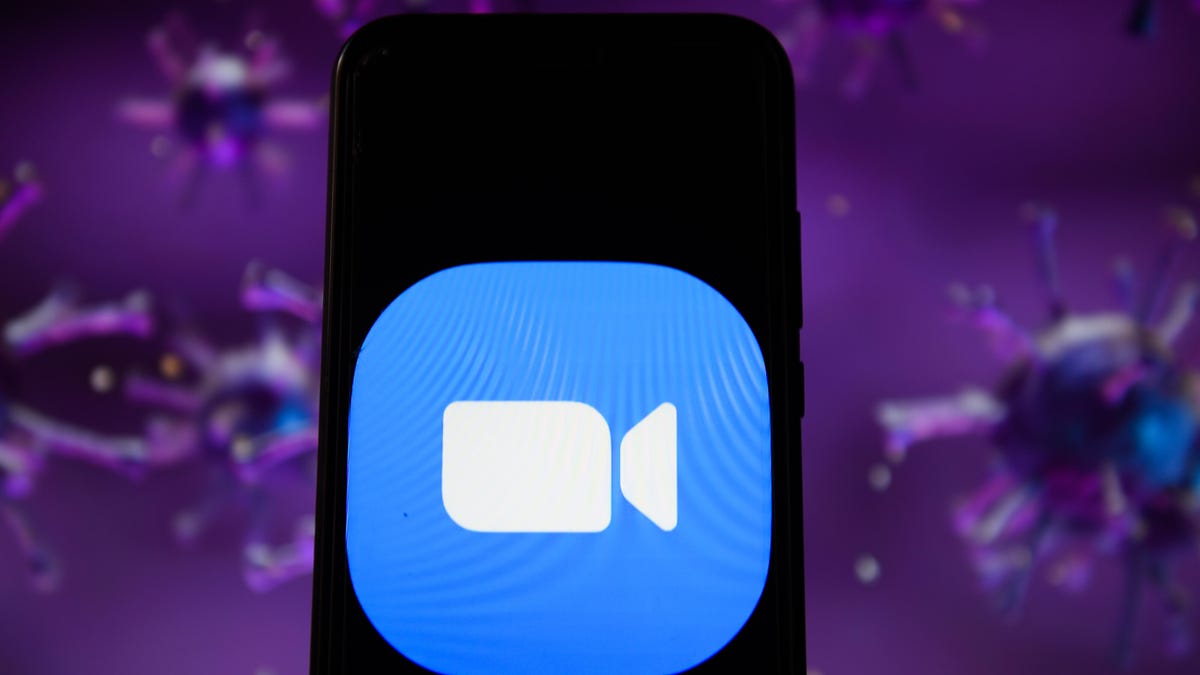A Magia do Ctrl+Shift+T Por que Esse Agora É o Meu Atalho de Teclado Favorito
A Magia do Ctrl+Shift+T - Meu Atalho Favorito
Num momento de distração, eu clico no “X” em uma guia do navegador Chrome e sinto instantaneamente arrependimento – e pânico. Eu faço isso com muita frequência, geralmente porque eu quero pegar a guia para movê-la, mas acabo acertando o “X”. Mas então eu me lembro que vai ficar tudo bem, porque eu tenho um carta curinga: O meu atalho de teclado favorito, Ctrl+Shift+T (ou Cmd+Shift+T para usuários de Mac), está comigo.
Eu adoro atalhos de teclado e fico encantado quando descubro novos. Claro, essas combinações úteis de pressionar teclas melhoram minha produtividade em casa ou no trabalho, mas o verdadeiro benefício é a capacidade de restaurar a calma à minha digitação. Eu diria que Ctrl+Shift+T é um atalho de teclado frequentemente negligenciado, mas importante e útil, assim como Ctrl+Z. Na verdade, ele serve a um propósito semelhante: desfazer um erro. Especificamente, o erro de fechar acidentalmente uma guia ou janela do navegador. Ctrl+Shift+T é a maneira mais fácil de restaurar uma guia do navegador que você não quis fechar.
Aqui está como usar essa arma secreta do navegador, além de todas as outras formas de restaurar guias perdidas em qualquer navegador. E não perca nossa lista dos melhores atalhos de teclado do Windows 11.
Quatro formas de reabrir guias fechadas no navegador Google Chrome
O Google Chrome oferece algumas opções para restaurar guias e janelas após fechá-las, e dependendo das suas necessidades, é bom saber como elas funcionam. No entanto, observe que restaurar guias fechadas não é uma opção ao navegar no modo anônimo.
- O Ultimate Quest 3 e o acessório Vision Pro serão um livro?
- VOOL, uma startup de carregamento de veículos elétricos, recebe €2,...
- As escolas de tecnologia de elite da Índia são um bilhete de ouro c...
Método de atalho de teclado
A maneira mais rápida de restaurar uma única guia que você fechou acidentalmente é com um atalho de teclado. Em um PC, use Ctrl+Shift+T. Em um Mac, use Cmd+Shift+T. Se você quiser restaurar várias guias, ou se precisar de uma guia que você fechou há algum tempo, basta continuar pressionando Ctrl+Shift+T e suas guias reaparecerão na ordem em que foram fechadas. Bônus: Se você fechar acidentalmente toda a janela do navegador, basta abrir uma nova janela do Chrome e o atalho de teclado irá reabrir tudo de uma vez. Isso deve ajudar a restaurar guias que você coletou em grupos. Esse é um ótimo truque para quando uma atualização do sistema o obriga a fechar o navegador ou reiniciar o computador.
Método do histórico do navegador
O histórico do navegador Chrome também mantém o registro das guias fechadas recentemente. Não é tão rápido quanto um atalho de teclado, mas esse método é útil se você fechou a guia há muito tempo e precisa consultá-la novamente.
Há algumas maneiras de acessar o histórico do seu navegador no Chrome. Uma maneira é usar outro atalho: Ctrl+H. Outra é clicar no menu de hambúrguer no canto superior direito do navegador e, em seguida, selecionar Histórico. E uma terceira opção é digitar “chrome://history” na barra de endereço e pressionar Enter.
Como quer que você chegue ao seu histórico de navegação, uma vez lá, você terá acesso a todos os sites e guias que você visualizou, em ordem cronológica reversa. Clicar em um resultado irá reabri-lo para você. Através do menu de hambúrguer também há uma lista embutida de guias Fechadas Recentemente, que você pode selecionar para reabrir.
Método de busca de guias
Já percebeu a pequena seta apontando para baixo na barra de guias do seu Chrome? No Windows, ela fica bem ao lado dos ícones para minimizar, maximizar e fechar sua janela. (No Mac, fica no canto superior direito.) Esse ícone é o recurso de busca de guias integrado do Chrome, que pode ser acessado com um simples atalho de teclado: Ctrl+Shift+A. A busca de guias mostra uma lista de todas as guias que você tem abertas no momento, e outra lista das guias fechadas recentemente. Você pode rolar pelas listas para reabrir ou alternar para a guia desejada, ou usar a barra de busca para encontrá-la com uma palavra-chave. Isso é útil para aqueles que mantêm dezenas de guias abertas o tempo todo.
Método da barra de tarefas
Se você tem uma janela do Chrome aberta – ou se o aplicativo está fixado na sua barra de tarefas – clique com o botão direito do mouse no ícone da barra de tarefas e você verá uma lista curta de links: Mais visitados e Fechados recentemente. A partir daí, você pode restaurar uma guia apenas clicando nela. (Observe que essas opções não aparecem no Mac.)
Bônus: Método ‘Continuar de onde parei’
Existe uma configuração no Chrome que essencialmente torna Ctrl+Shift+T o padrão. Ao ativar esse recurso, toda vez que você abrir o Chrome, o navegador irá automaticamente reabrir as abas que estavam abertas na sua sessão anterior. Para ativá-lo, vá para as configurações do Chrome (também através do menu hambúrguer), depois Na inicialização. Selecione a opção Continuar de onde parei.
E quanto a outros navegadores, como Firefox, Microsoft Edge e Safari?
O atalho do teclado Ctrl+Shift+T também funciona em outros navegadores (assim como clicar com o botão direito na barra de abas e selecionar Reabrir aba fechada). A maioria dos outros métodos de reabrir uma aba também funcionam em todos os navegadores, embora os rótulos e opções do menu possam ser diferentes. A experiência é em grande parte a mesma em um Mac, com exceção do método da barra de tarefas.
Tanto no Firefox quanto no Microsoft Edge, você também pode acessar o histórico do seu navegador para encontrar e reabrir uma aba que foi fechada acidentalmente. O Firefox possui um sub-menu dedicado em Histórico chamado Abas fechadas recentemente. O Microsoft Edge possui um menu Histórico com abas para Todas, Fechadas recentemente e Abas de outros dispositivos. No Safari, você pode acessar através do menu Histórico, seja com o comando Fechadas recentemente ou Reabrir última aba fechada.
Os outros navegadores também oferecem uma configuração para reabrir automaticamente as abas da sessão anterior ao iniciar. No Firefox, vá para Configurações > Geral e marque a caixa em Inicialização rotulada Abrir janelas e abas da última sessão. No Microsoft Edge, vá para Configurações > Iniciar, página inicial e novas abas e em Ao iniciar o Edge, selecione abrir abas da sessão anterior. No Safari, em Configurações > Geral, escolha Todas as janelas da última sessão no menu suspenso O Safari abre com.
Para mais informações, confira os melhores recursos do Google Chrome, incluindo como silenciar uma aba barulhenta. Além disso, configurações do navegador para melhorar a privacidade e extensões do navegador que vão te economizar dinheiro durante compras online.