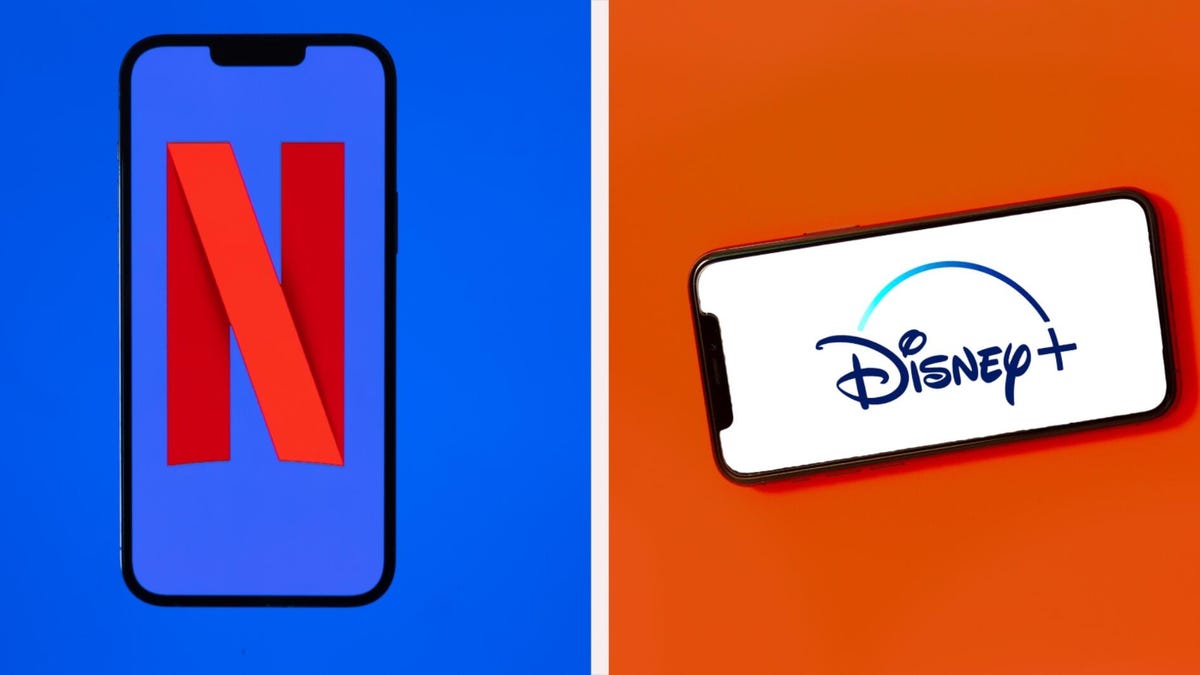Como adicionar a Barra de Caminho do Finder do MacOS para facilitar a navegação
Adicionar Barra de Caminho no Finder do MacOS para facilitar navegação

O gerenciador de arquivos é um software onipresente que a maioria das pessoas negligencia ou esquece até que seja necessário. Mas quando você usa o gerenciador de arquivos diariamente, entende o quão importante ele é e como um aplicativo bem projetado pode ajudar a facilitar um pouco a sua vida.
O Finder do MacOS é definitivamente um desses aplicativos. De fábrica, você provavelmente acha que o Finder é fácil de usar e útil. Mas e se eu te disser que existe uma maneira fácil de torná-lo ainda mais útil?
Também: Como ativar o deslize entre páginas com o mouse do MacOS
Estou falando da Barra de Caminho do Finder. Essa função indica (na parte inferior da janela do Finder) o caminho exato da pasta de trabalho atual. Você pode não achar essa função útil – até que você não tenha certeza em qual diretório está ou precise voltar para o diretório anterior (ou pai).
Por exemplo, você pode estar em Documentos, mas você sabia que Documentos está localizado em Macintosh HD > Usuários > nome_de_usuário > Documentos (onde nome_de_usuário é o nome de usuário do seu MacOS)? Com a Barra de Caminho do Finder, você pode ver claramente esse destino e pode facilmente voltar para qualquer diretório contido no caminho. Sem a Barra de Caminho, isso não é tão simples.
- Como habilitar o deslizamento entre as páginas com o mouse do MacOS
- Melhor Mini Frigorífico com Fechadura para 2023
- O melhor hospedagem WordPress Principais escolhas para empresas
Se essa parece ser uma função que você gostaria de adicionar ao Finder, continue lendo.
Como ativar a Barra de Caminho do Finder
O que você precisa: A única coisa que você precisa é de um dispositivo com MacOS. Vou demonstrar isso em um iMac, com MacOS Ventura, versão 13.4.1.
1. Abra o Finder
O primeiro passo é fazer login no seu dispositivo MacOS e abrir o aplicativo Finder, o que pode ser feito tanto pelo Dock quanto pelo Launchpad.
2. Método 1: Através do menu do Finder
Com o Finder aberto, você tem duas opções para ativar a Barra de Caminho.
Também: Como ativar atualizações automáticas de aplicativos no MacOS
A primeira opção é clicar no menu Visualizar e selecionar Mostrar Barra de Caminho.
Adicionando a Barra de Caminho pelo menu Visualizar do Finder.
3. Método 2: Através do atalho de teclado
O segundo método é feito através de um atalho de teclado.
Também: MacBook com problemas para dormir? Bateria acabando? Experimente este utilitário
Para adicionar a Barra de Caminho do Finder, pressione a combinação de teclas Option + Command + P.
Independentemente do método, a Barra de Caminho do Finder aparecerá na parte inferior da janela do Finder, tornando mais fácil ver exatamente onde você está na hierarquia do sistema de arquivos e navegar para trás.
Com a Barra de Caminho adicionada, posso navegar mais facilmente para trás ou saber exatamente onde estou na hierarquia do sistema de arquivos.
Como desativar a Barra de Caminho do Finder
Desativar a Barra de Caminho do Finder é tão fácil quanto ativá-la. Tudo o que você precisa fazer é clicar em Visualizar > Ocultar Barra de Caminho do Finder, ou usar o mesmo atalho de teclado que você usou para mostrar a Barra de Caminho.
Também: Como usar Lembretes no MacOS (e por que você deveria)
A Barra de Caminho do Finder está sempre a apenas um clique de distância para ficar visível. Eu costumo deixá-la ativada, para sempre saber onde estou e poder alternar rapidamente para qualquer diretório filho ou pai em relação à minha localização na hierarquia do sistema de arquivos. Experimente essa função e veja se ela ajuda a melhorar a sua gestão de arquivos no MacOS.
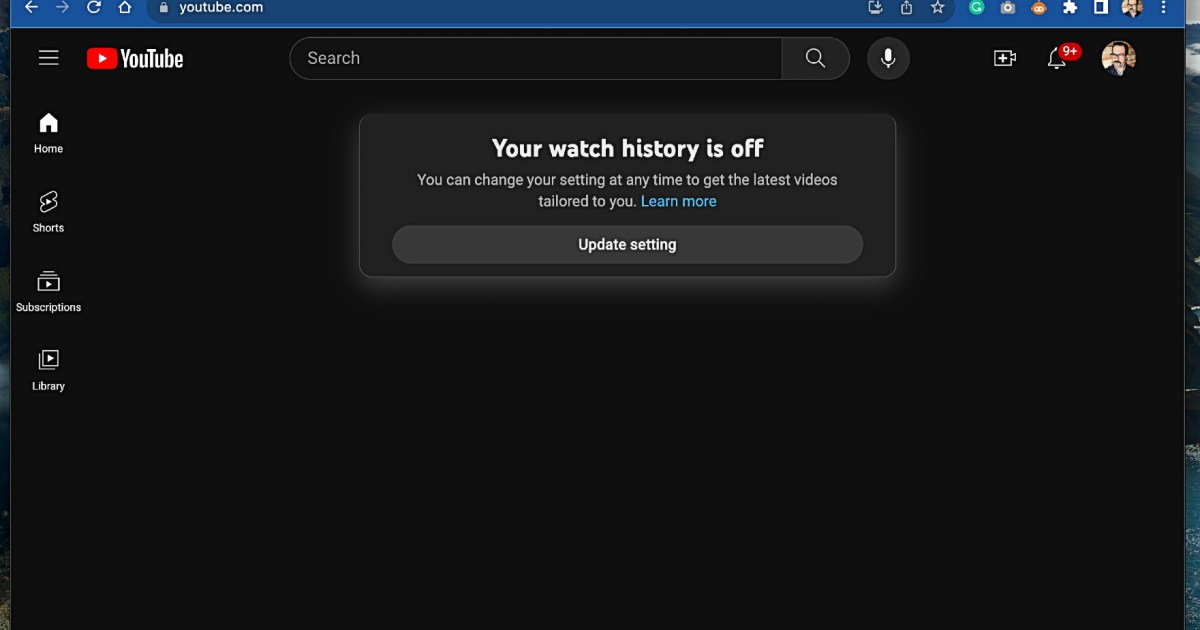
/cdn.vox-cdn.com/uploads/chorus_asset/file/24840525/236740_Samsung_Galaxy_Tab_S9_family_review_DSeifert_002.jpg)