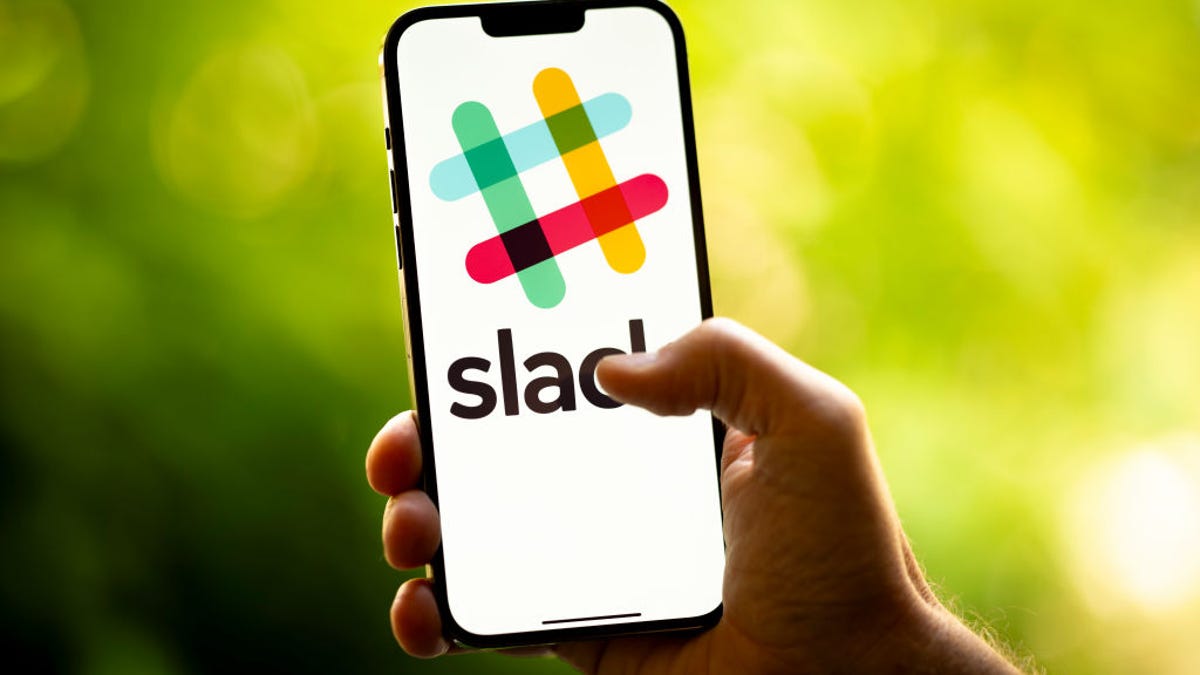Como adicionar um calendário do Google ao Thunderbird
Adicionar calendário do Google ao Thunderbird

Já uso o Thunderbird e o Google Calendar há mais de 15 anos. Embora a maioria das vezes esses dois aplicativos sejam usados separadamente, às vezes eu gosto de poder usá-los juntos em um único local. Para isso, recorro ao Thunderbird.
Quando a Mozilla introduziu pela primeira vez a capacidade de adicionar Calendários do Google, o processo era bastante complicado. Com as últimas versões do cliente de email, adicionar esses calendários foi muito simplificado. Na verdade, ficou tão fácil que a parte mais desafiadora é digitar seu endereço do Gmail e depois dar permissão ao Thunderbird clicando em alguns botões. Você não precisa mais localizar um endereço oculto dentro do Google Calendar ou pular por outros obstáculos.
Também: O Google Calendar acaba de adicionar a opção de agendamento de compromissos, e é muito bom
É realmente tão fácil assim.
Vou te mostrar.
- Surface Laptop Studio 2 vs. Dell XPS 15 comparação de especificaçõe...
- O Dell XPS 13 e o Dell XPS Desktop estão ambos em promoção hoje | E...
- Acer lança um laptop da série RTX 40 e é acessível | ENBLE
Como adicionar um Calendário do Google ao Thunderbird
O que você vai precisar: Para fazer isso, você precisará de duas coisas – uma conta válida do Google e o cliente de email Thunderbird instalado no seu computador ou laptop. Isso é tudo. Vamos começar. Vou demonstrar isso na versão mais recente do Thunderbird, que eu sugiro que você atualize imediatamente (pois oferece uma interface mais limpa).
1. Abra o Calendário do Thunderbird
A primeira coisa a fazer é abrir o cliente de email Thunderbird e clicar no ícone do Calendário próximo ao canto superior direito da janela do aplicativo.
A maneira mais rápida de acessar o recurso de Calendário do Thunderbird é no canto superior esquerdo do aplicativo.
2. Crie um novo calendário
No canto inferior esquerdo do Thunderbird, você verá “Novo Calendário”. Clique nele para criar o calendário.
A adição de um novo Calendário acontece no canto inferior esquerdo da janela do Calendário do Thunderbird.
3. Selecione um calendário em rede
Na janela resultante, selecione “Na rede” e clique em “Avançar”.
Você pode criar calendários locais ou remotos no Thunderbird.
Também: Como pesquisar rapidamente eventos passados ou futuros do Google Calendar
4. Adicione seu endereço do Gmail
Na próxima janela, digite seu endereço do Gmail como nome de usuário. O Thunderbird preencherá automaticamente a Localização. Depois de fazer isso, clique em “Encontrar Calendários”.
Use seu endereço do Gmail como nome de usuário.
5. Faça login no Google
Uma nova janela aparecerá, permitindo que você faça login na conta do Gmail que pretende usar. Nessa janela, digite seu endereço do Gmail e clique em “Avançar”. Conclua o assistente de login do Google e, quando solicitado, clique em “Permitir” para dar as permissões necessárias ao Thunderbird.
Verifique se você selecionou o endereço do Gmail correto (se tiver várias contas).
6. Selecione seu calendário
Na última janela do assistente de adição de calendário, selecione apenas o(s) calendário(s) que deseja adicionar ao Thunderbird e clique em “Inscrever”. O Thunderbird começará a sincronizar seu Google Calendar. Dependendo de quantas entradas você tem no seu calendário, isso pode levar algum tempo, então seja paciente enquanto ele sincroniza.
Também: Como criar vários calendários do Google (e por que você deveria)
E isso é tudo o que você precisa para adicionar seu Calendário do Google ao Thunderbird. Se você prefere gerenciar seu email e calendário em um só lugar, isso pode ser exatamente o que você estava procurando.