Como adicionar formatação condicional a uma lista suspensa do Google Sheets
Adicionar formatação condicional a lista suspensa no Google Sheets
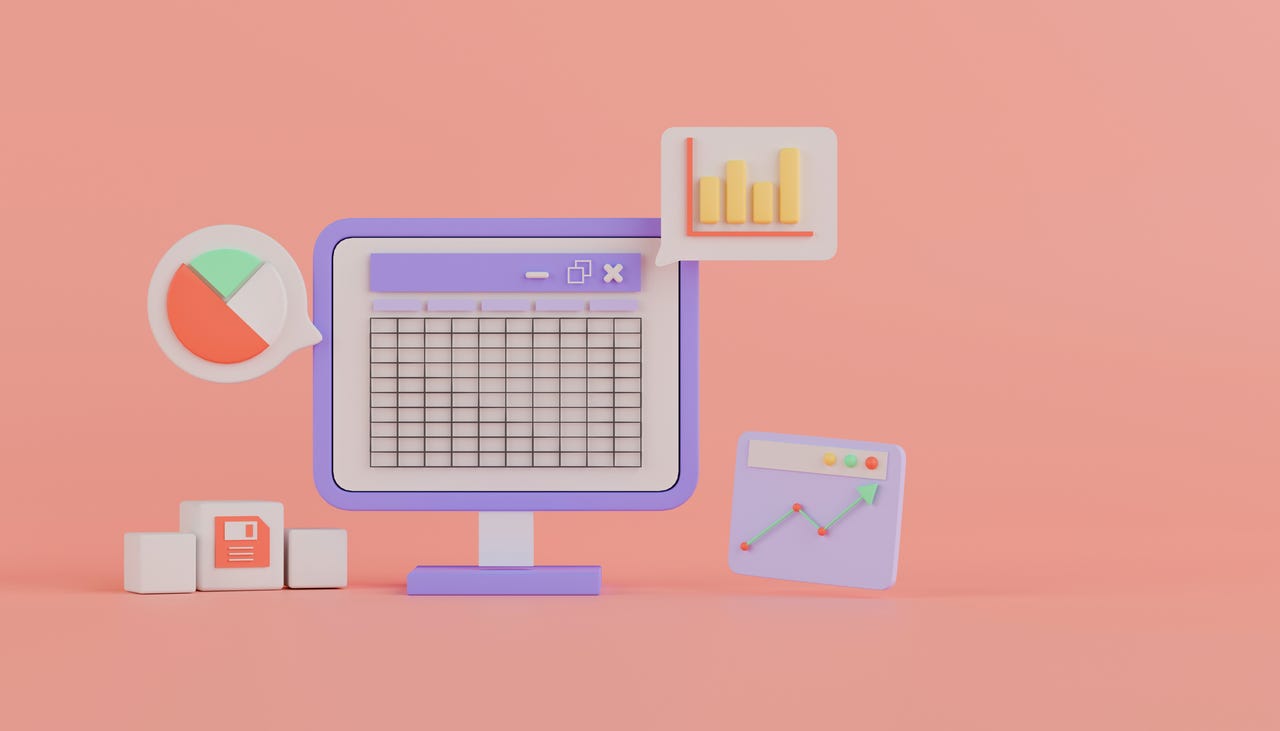
Agora que as aulas voltaram, você pode se encontrar tendo que fazer trabalhos que incluem planilhas. Se for o caso, você pode querer conhecer alguns recursos úteis encontrados no Google Sheets que podem impressionar seriamente seus professores e colegas.
Por exemplo, adicionar uma lista suspensa no Google Sheets é um truque simples que pode tornar muito mais fácil para os colaboradores preencherem dados a partir de uma lista de opções (em vez de terem que digitar tudo manualmente). Isso não apenas pode economizar tempo seu e dos usuários, mas também pode evitar que os usuários insiram informações incorretas em um campo crítico de sua planilha.
Também: Como organizar o seu Google Drive: 5 dicas e truques para saber
E se você pudesse levar essas listas suspensas para o próximo nível e destacar os resultados dessas seleções? Com a formatação condicional, você pode fazer exatamente isso. Por exemplo, se um usuário selecionar uma resposta específica, a célula resultante terá automaticamente uma cor de fundo específica.
Isso pode ser útil se um usuário inserir dados inválidos e a célula resultante ficar vermelha para indicar um problema. Ou talvez você simplesmente queira associar uma determinada seleção a um formato específico. Graças à formatação condicional, você pode fazer isso. Adicionar esse recurso às suas planilhas pode impressionar seus professores.
- O seu PC está com problemas? Aqui está como consertá-lo | ENBLE
- Como ler livros no formato EPUB no seu Kindle (3 maneiras de fazer ...
- Revisão do monitor MSI Modern MD271UL | ENBLE
O que é formatação condicional?
De forma simples, a formatação condicional formata uma célula com base em condições específicas. No exemplo que vou mostrar a você, a formatação condicional adicionará uma cor de fundo a uma célula com base na cor escolhida na lista suspensa. Por exemplo, se a cor vermelha for escolhida na lista suspensa, a cor de fundo para essa célula será automaticamente vermelha.
Também: Os melhores cadernos inteligentes agora: Escolhas principais para estudantes
É claro que você não está limitado apenas a adicionar cores às suas células, pois também pode usar outras formatações (básicas), como negrito, itálico, sublinhado, tachado e mudar a cor do texto.
A formatação condicional também permite que você aplique a formatação com base em várias condições, como:
- Se uma célula está ou não vazia.
- Contém (ou não contém) texto ou fórmula específica.
- O texto começa ou termina com texto ou fórmula específica.
- Datas.
- Maior que, menor que ou igual a.
Você pode adicionar uma única regra ou até várias regras à sua formatação condicional.
Vamos ver como fazer isso.
Como adicionar formatação condicional ao Google Sheets
O que você vai precisar: Tudo o que você precisa para isso é uma conta válida do Google e um navegador da web para acessar o Google Docs ou o Google Drive.
Antes de continuar lendo, certifique-se de ler primeiro o artigo sobre a criação de listas suspensas. No tutorial, criamos uma lista das seguintes cores:
- Azul.
- Vermelho.
- Verde.
- Amarelo.
- Preto.
- Laranja.
- Roxo.
- Branco.
Agora vamos usar a formatação condicional para definir a cor de fundo da célula com base na cor escolhida. Então, se um colaborador escolher verde na lista suspensa, a cor de fundo da célula será definida como verde.
Simples.
1. Abra o editor de regras de formatação condicional
Selecione a célula que contém a lista suspensa e clique em Formatar > Formatação condicional.
A formatação condicional é encontrada no menu Formatar no Google Sheets.
2. Procure uma nova barra lateral
Ao clicar em formatação condicional, você verá uma nova barra lateral no lado direito da janela.
Eu já adicionei duas regras, uma para azul e outra para vermelho.
3. Criar uma nova regra de formatação condicional
Clique em + Adicionar outra regra para abrir o editor de regras.
O editor de regras de formatação condicional torna simples a criação de novas regras.
4. Com a célula correta no campo de intervalo, selecione “Texto contém” no menu suspenso “Formatar células”
Na área “Valor ou fórmula”, digite “verde” e em seguida selecione a cor verde no seletor de cores.
Adicionando o tom adequado de verde para nossa regra de formatação condicional.
5. Após selecionar a cor, clique em “Concluído”.
Agora a regra está pronta. Continue criando mais regras até ter uma para cada cor do seu menu suspenso.
Além disso: 6 maneiras de otimizar seu fluxo de trabalho com o Microsoft Excel
Agora, quando um usuário selecionar uma cor do menu suspenso, a cor de fundo mudará automaticamente com base na condição.
Selecione verde e a cor de fundo mudará para verde.
E isso, meus colegas usuários do Google Sheets, é como você adiciona formatação condicional a uma lista suspensa. Você não está limitado a listas suspensas para essa funcionalidade, pois pode aplicá-la a qualquer tipo de célula (e até mesmo a um intervalo de células). Aproveite o sabor fresco da formatação automatizada.






