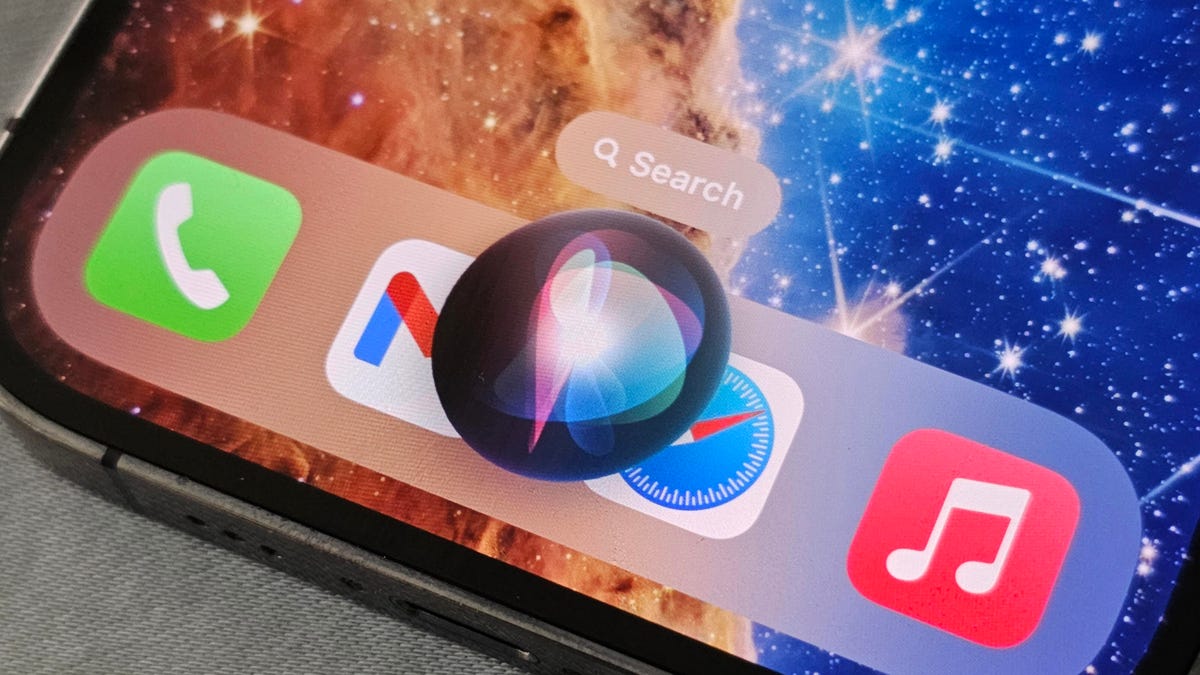Como adicionar widgets à área de trabalho do seu MacOS Sonoma
Adicionar widgets à área de trabalho do MacOS Sonoma

Você pode adicionar quantos widgets couberem na sua área de trabalho para satisfazer sua vontade de informações e acesso rápido.
Se você já usou alguma plataforma móvel ao longo dos anos, você sabe o que é um widget e que ele pode facilitar um pouco a sua vida digital.
Você pode adicionar widgets informativos que simplesmente te mantêm informado sobre os dados que você precisa. Você também pode adicionar widgets interativos que podem funcionar com muitos dos aplicativos que você tem instalados no seu laptop ou desktop, incluindo Baterias, Calendário, Relógio, Contatos, Rascunhos, Notícias, Notas, Podcasts e muitos outros. Muitos dos widgets também vêm em diferentes tamanhos, cada um oferecendo um nível diferente de informações a serem apresentadas.
Também: Atualizando para o MacOS Sonoma? Faça estas 7 coisas primeiro
É claro que nem todo mundo gosta de um bom widget. Mas para aqueles que gostam, o MacOS Sonoma está pronto para servi-los. Melhor ainda, à medida que você se concentra nas aplicações, os widgets vão desaparecer um pouco, para evitar distraí-lo do que você está fazendo.
- Como recuperar um e-mail no Gmail se você o enviou por engano | ENBLE
- Revisão em vídeo 72 horas usando o iPhone 15 Pro Max
- Revisão do Xbox Series S 1TB Novo por fora, Quase o Mesmo por dentro
Você pode adicionar quantos widgets couberem na sua área de trabalho para satisfazer sua vontade de informações e acesso rápido.
Dito isso, vamos ver como adicionar widgets à sua área de trabalho. O processo é bastante simples, mas pode haver uma possível ressalva.
Como adicionar o seu primeiro widget no MacOS Sonoma
O que você vai precisar: A única coisa que você vai precisar para isso é um dispositivo MacOS (como um MacBook Pro ou iMac) rodando o Sonoma. Se o seu laptop ou desktop estiver rodando uma versão do MacOS anterior ao Sonoma, você não poderá adicionar widgets, então certifique-se de fazer a atualização.
1. Desativar o Stage Manager
Vou colocar a ressalva logo de cara. Descobri rapidamente que se você estiver usando o Stage Manager (o que eu faço), você terá que desativá-lo primeiro, caso contrário você não terá acesso ao menu de clique direito (ou toque com dois dedos) na área de trabalho. Depois de adicionar seus widgets, você pode reativar o Stage Manager sem problemas.
Para desativar o Stage Manager, clique no ícone na Barra de Menu e, em seguida, clique no controle deslizante Liga/Desliga associado ao Stage Manager até que ele esteja na posição desligada.
Você não consegue acessar o menu de clique direito na área de trabalho até desativar temporariamente o Stage Manager.
2. Abrir o editor de Widgets
Com o Stage Manager desativado, clique com o botão direito (ou toque com dois dedos) em qualquer ponto vazio da área de trabalho e clique em Editar Widgets no menu de contexto.
Você também pode mudar rapidamente o papel de parede da sua área de trabalho a partir deste menu.
Também: Três novos recursos do MacOS Sonoma que até mesmo um usuário casual de Mac vai adorar
3. Adicionar seus widgets
No pop-up de Edição de Widgets, localize os widgets que você deseja adicionar e arraste-os para a sua área de trabalho. Você pode então colocá-los onde quiser e na ordem que quiser. Quando terminar, clique em Concluído.
Você encontrará todos os tipos de widgets que podem ser adicionados à sua área de trabalho.
Aproveite seus widgets.
Agora você deve ter uma área de trabalho preenchida (ou parcialmente preenchida) com widgets informativos e/ou interativos. Lembre-se, se você usa o Stage Manager, volte e reative-o.
Você pode mover os widgets para qualquer ordem que desejar, clicando e arrastando-os.
Se, posteriormente, você decidir que deseja remover qualquer um dos seus widgets, tudo o que você precisa fazer é clicar com o botão direito (ou tocar com dois dedos) no widget a ser removido e selecionar Remover Widget.
Cada widget terá diferentes opções de menu de clique direito.
E isso é tudo o que você precisa para adicionar widgets à sua área de trabalho no MacOS Sonoma. Se você trabalha de forma mais produtiva com essas pequenas adições, você vai achar o Sonoma uma verdadeira vantagem.