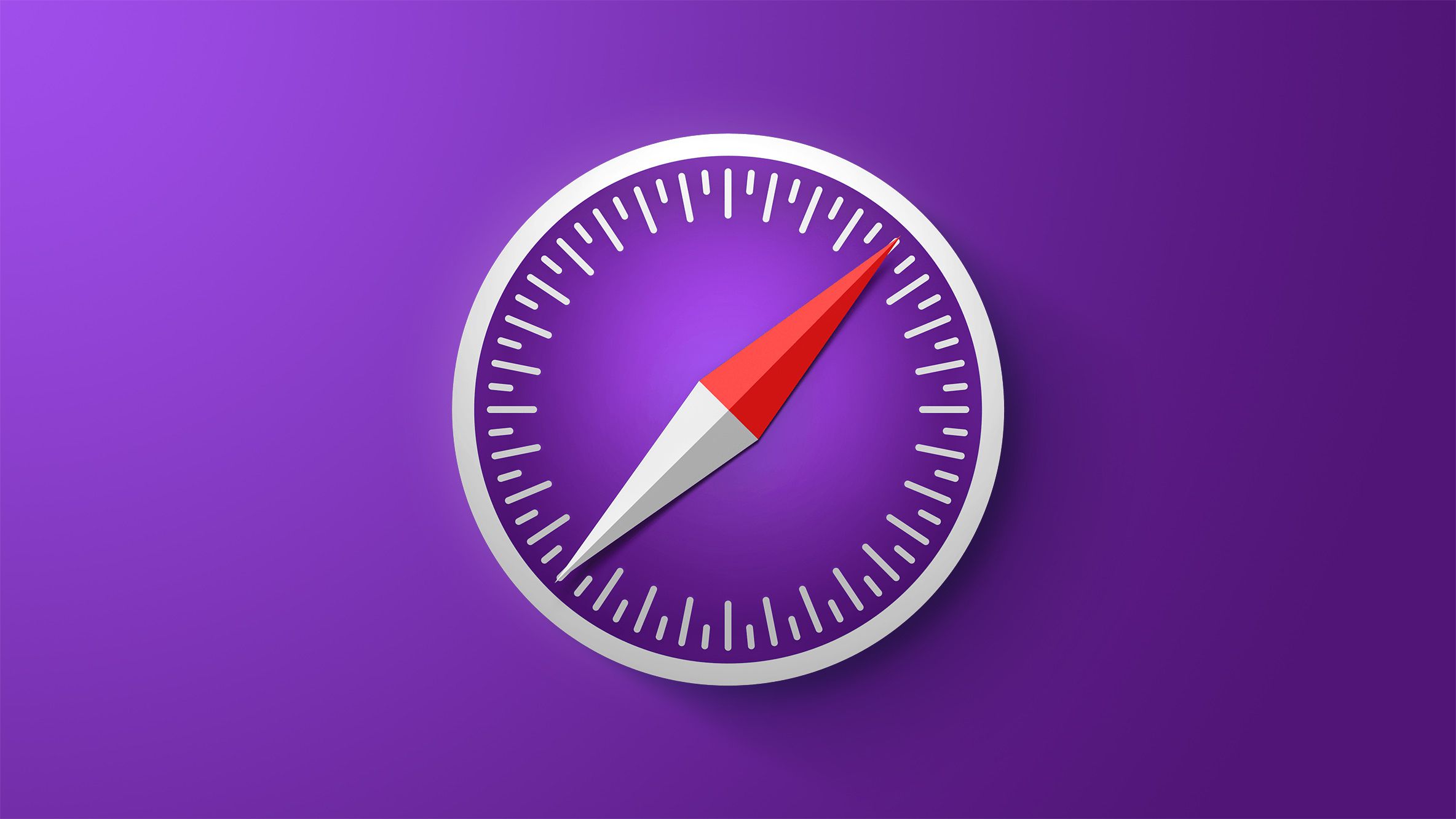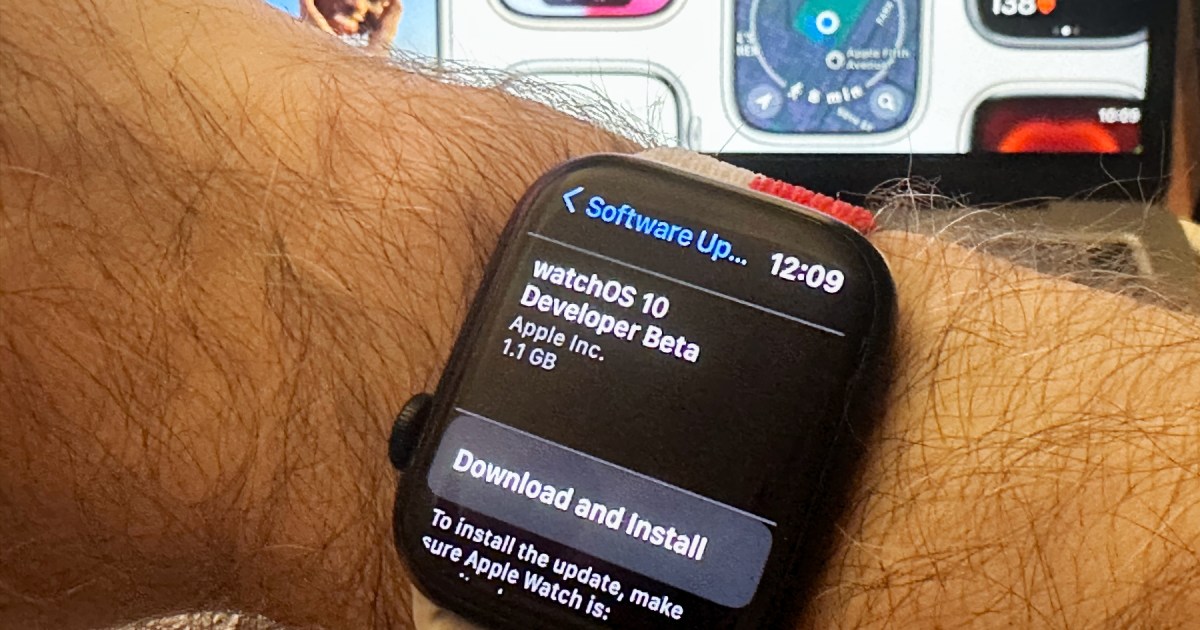Como alterar os programas de inicialização | ENBLE
Alterar programas de inicialização | ENBLE
Os aplicativos e programas de inicialização são frequentemente convenientes se você deseja economizar tempo ao ligar o seu computador. No entanto, você pode ter experimentado que quando muitos programas tentam iniciar ao mesmo tempo, o seu computador pode levar muito tempo para inicializar com sucesso.
Mudar os seus programas de inicialização é uma maneira simples de aumentar o tempo de carregamento do seu computador e se livrar de programas que você talvez não precise necessariamente. Existem maneiras fáceis de fazer isso, independentemente do tipo de sistema operacional que você possui. Nós vamos guiá-lo no processo passo a passo e ajudar a identificar e desativar programas que estão sobrecarregando a inicialização.
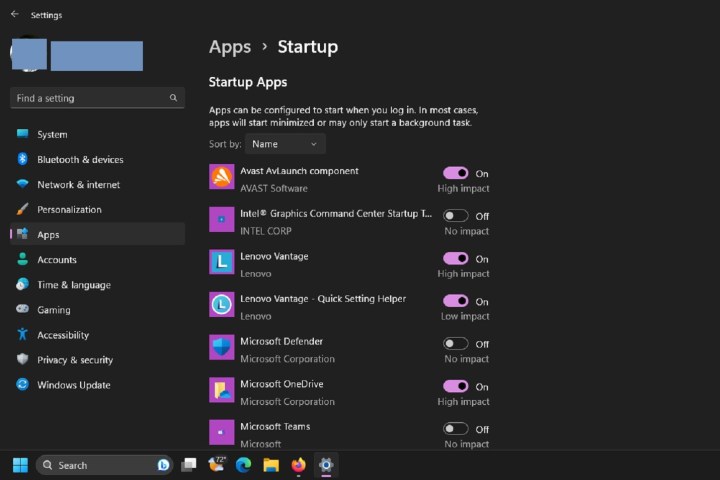
Como gerenciar aplicativos de inicialização no Windows 11
Passo 1: Selecione o botão Iniciar. Em seguida, no menu que aparece, escolha Configurações.
Passo 2: No menu Configurações, escolha Aplicativos.
Passo 3: Na tela Aplicativos, escolha Inicialização.
- Dezenas de laptops 2 em 1 da HP tiveram seus preços reduzidos | ENBLE
- Evento da Microsoft em setembro de 2023 tudo anunciado até agora | ...
- Categoricamente terrível” e outras reações iniciais aos novos...
Passo 4: Na tela de Inicialização, você verá uma lista de aplicativos. Cada aplicativo possui um interruptor ao lado. Selecione o interruptor de um determinado aplicativo para ligar ou desligar a sua capacidade de iniciar assim que você fizer login no seu PC com Windows 11.
A tela de Inicialização também mostra quais desses aplicativos provavelmente são os que estão retardando o seu PC na inicialização, rotulando-os como Alto, Médio, Baixo ou Sem impacto. Se você deseja acelerar o seu PC na inicialização, talvez queira desativar os aplicativos rotulados como Alto impacto primeiro.

Como gerenciar aplicativos de inicialização no Windows 10
Passo 1: Abra o Gerenciador de Tarefas. Você pode encontrá-lo clicando com o botão direito na barra de tarefas e selecionando-o na lista que aparece, pressionando Ctrl + Alt + Delete ou pesquisando por ele na caixa de pesquisa do Windows.
Passo 2: Se o Gerenciador de Tarefas mostrar apenas os programas que você tem abertos no momento, faça com que ele revele mais informações selecionando Mais detalhes na parte inferior da janela. Fazendo isso, uma janela maior com uma lista muito mais longa de aplicativos e várias guias será aberta. Não se sinta sobrecarregado! Olhe para as opções de guias e vá para aquela que diz Inicialização.
Passo 3: A guia Inicialização mostra todos os aplicativos que podem iniciar automaticamente com o Windows. Você verá que todos os aplicativos ativos dizem Ativado na seção Status, enquanto os inativos estão Desativados. Olhe para a lista e encontre os aplicativos que você não precisa ou não deseja iniciar automaticamente. Os aplicativos exibidos podem variar dependendo do seu PC, mas leve em consideração suas tarefas e o que é essencial antes de tomar uma decisão.
Passo 4: Provavelmente, você quer que o OneDrive seja aberto no trabalho, que a sua placa de vídeo Nvidia seja iniciada em um computador para jogos e que qualquer solução anti-malware que você possa ter comece sempre com o Windows. Quando você encontrar um aplicativo que não precisa, clique com o botão direito (ou pressione e segure, se estiver em um tablet). Selecione Desativar no menu pop-up. Alternativamente, você pode usar o botão Desativar na parte inferior da janela.
Passo 5: Ao escolher os aplicativos que você deseja desativar, vale a pena considerar a última coluna no Gerenciador de Tarefas, intitulada Impacto na inicialização. Essa coluna informa quanto de recursos do sistema o aplicativo requer na inicialização. Se disser Nenhum, então você provavelmente não precisa se preocupar em desativá-lo. Se disser Não medido, então é provavelmente um novo aplicativo (ou você tem uma nova instalação do Windows 10), porque o Windows ainda não conseguiu medir o seu impacto.
Passo 6: Com o tempo, o Impacto na inicialização pode fornecer informações úteis sobre quais aplicativos são os melhores para desativar. Procure aplicativos que tenham um alto impacto e aplicativos com nomes estranhos que não tenham nada listado sob o Publicador. Esses são alvos principais. No entanto, se você não tiver certeza do que um aplicativo faz, geralmente é uma ideia inteligente deixá-lo ativado. Se você perceber que desativou um aplicativo que precisa iniciar com o Windows, simplesmente repita os passos acima e defina o aplicativo como Ativado.
Passo 7: Vale ressaltar que os usuários do Windows 10 também podem alterar quais aplicativos são executados quando o PC é iniciado, selecionando a tecla Windows > Configurações > Aplicativos > Inicialização e garantindo que apenas os aplicativos desejados sejam executados durante a inicialização.

Como gerenciar aplicativos de inicialização no macOS
Passo 1: Acesse as Preferências do Sistema, que você pode encontrar em seu dock como o ícone de engrenagem. Uma vez lá, procure o ícone de silhueta chamado Usuários e grupos e selecione-o. Você também precisará selecionar o cadeado para fazer alterações e inserir sua senha.
Passo 2: Se você tiver vários usuários em seu computador, eles aparecerão no lado esquerdo da janela. Escolha o usuário apropriado, se necessário. É importante observar que algumas opções aqui são restritas devido a privilégios administrativos, mas você ainda deve conseguir alterar seus aplicativos de inicialização sem problemas. Após selecionar o usuário correto, escolha a guia na parte superior da janela que diz Itens de login.
Passo 3: Em Itens de login, você verá uma lista de todos os aplicativos que abrem durante a inicialização. Marque os aplicativos que você não deseja iniciar imediatamente. Infelizmente, não há uma maneira fácil de ver quais aplicativos têm o maior impacto no tempo de inicialização, como no Windows, mas a lista informa que tipo de software é, o que pode ajudar na decisão.
Passo 4: Abaixo da lista de aplicativos, você encontrará sinais de mais e menos. Escolher o sinal de menos removerá o aplicativo selecionado da lista. Você também pode adicionar novos aplicativos com o sinal de mais.
Os usuários também podem optar por remover todos os aplicativos selecionados de uma vez, se desejarem uma configuração limpa. Vale ressaltar que esse método funciona apenas nas seguintes versões do macOS: todas as versões do High Sierra ao Monterey.

Como gerenciar aplicativos de inicialização no Windows 8
Passo 1: Execute o Gerenciador de Tarefas pressionando a tecla Windows + R e digitando msconfig na caixa de execução, em seguida, selecione Executar. Os usuários também podem pressionar Ctrl + Alt + Delete e, em seguida, selecionar Gerenciador de tarefas no menu que aparece.
Passo 2: Escolha a guia rotulada Inicialização.
Passo 3: Selecione o programa ou programas de inicialização que deseja desativar e selecione Desativar.
Por outro lado, se houver programas que você deseja inicializar com o Windows, você também pode adicioná-los aqui. Clique com o botão direito do mouse no item que deseja executar na inicialização, selecione Copiar. Em seguida, pressione simultaneamente as teclas Windows + R para abrir a caixa de diálogo Executar e digite %appdata%.
No menu que aparece, escolha Microsoft > Windows > Menu Iniciar > Programas > Inicialização. Em seguida, clique com o botão direito em qualquer lugar do menu e selecione Colar. Você pode reiniciar o computador para salvar sua configuração de inicialização.

Como gerenciar aplicativos de inicialização no Windows 7
Passo 1: Selecione o botão Iniciar do Windows e, na caixa de texto Pesquisar programas, digite MSConfig. A console de Configuração do Sistema será aberta após isso.
Passo 2: Selecione a guia rotulada Inicialização. Uma nova janela será aberta, onde você pode ver todos os programas de computador instalados como opções de inicialização.
Passo 3: Percorra esta lista e marque as caixas de todos os aplicativos que você deseja manter. Você também precisará desmarcar as caixas de todas as aplicações que não deseja manter.
Passo 4: Por fim, selecione Aplicar e, em seguida, feche a janela. Selecione Reiniciar quando a janela pop-up de reinicialização aparecer. Você não poderá ver as alterações até reiniciar o dispositivo e elas entrarem em vigor.
Passo 5: Você usa os mesmos passos para adicionar novas opções no menu de inicialização do Windows 7 como você faz com o sistema operacional Windows 8.
Para fazer isso, clique com o botão direito do mouse no item que você deseja adicionar ao menu de inicialização. Um menu aparecerá e lhe dará a opção de Criar atalho. Depois de selecionar isso, você encontrará o atalho na mesma pasta do item original, então você não precisará procurá-lo.
Passo 6: Em seguida, você terá que selecionar o botão Iniciar > Todos os programas > Inicialização. Arraste o novo atalho que você criou para a pasta Inicialização. Agora, toda vez que você reiniciar o seu computador, você saberá que o atalho estará disponível na inicialização e você não precisará navegar manualmente até ele. Depois de concluir essas etapas, o seu menu de inicialização será automaticamente salvo e estará pronto para ser usado quando você ligar o seu computador novamente.