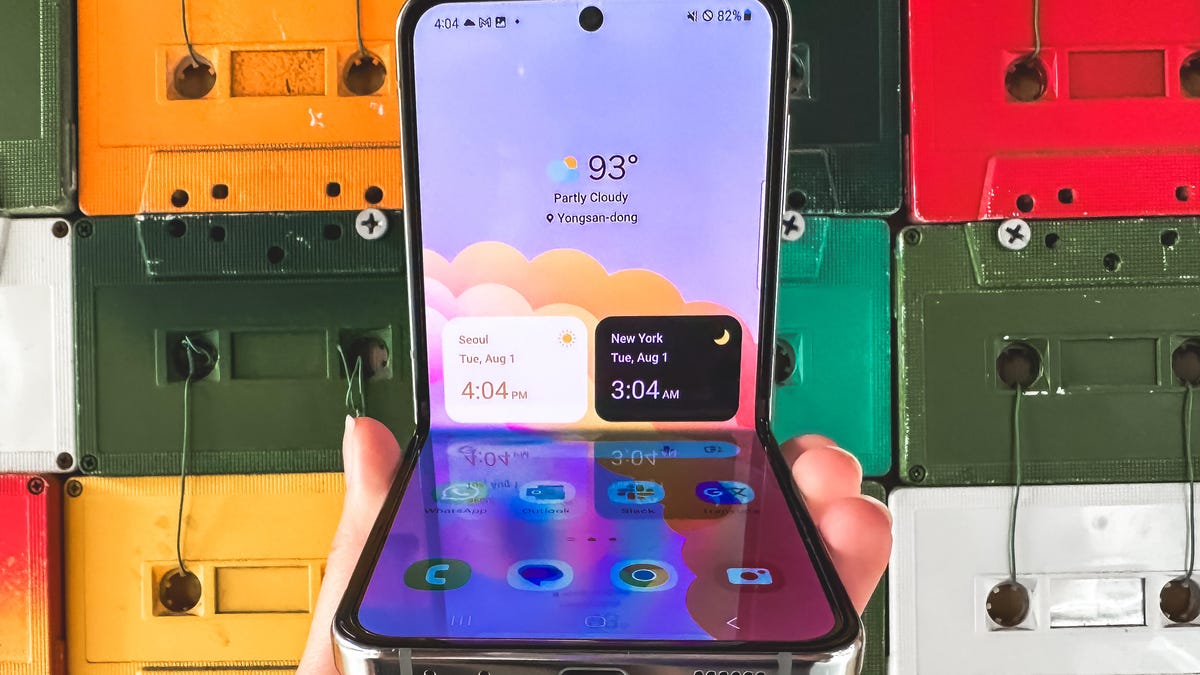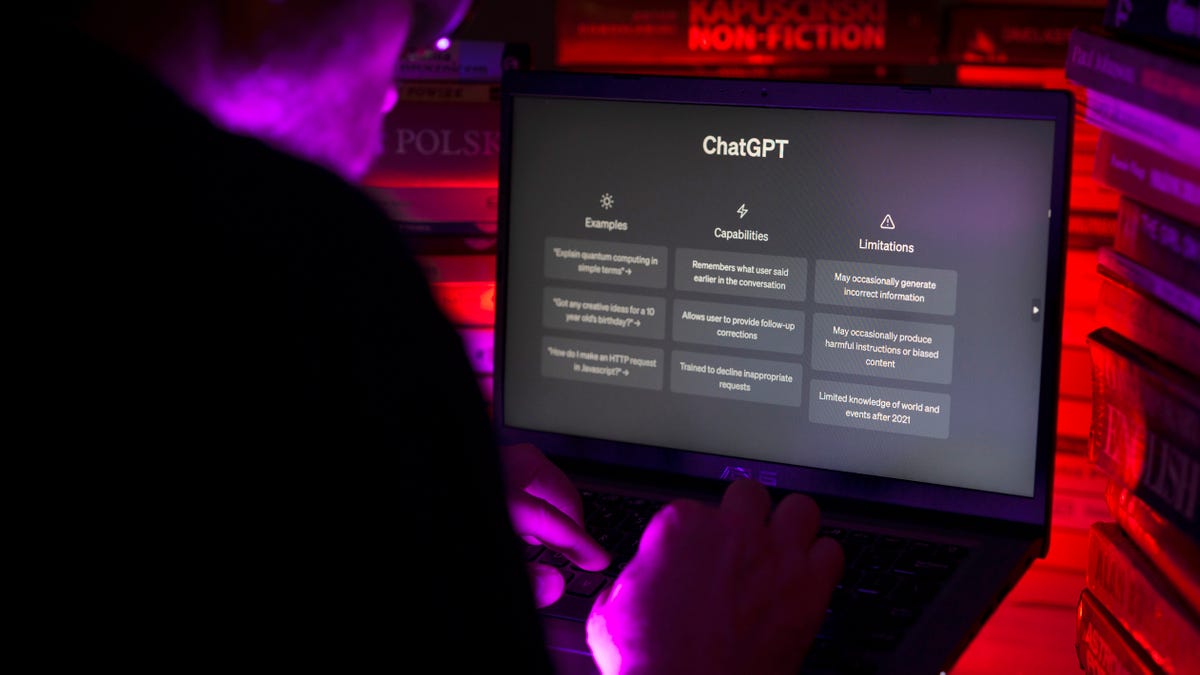Como ativar e desativar notificações no navegador Chrome | ENBLE
Ativar/desativar notificações no Chrome | ENBLE
Você recebe notificações na tela do seu computador de sites aleatórios ou vários aplicativos? Elas parecem invasivas e indesejadas – ou você quer aproveitá-las ao máximo? De qualquer forma, temos o guia que você precisa sobre como ativar e desativar notificações no Chrome.
Quer fazer o Chrome funcionar exatamente como você gosta? Considere essas ótimas extensões do Chrome.
Como lidar com as notificações insistentes do Chrome
O que são essas notificações do Chrome? Você saberá se as receber, pois elas aparecerão no canto da tela do seu computador, muitas vezes acompanhadas por um som de alerta. Isso pode se tornar irritante rapidamente, por isso muitos usuários querem uma maneira de se livrar delas ou pelo menos controlar o que emite as notificações, que podem ser aleatórias.
Aqui está como acontece o surgimento de uma notificação atualmente. Você abre algo novo – uma página da web, uma extensão ou um botão de site divertido que você decide clicar. Se o que você abrir for compatível com as notificações do Chrome, ele poderá enviar várias atualizações para um canto da sua tela a qualquer momento. Normalmente, ele pedirá permissão antes de transformar parte do seu computador em sua página pessoal de mídia social. No entanto, você pode não notar essa pequena janela de permissão, ou pode dizer “OK” sem nem perceber.
As notificações do Google também funcionam com vários serviços do Google, incluindo recursos específicos do Gmail e outras ferramentas que você pode usar. O resultado é o mesmo, com pequenas janelas aparecendo intermitentemente. Veja como fazer essas notificações pararem ou ativá-las apenas para recursos específicos que você deseja receber atualizações.
- iOS 17 como usar a Voz Pessoal para clonar sua voz | ENBLE
- Não perca a oportunidade de adquirir este laptop de 17 polegadas po...
- Análise do Samsung Galaxy Watch 6 perfeição de smartwatch Android |...
Desativando ou ativando todas as notificações de sites no Chrome
Siga as etapas a seguir para desativar ou ativar todas as notificações de sites no Chrome.
Etapa 1: Os controles de notificação variam com base no sistema que você está usando. Se você tiver um computador com Windows ou um Mac, comece abrindo o Chrome e selecionando o ícone do Menu do Chrome, que está localizado no canto superior direito e se parece com três pontos verticais.
Etapa 2: Vá para Configurações > Privacidade e segurança > Configurações do site e, em seguida, navegue até e selecione Notificações.
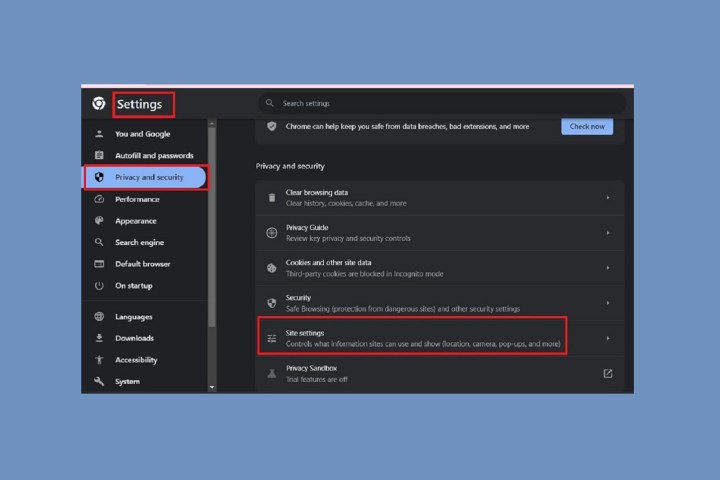
Etapa 3: A partir daí, você pode escolher entre três opções principais:
- Os sites podem solicitar o envio de notificações
- Usar mensagens menos invasivas
- Não permitir que os sites enviem notificações
Para desativar todas as notificações, selecione a opção Não permitir que os sites enviem notificações.
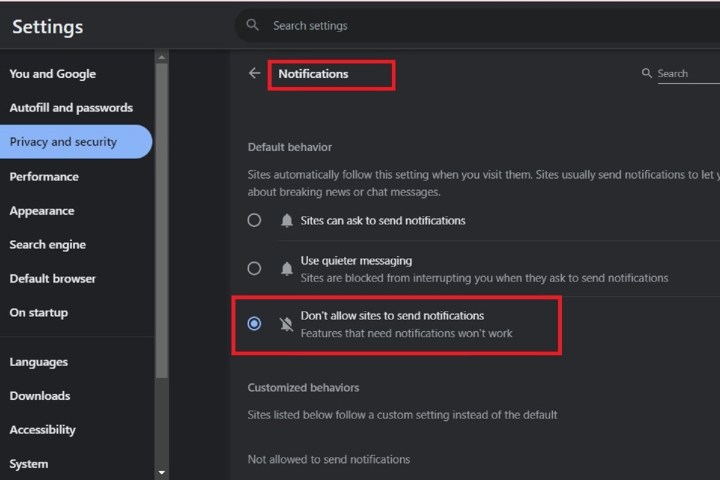
Etapa 4: Se você estiver usando um Chromebook, não precisa se preocupar em abrir o navegador. Em vez disso, vá para a área de status no ChromeOS, onde está o ícone da sua conta.
Etapa 5: Selecione a Notificação ao lado do relógio – pode parecer um aplicativo ou extensão parecendo um sino no canto inferior direito, ao lado do relógio. Quaisquer notificações que você tiver aguardando aparecerão e, caso contrário, você verá uma mensagem dizendo “Sem notificações”.
Etapa 6: Selecione o ícone de Configurações parecido com uma engrenagem na janela pop-up, localize um aplicativo ou notificação na lista e desmarque a caixa ao lado dele. Se forem necessárias atualizações para uma extensão ou aplicativo, a entrada permanecerá, mas a caixa não estará marcada. A permissão do usuário é necessária na primeira vez que a nova versão do programa é carregada.
Como gerenciar as configurações de notificações individuais dos sites no Chrome
Também é possível gerenciar as notificações já permitidas. Alterar as configurações é fácil e todos os sites com notificações serão listados.
Etapa 1: Abra o Chrome e vá para Configurações > Privacidade e segurança > Configurações do site > Notificações, como fizemos na seção anterior.
Na tela de Notificações, selecione o ícone de três pontos em uma entrada do site listado para alterar as opções para qualquer site listado. As opções são diferentes dependendo de qual seção o site listado está: Não permitido enviar notificações ou Permitido enviar notificações.
Se o site estiver listado em Não permitido enviar notificações, suas opções serão: Permitir, Editar ou Remover.
Se o site estiver listado em Permitido enviar notificações, suas opções serão: Bloquear, Editar ou Remover.

Passo 2: Se você quiser adicionar um novo site a alguma dessas seções, selecione o respectivo botão Adicionar no lado direito da página e use a caixa de texto que aparece para inserir o endereço do site.
Como alterar as configurações para um site específico no Chrome
Quando você permite ou bloqueia permissões para sites específicos, essas configurações serão aplicadas em vez das configurações padrão. Você também pode remover os dados de um site se quiser começar do zero.
Passo 1: Quando você abre o Chrome e vai para um site, selecione o ícone que você vê à esquerda da barra de endereço do site – seja o ícone de cadeado, informações ou perigoso.
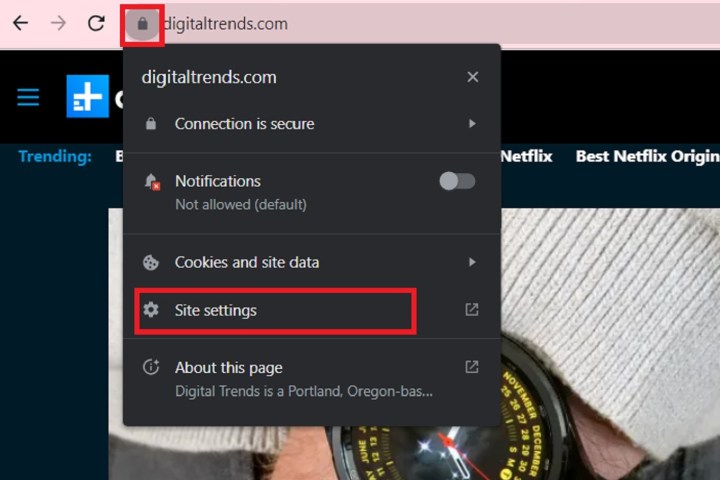
Passo 2: Selecione Configurações do site para editar as configurações de permissão de um site e quaisquer alterações na tela de Configurações para esse site serão salvas automaticamente.
Você precisará recarregar a página da web para aplicar as novas configurações.
Como ativar e desativar notificações específicas no Chrome
Nem todas as notificações são ruins. É provável que você queira algumas para seus sites e serviços favoritos. Você notará que havia uma opção para decidir se os sites podem solicitar o envio de notificações entre as opções que listamos anteriormente neste guia. Quando isso está ativado, um site sempre deve solicitar permissão e você pode dizer “não” aos sites dos quais não deseja receber notificações.
Se você já deu permissão aos sites para enviar notificações, isso não ajudará muito. A maioria das pessoas não percebe que é possível ajustar as propriedades do Android e do ChromeOS para desativar essas permissões pré-existentes. Felizmente, é fácil se você souber onde procurar.
Passo 1: Você pode usar este método usando o Chrome em qualquer dispositivo Android. Basta procurar o ícone de cadeado ao lado da barra de endereço em qualquer site. Selecione-o para acessar um menu pop-up, no qual você escolherá Permissões > Notificações.
Na próxima tela, ligue ou desligue a configuração Mostrar notificações.
Passo 2: Os dispositivos Chromebook exibem todos os alertas e notificações no canto inferior direito de suas telas, facilitando a escolha das notificações que você deseja silenciar em relação às que você deseja ativar.
Selecione o ícone de Configurações, que se parece com uma engrenagem. O ícone de Configurações exibe uma lista de aplicativos, extensões e sites que usam alertas de notificação. Aqui você pode facilmente desmarcar qualquer notificação que você não deseja ver no futuro.