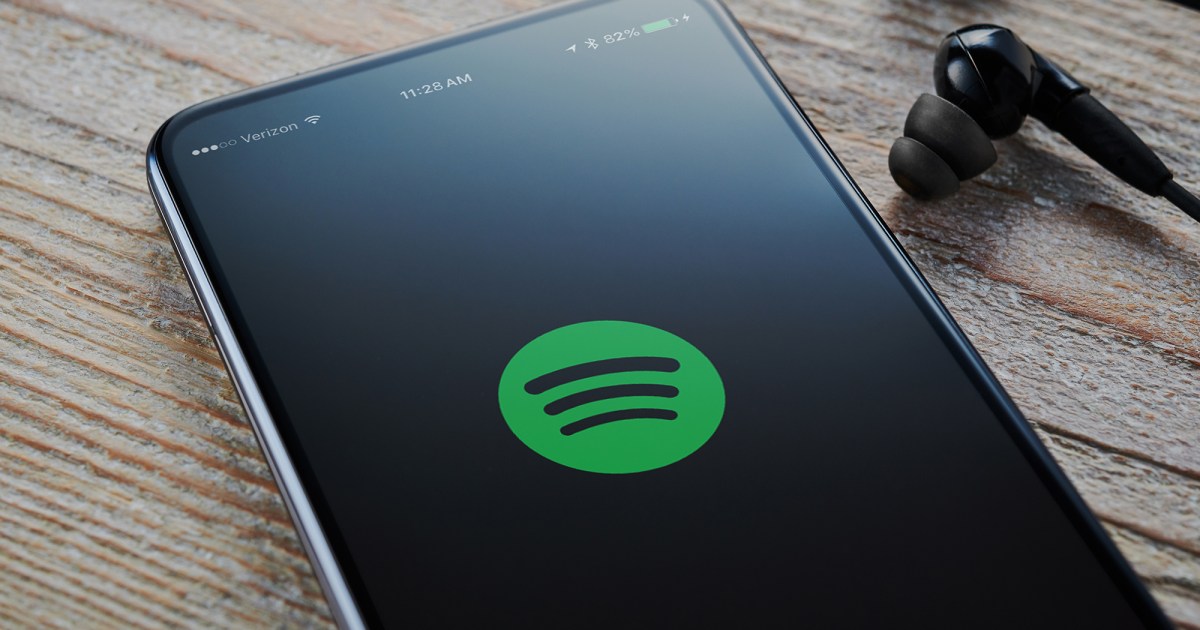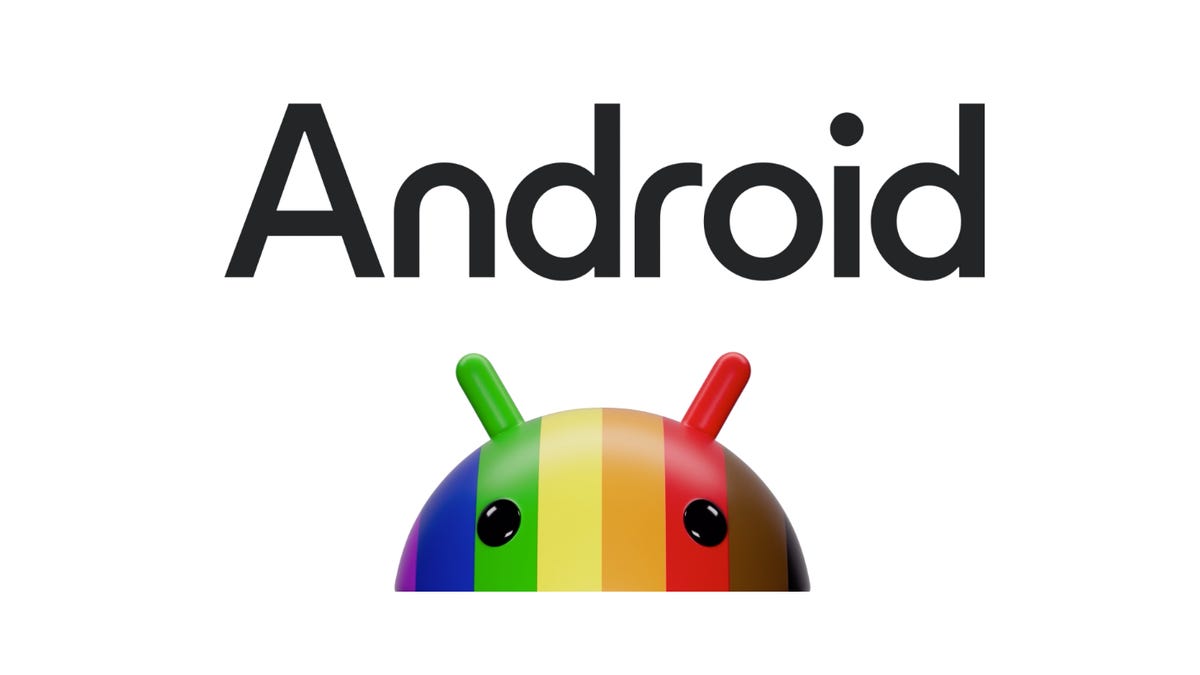Atualize seu telefone Android excluindo os cookies e o cache do seu navegador
Atualize seu telefone Android apagando cookies e cache do navegador
O navegador web do seu telefone Android coleta muitos dados dos sites que você visita, e muitos deles permanecem no seu telefone mesmo quando você não precisa mais deles. Grande parte desses dados – seja você usando o Google Chrome, Firefox ou Samsung Internet – é armazenada como parte dos cookies e cache. Esses dados podem ser úteis para os sites que você visita, permitindo que eles carreguem mais rápido com suas contas já conectadas. Isso é bom, mas há muitas informações nos cookies e no cache do seu navegador que não são necessárias e podem até representar um risco à sua privacidade.
Por que você deve limpar regularmente seus cookies e cache
Grande parte do que se acumula nos seus cookies e cache é simplesmente lixo. Alguns deles podem ter vindo de sites que você visitou apenas uma vez. Outros parecem estar rastreando seu histórico de navegação de forma ativa, ajudando a exibir anúncios com base no que você está comprando ou transmitindo na internet. Por exemplo, constantemente recebo anúncios para comprar óculos online depois de visitar algumas lojas, ou anúncios da Amazon que coincidentemente mostram o que estava no meu carrinho de compras por último.
Por causa disso, é bom limpar seu cache de tempos em tempos. Isso permite remover dados que você não precisa no seu telefone, especialmente se houver um rastreador de dados desconhecido entre os cookies do seu telefone. Limpar seu cache é um inconveniente menor – você terá que fazer login novamente em alguns de seus sites favoritos, mas é um pequeno preço a pagar para garantir que seu telefone não esteja acumulando dados desnecessários.
Os passos diferem um pouco dependendo do tipo de telefone e do aplicativo de navegador da web que você está usando. Abaixo, explicaremos como limpar esses dados para o navegador Chrome do Google (geralmente o padrão para muitos telefones Android, como a linha Google Pixel), o navegador da internet da Samsung (geralmente o padrão na série de telefones Galaxy) e o navegador Firefox da Mozilla. Você também pode conferir nosso guia separado sobre como limpar seu cache em um navegador da web do iPhone, caso precise arrumar alguns dispositivos Apple também.
O menu “Limpar dados de navegação” no Chrome para Android.
- A Visão Pro da Apple terá aplicativos para iPad e iPhone desde o in...
- O novo carro elétrico da Polestar terá um smartphone para combinar
- Uma nova oferta por tempo limitado no Samsung Galaxy Z Flip 5 acabo...
Captura de tela por Mike Sorrentino/CNET
Google Chrome
Você pode excluir seus cookies e cache na versão Android do Google Chrome tocando primeiro no botão Mais no canto superior direito do navegador, indicado por uma coluna de três pontos, depois tocando em Histórico e, em seguida, em Limpar dados de navegação. Você também pode acessar isso no menu Configurações do Chrome, tocando em Privacidade e segurança e, em seguida, em Limpar dados de navegação.
O Chrome também oferece configurações Básicas e Avançadas para limpar seu Histórico de navegação, Cookies e dados de sites e Imagens e arquivos em cache. Você pode usar o menu suspenso Intervalo de tempo para selecionar se deseja excluir todo o histórico ou uma seleção de qualquer período de tempo, desde as últimas 24 horas até as últimas quatro semanas. Ao tocar em Avançado, você também terá acesso à exclusão de Senhas salvas, Dados de preenchimento automático de formulários e Configurações do site. Depois de selecionar o que deseja excluir, toque no botão azul Limpar dados. Você poderá receber uma solicitação adicional caso o Chrome considere certos sites como “importantes” para você, e, nesse caso, você terá a chance de confirmar antes de limpar. Caso contrário, se você não receber essa solicitação, o Chrome procederá imediatamente à limpeza conforme instruído.
Leia mais: Abandone o Google Chrome e use este navegador focado em privacidade
Samsung Internet
As opções “Limpar dados” e “Limpar cache” para o Samsung Internet.
Captura de tela por Mike Sorrentino/CNET
Há duas maneiras diferentes de limpar o cache e os dados de cookies do navegador Samsung Internet. Você pode limpar diretamente dentro do navegador ou pode acessar o aplicativo Configurações do seu telefone.
Para limpar enquanto estiver no aplicativo do navegador Samsung Internet, toque primeiro no botão Opções no canto inferior direito, representado por três linhas horizontais, depois em Configurações; role para baixo e toque em Dados pessoais, em seguida, toque em Excluir dados de navegação para obter um menu com opções para excluir. Você pode limpar seu Histórico de navegação, Cookies e dados de sites, Imagens e arquivos em cache, Senhas e Preenchimento automático de formulários em qualquer combinação. Depois de tocar em Excluir dados, você receberá uma solicitação para confirmar suas escolhas antes de prosseguir com a exclusão.
Atravessar o próprio aplicativo do navegador oferece a personalização mais completa do que você deseja excluir. No entanto, se você quiser acessar opções semelhantes no menu de configurações do seu telefone, abra o aplicativo Configurações e toque em Aplicativos, em seguida, role para baixo e toque em Samsung Internet e depois em Armazenamento.
No final do Armazenamento, você obtém opções separadas para Limpar cache e Limpar dados. Ao tocar em Limpar cache, o cache será excluído imediatamente, mas Limpar dados exibirá uma mensagem de aviso informando que todos os dados do aplicativo serão excluídos permanentemente, incluindo arquivos, configurações, contas e bancos de dados. Embora não especifique os cookies, essa abordagem “nuclear” deve eliminar todos os dados restantes, permitindo que você reinicie o navegador Samsung Internet como se fosse novo.
Leia mais: Altere essas configurações do Android para aproveitar ao máximo o seu telefone
Mozilla Firefox
Assim como o Google Chrome, você pode limpar o cache no aplicativo Mozilla Firefox para Android. Para acessar essa função, toque no botão Mais à direita da barra de endereço, novamente simbolizado por três pontos verticalmente alinhados. Em seguida, toque em Configurações e role para baixo até Excluir dados de navegação.
O menu “Excluir dados de navegação” no Mozilla Firefox no Android.
Captura de tela por Mike Sorrentino/CNET
Dos três navegadores que estamos discutindo aqui, o Firefox oferece mais opções no menu Excluir dados de navegação, permitindo que você também exclua quaisquer Abrir guias existentes, seu Histórico de navegação e Dados do site, Permissões do site e até mesmo sua pasta Downloads juntamente com Cookies e Imagens e arquivos em cache.
Embora você não possa selecionar um intervalo de tempo como no Chrome, você pode ser mais específico em relação ao tipo de dados que deseja remover.
Leia mais: Configurações de privacidade do navegador para alterar o mais rápido possível no Firefox, Chrome e Safari
E o Firefox possui uma opção adicional para aqueles que nunca desejam manter seus dados de navegação após o término do uso do aplicativo. Dentro das Configurações, há uma opção Excluir dados de navegação ao sair, que instrui o Firefox a limpar qualquer combinação dessas mesmas configurações toda vez que você sair do aplicativo. É um recurso útil se você deseja manter o navegador organizado e evitar, por exemplo, entregar acidentalmente seu histórico de navegação para alguém que possa ter roubado ou obtido acesso ao seu telefone.