Como fazer uma captura de tela no Mac ou MacBook melhores métodos em 2023 | ENBLE
Como capturar tela no Mac ou MacBook em 2023 | ENBLE
Se você é novo no Mac, a primeira pergunta que as pessoas têm é como tirar um screenshot. Não há uma tecla Print Screen, então você será perdoado se não for imediatamente óbvio. Ou talvez você tenha esquecido o atalho do teclado ou queira explorar profundamente os melhores aplicativos de screenshot disponíveis. Nós te ajudamos.
Existem muitas opções e personalizações, então há muito o que explorar. Aqui está tudo o que você precisa saber sobre como tirar um screenshot no seu Mac.
Como tirar um screenshot usando atalhos de teclado
Os atalhos de teclado do MacOS são as maneiras mais rápidas de tirar screenshots, seja capturando a tela inteira ou apenas uma parte. Por padrão, os métodos da Apple salvam o screenshot na área de trabalho, mas se você quiser copiar o screenshot para a área de transferência, há um atalho de teclado que você pode usar.
Como capturar uma área selecionada
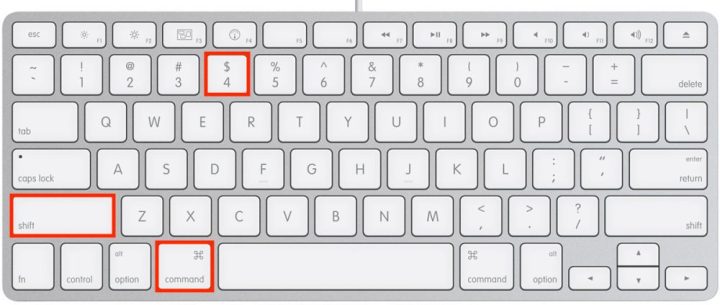
Pressione as teclas Command + Shift + 4 simultaneamente. Com o ponteiro transformado em uma mira, clique e arraste para desenhar um retângulo ao redor da região que você deseja capturar. Quando soltar o botão do mouse, o screenshot será salvo na sua área de trabalho.
Como capturar uma única janela
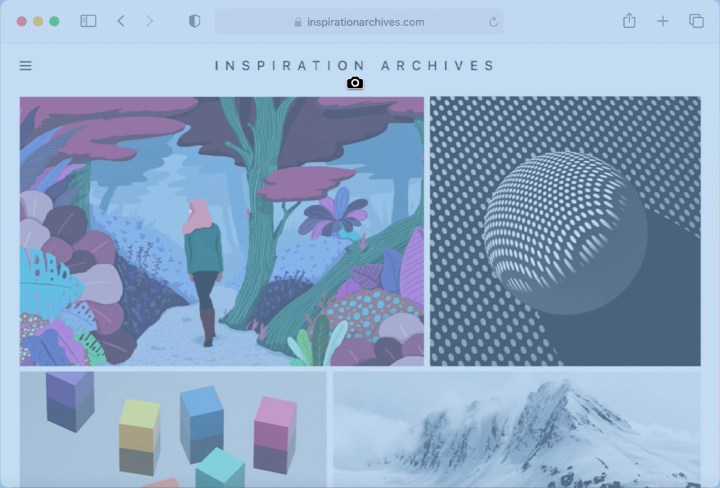
Passo 1: Pressione as teclas Command + Shift + 4 simultaneamente para transformar o ponteiro em uma mira.
- Como criar uma lista suspensa no Excel | ENBLE
- Principais notícias Rumores do iPhone 15 Pro, iOS 17 Beta 4, Kit de...
- França vs Brasil Como assistir ao jogo da Copa do Mundo Feminina da...
Passo 2: Pressione a barra de espaço. O ponteiro se transformará em um ícone de câmera.
Passo 3: Qualquer janela em que você passar o ponteiro será destacada com uma sobreposição azul claro. Clique na janela que você deseja capturar e a imagem será salva na sua área de trabalho.
Esse método não captura apenas janelas – você pode salvar a área de trabalho, a barra de menus, a dock ou até mesmo um menu aberto isoladamente.
Como capturar a tela inteira
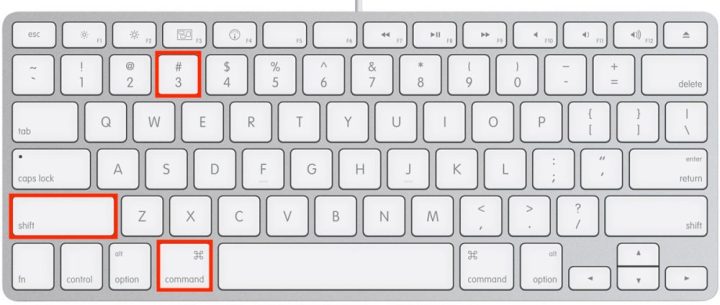
Pressione e segure as teclas Command + Shift + 3 simultaneamente para capturar instantaneamente a sua área de trabalho. Isso incluirá a dock, a barra de menus e tudo mais na tela. Você ouvirá o som do screenshot e a pré-visualização aparecerá no canto inferior direito da sua tela, dando acesso rápido às ferramentas de edição.
A imagem que você salva consiste na janela e sua sombra em um fundo transparente (PNG). Se você não quiser a sombra, pressione e segure a tecla Option (ou Alt) ao clicar para salvar a imagem.
Como tirar um screenshot usando a Touch Bar
Observe que se você tiver um MacBook Pro com uma Touch Bar, essas opções aparecerão na faixa OLED. Outra exclusividade da Touch Bar é tirar um screenshot da tela da Touch Bar, o que pode ser feito pressionando Shift + Command + 6.
Como tirar um screenshot usando o aplicativo nativo do Mac

Atalhos de teclado funcionam bem para programadores, mas uma interface de usuário apontar e clicar é fácil para todos usarem. É por isso que a Apple também inclui um aplicativo de Screenshot, que oferece ainda mais controle sobre os screenshots. O aplicativo também permite que você tire screenshots após um atraso de cinco ou dez segundos, permitindo que você tenha tempo para abrir um menu ou fazer alguma outra configuração que pode não ser possível com o atalho de teclado antes de capturar uma imagem na sua tela. Existem três maneiras (mostradas nos passos 1 a 3 abaixo) de encontrar o aplicativo de Screenshot.
- Abra o Launchpad do seu Mac e role ou digite na caixa de pesquisa no topo para localizar o aplicativo de Screenshot, em seguida, clique duas vezes para abri-lo.
- Você também pode pressionar Command + Spacebar para iniciar uma pesquisa no Spotlight. Comece a digitar “Screenshot” e o aplicativo aparecerá em breve nos resultados. Selecione Screenshot na seção superior dos resultados da pesquisa para abrir o aplicativo. Se você ver Screenshot mais abaixo nos resultados, isso iniciará uma pesquisa na web por “screenshot” como termo de pesquisa, portanto, certifique-se de escolher um resultado próximo ao topo.
- Abra o Finder escolhendo o ícone do rosto sorridente e azul na parte inferior esquerda da Dock, em seguida, selecione Aplicativos na barra lateral esquerda. Em seguida, abra a pasta Utilitários, role para baixo para encontrar o aplicativo de Screenshot e abra-o.
Se você acha que vai usar o aplicativo de Captura de Tela com frequência, você pode mantê-lo no Dock clicando com o botão direito no ícone do aplicativo e selecionando Mantenha no dock no menu Opções.
Como tirar uma captura de tela com o menu de capturas de tela
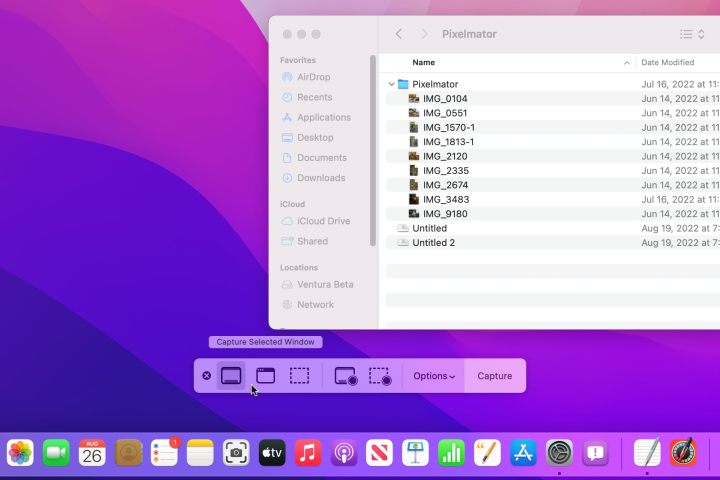
O aplicativo de Captura de Tela parece uma barra de ferramentas flutuante perto da parte inferior da tela com botões que se parecem com o tipo de captura de tela que eles capturam. À esquerda está a captura de tela em tela cheia, em seguida, a captura de tela de janela e de tela parcial. Na próxima seção, aparecem os botões de gravação de tela inteira e parcial, seguidos por um menu de Opções e um botão de Captura.
Escolha um dos botões de captura de tela e, em seguida, Capture para salvar o que está na tela. A barra de ferramentas de captura de tela não será incluída na captura.
Se algo precisa ser configurado, como um menu aberto para mostrar seu conteúdo na captura de tela, selecione o atraso de 5 segundos ou 10 segundos no menu Opções.
Você também pode escolher um local de salvamento padrão diferente para suas capturas de tela ou enviar capturas de tela para outro aplicativo como Mail ou Mensagens.
Se você quiser ver a seta do ponteiro do mouse na captura de tela, ative a opção Mostrar ponteiro do mouse no menu Opções.
A opção Miniatura flutuante está ativada por padrão, mas ao tirar várias capturas de tela seguidas, a miniatura pode ser capturada em algumas das imagens, já que ela aparece na tela. Desative a miniatura flutuante no menu Opções quando estiver tirando capturas de tela rápidas.
Como fazer uma captura de tela no Mac usando o Pré-visualização

Passo 1: A Pré-visualização é a ferramenta padrão que permite abrir desde fotos até arquivos em PDF (e aqui está como convertê-los). Ela tem muitos recursos menos conhecidos, como anotar documentos e imagens selecionando o ícone de Marcação no canto superior direito. A Pré-visualização também captura capturas de tela. Comece abrindo a imagem clicando duas vezes nela na pasta ou abrindo-a na Pré-visualização no Spotlight usando o comando Command + Space.
Passo 2: No aplicativo Pré-visualização, abra o menu Arquivo e o submenu Tirar captura de tela, em seguida, escolha o modo de seleção conforme sua preferência.
Passo 3: O método do atalho do teclado é muito mais rápido, e o aplicativo de Captura de Tela é mais fácil, mas a Pré-visualização permite que você nomeie o arquivo antes de salvá-lo no local desejado.
Onde encontrar as capturas de tela no Mac
Então, você fez sua captura de tela, mas agora pode estar se perguntando onde encontrá-la. Suas capturas de tela são salvas, por padrão, na sua área de trabalho, que pode ser acessada através do Finder em Desktop ou simplesmente acessando a área de trabalho diretamente. No entanto, isso pode deixar a área de trabalho muito bagunçada. Se você tiver o macOS Mojave ou posterior, o local padrão das capturas de tela pode ser alterado no aplicativo de Captura de Tela.
Em termos de formato de arquivo, o padrão para capturas de tela salvas é PNG. Para alterar isso, abra o Terminal. Ignorando as aspas, digite o seguinte comando: “defaults write com.apple.screencapture type” – seguido de espaço e o formato de arquivo que você deseja, seja JPG, PDF ou algum outro formato de imagem. Por fim, pressione a tecla Return.
Como adicionar anotações a uma captura de tela
As capacidades de Marcação do macOS estão integradas ao aplicativo de Captura de Tela. Isso significa que você pode facilmente adicionar destaques ao texto, desenhar setas para destacar detalhes, fazer esboços à mão livre, adicionar sua assinatura e muito mais em qualquer captura de tela.

Passo 1: Para ver a barra de ferramentas de Marcação, basta selecionar a miniatura que aparece no canto inferior direito após tirar uma captura de tela.
Passo 2: Depois de selecionar a miniatura da captura de tela, ela é aberta em uma janela com uma barra de ferramentas de Marcação na parte superior. Esta é uma janela de utilitário do sistema que aparece acima de todas as outras janelas e não possui as opções usuais de maximizar, minimizar e redimensionar de uma janela de aplicativo. Existem várias ferramentas de desenho, uma ferramenta de texto, uma opção de assinatura que permite assinar no trackpad ou tirar uma foto de uma assinatura com tinta e papel usando uma webcam ou iPhone, e muito mais.
Passo 3: Quadrados perfeitos e círculos são possíveis ao usar a ferramenta Formas, mas a ferramenta Esboço no canto superior esquerdo é muito útil para corrigir formas desenhadas à mão tremidas, incluindo caixas, estrelas, triângulos, ovais e setas.
Passo 4: Também é fácil editar seus desenhos e anotações. Desmarque a ferramenta atual para que o cursor se torne uma seta e escolha qualquer anotação para ajustar seu tamanho, posição e cor. Pressione a tecla Delete para remover esse esboço, texto ou assinatura.
Passo 5: Quando estiver satisfeito com a marcação na captura de tela, escolha o botão Concluir no canto superior direito para salvar a imagem. Você também pode usar o menu Compartilhar para AirDrop e enviar para outro aplicativo, ou simplesmente excluir a captura de tela se decidir que não a quer.
Dicas e truques para capturas de tela
Há alguns truques que usam o teclado do Mac para alterar o funcionamento de uma captura de tela. Essas dicas funcionam independentemente de você iniciar a captura de tela com um atalho de teclado, o aplicativo Captura de Tela ou o aplicativo Visualização.
Pressione e segure a tecla Control enquanto captura uma captura de tela para copiá-la para a área de transferência em vez de salvá-la como arquivo. A tecla Opção também é bastante útil para capturas de tela no Mac. Mantenha pressionada a tecla Opção ao fazer uma captura de tela de uma janela para remover a sombra que normalmente envolve a janela na imagem.
Se você segurar a tecla Opção ao alterar o contorno pontilhado em uma captura de tela parcial, arrastar uma borda ou canto fará o mesmo movimento no canto ou borda oposta. É uma maneira prática de manter o centro no lugar enquanto redimensiona a área da tela que será capturada.
Como fazer capturas de tela em outros dispositivos
Se você possui outros dispositivos Apple, também pode estar se perguntando como fazer uma captura de tela em um iPhone. É simples o suficiente, embora dependa da geração do dispositivo que você possui. Se você tiver um iPhone mais antigo que ainda tenha um botão Início, é tão fácil quanto pressionar o botão Início e o botão Liga/Desliga ao mesmo tempo.
Em dispositivos mais recentes sem botão Início, pressione o botão Aumentar volume e o botão Liga/Desliga ao mesmo tempo. O mesmo método se aplica ao fazer uma captura de tela em um iPad.
Aprender a fazer uma captura de tela em um PC ou laptop com Windows pode ser complicado se você estiver mais familiarizado com o MacOS. Ainda existem vários atalhos de teclado envolvendo a tecla Print Screen que funcionarão, além do aplicativo Snipping Tool integrado do Windows. O mesmo método se aplica ao fazer uma captura de tela em um dispositivo Microsoft Surface ou qualquer outro tablet ou 2-em-1 com Windows.





/cdn.vox-cdn.com/uploads/chorus_asset/file/24806200/236729_Garmin_Fenix_7S_Pro_AKrales_0127.jpg)
