Como criar uma lista suspensa no Excel | ENBLE
Como criar uma lista suspensa no Excel' | ENBLE
Implementar uma lista suspensa no Excel é uma forma rápida e eficiente de escolher dados predefinidos. Nesse processo, você é capaz de economizar tempo em comparação com a inserção manual desses dados em uma planilha. As listas suspensas são perfeitas para diversos fins, como inserir informações em um formulário.
Aqui está como criar uma lista suspensa no Microsoft Excel.
Criar uma lista suspensa selecionando um intervalo de células
A forma mais comum de criar uma lista suspensa no Excel com múltiplas seleções é usando um intervalo, que depende do uso de dados de outras células.
Passo 1: Escolha uma coluna onde você deseja incluir os dados que serão mostrados na lista suspensa associada. Isso pode ser feito na mesma planilha onde a lista suspensa será localizada, mas você também pode usar uma planilha separada (adicionar uma nova planilha na parte inferior). A segunda opção naturalmente deixará sua planilha principal mais organizada, profissional e menos confusa.
Passo 2: Digite todas as entradas de dados na coluna, com cada entrada tendo sua própria célula.
- Principais notícias Rumores do iPhone 15 Pro, iOS 17 Beta 4, Kit de...
- França vs Brasil Como assistir ao jogo da Copa do Mundo Feminina da...
- Os melhores laptops com orçamento limitado para 2023 | ENBLE

Passo 3: Selecione a célula onde você deseja que a lista suspensa apareça.
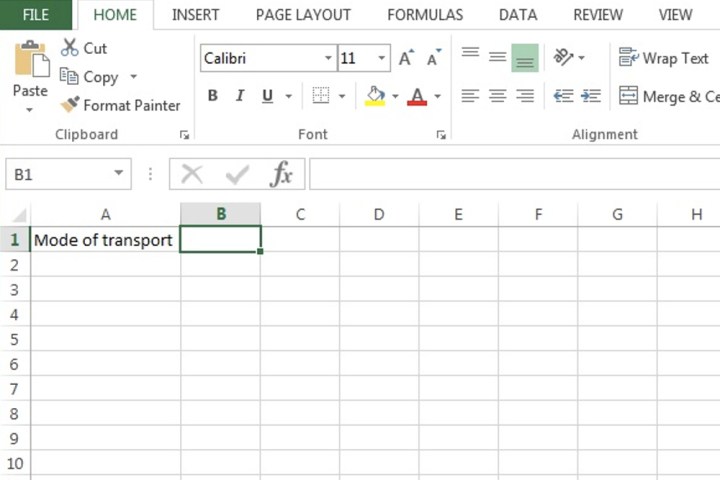
Passo 4: Vá para a guia Dados e selecione o botão Validação de Dados ou escolha Validação de Dados no menu suspenso.
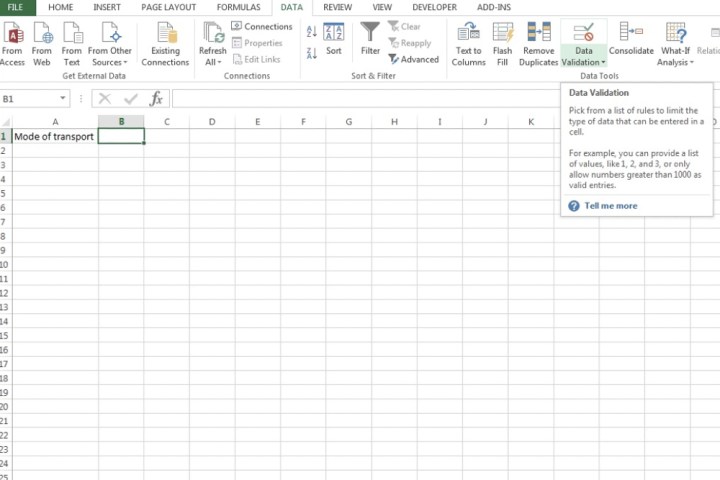
Passo 5: No menu Permitir, selecione Lista. Uma seta será exibida na borda do campo Fonte. Selecione essa seta.
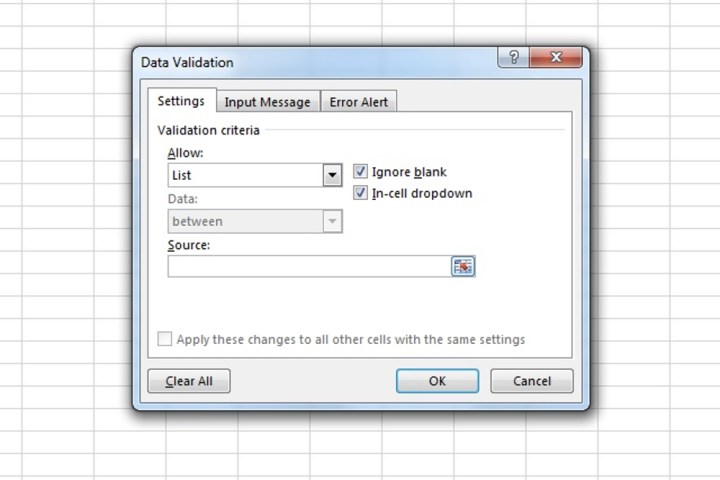
Passo 6: Você será levado de volta para a visualização principal da planilha. A partir daqui, basta selecionar o intervalo de células arrastando o cursor da primeira célula até onde sua última célula está localizada.
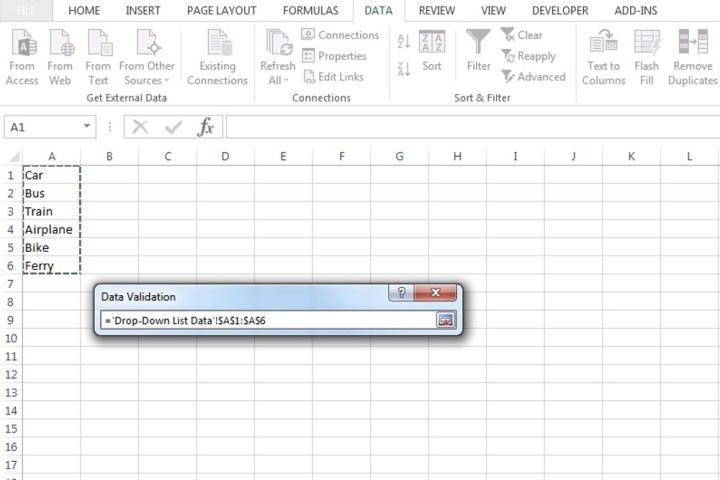
Passo 7: Na mini janela pop-up Validação de Dados, selecione o botão com a seta. A barra de Fonte incluirá o intervalo de células inteiro que você selecionou nos passos acima. Escolha OK.
Agora você terá um menu de lista suspensa localizado na célula que você escolheu no passo 3.

Criar uma lista suspensa inserindo dados manualmente
Há algumas maneiras de criar uma lista suspensa no Excel. Este método específico é o mais direto e é particularmente eficaz para um iniciante em planilhas do Microsoft Excel e para listas que não exigirão atualizações constantes.
Passo 1: Selecione a célula na coluna onde você deseja inserir uma lista suspensa.
Passo 2: Vá para a guia Dados e selecione o botão Validação de Dados ou escolha Validação de Dados no menu suspenso.
Passo 3: Escolha o menu Permitir na janela subsequente que aparece e selecione Lista.
Passo 4: No campo Fonte, digite exatamente o que você deseja incluir na lista suspensa. Certifique-se de aplicar uma vírgula após cada item da lista.

Passo 5: Selecione OK.
A célula que você selecionou inicialmente no passo 1 agora terá uma lista suspensa funcional consistindo de todas as informações que você inseriu no passo 4.
Exibir uma mensagem quando a lista suspensa for selecionada
Depois de criar sua lista suspensa, você pode torná-la mais acessível adicionando uma mensagem de entrada.
Passo 1: Escolha a célula onde a lista suspensa está localizada. Em seguida, abra a janela pop-up de validação de dados novamente.
Passo 2: Selecione a guia Mensagem de entrada. Insira um título relevante e o texto que deseja exibir ao clicar na lista suspensa. O texto adicionado aqui é limitado a 225 caracteres.

Passo 3: Escolha “OK” para aplicar a mensagem.
Exibir um alerta de erro
Assim como você pode inserir uma mensagem que descreve o propósito da lista suspensa, também é possível exibir um alerta de erro, que pode surgir quando um texto ou dado que não está na lista é inserido.
Passo 1: Selecione a célula onde você criou sua lista suspensa. Abra novamente a janela de validação de dados, selecione a guia Alerta de erro e marque a caixa Mostrar alerta de erro após a inserção de dados inválidos.
Insira um título personalizado e uma mensagem. Caso os campos de título ou texto fiquem vazios, o Excel aplicará uma mensagem padrão.
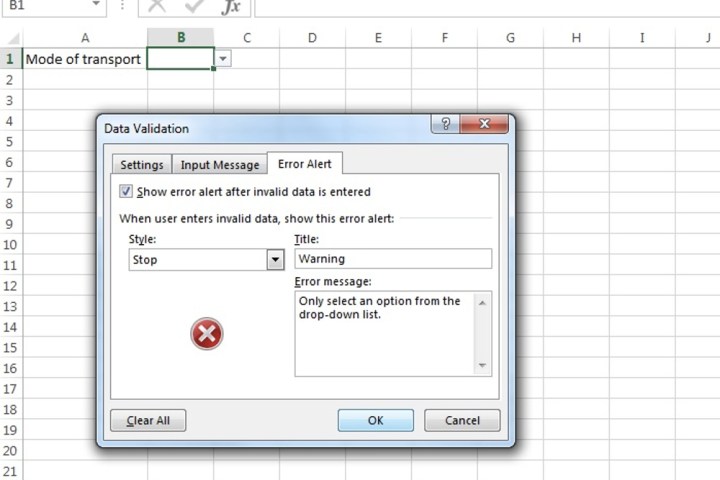
Passo 2: Escolha um estilo dentre os fornecidos, como Parar (X), e selecione OK.
Alternativamente, se você deseja que uma mensagem apareça sem impedir que as pessoas insiram dados inválidos, selecione Informações ou Aviso no menu Estilo. Ambas as opções possuem seu próprio design.
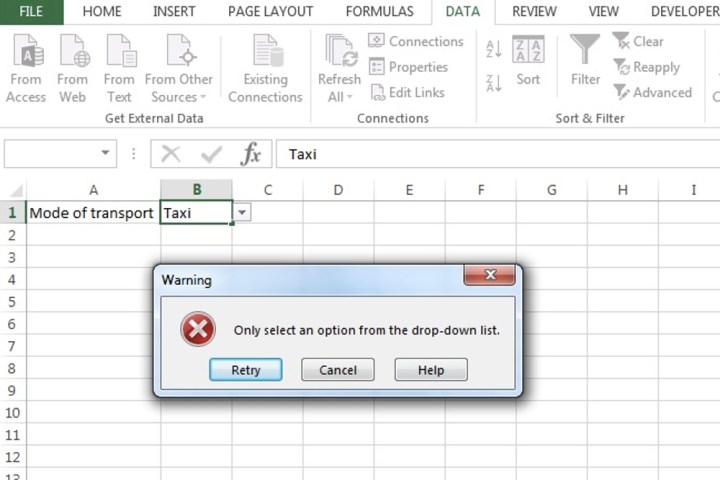
Proteja sua lista suspensa
Para evitar que alguém visualize ou manipule a fonte de dados da lista suspensa, você pode bloquear essas células.
Passo 1: Vá para a coluna onde seus dados para a lista suspensa são inseridos. Agora selecione as células que deseja bloquear para impedir alterações de fontes não autorizadas.
Após selecionar a área que deseja bloquear, vá para a guia Página Inicial.
Passo 2: Na seção Alinhamento, selecione a seta pequena na parte inferior direita para abrir a janela Formatar células. Vá para a guia Proteção, marque a caixa de seleção Bloqueado e selecione OK.

Passo 3: Vá para a guia Revisão e selecione Proteger planilha ou Proteger pasta de trabalho. Faça os ajustes necessários conforme suas necessidades e escolha OK.
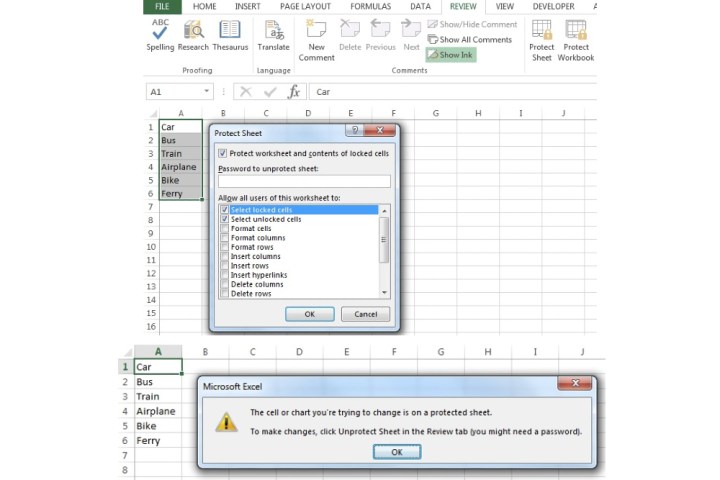




/cdn.vox-cdn.com/uploads/chorus_asset/file/24806200/236729_Garmin_Fenix_7S_Pro_AKrales_0127.jpg)

