Como sincronizar o calendário do Outlook com o iPhone | ENBLE
Como sincronizar o calendário do Outlook com o iPhone | ENBLE
Muitos negócios diferentes usam o Outlook como uma forma de organizar tudo, desde reuniões até as tarefas diárias de seus funcionários. Claro, você também pode usar o Outlook em sua vida pessoal.
O Outlook é um programa da Microsoft que roda em seu computador. Por causa disso, você pode perceber que não é fácil levá-lo para todos os lugares em sua vida. Felizmente, você pode facilitar o acesso sincronizando seu calendário do Outlook com um iPhone.
Como sincronizar o Outlook
Para sincronizar o calendário do Outlook com o seu iPhone, siga estas etapas:
Etapa 1: Baixe o Microsoft Outlook para iPhone.
Certifique-se de que você já tem o Outlook por meio de sua assinatura da Microsoft e sabe com qual conta da Microsoft ele está conectado. Em seguida, use seu iPhone para baixar o Microsoft Outlook para iOS. Este é um download gratuito que permitirá que você use os recursos do Outlook diretamente em seu iPhone. Isso facilitará a sincronização do calendário do Outlook em seu iPhone, mas o download é essencial, então comece aqui!
- Como definir o próximo estilo no LibreOffice e por que você deveria
- Dell reduziu em 25% um dos seus melhores laptops para trabalho em c...
- Normalmente $4929, este laptop Lenovo está com desconto por $999 | ...
Observação do iPad: Se você tiver um iPad, observe que as atualizações do Outlook no iOS forneceram compatibilidade com a visualização dividida do iPad. Isso é particularmente útil para o calendário do Outlook, pois você pode visualizar um e-mail e abrir seu calendário para fazer ajustes na mesma tela, um recurso que recomendamos muito.
Etapa 2: Faça login e habilite a sincronização automática.
Etapa 3: Quando o aplicativo Outlook for baixado em seu iPhone, vá para Configurações do iPhone e escolha Senhas e contas. Selecione Adicionar conta e você verá contas compatíveis para o seu iPhone.
Etapa 4: Procure pela opção e logotipo do Outlook.com (geralmente esta é uma das primeiras opções).
Etapa 5: Insira suas informações da Conta da Microsoft para conectar o Outlook no iOS. Você deverá ser perguntado se deseja sincronizar seus calendários, caso em que você deve dizer sim. Se não, você pode entrar no aplicativo Outlook em Configurações a qualquer momento e garantir que a sincronização do calendário esteja habilitada.
Se você estiver conectado com a mesma conta do Outlook, todas as alterações feitas em seus calendários serão sincronizadas em todos os seus dispositivos. Isso significa que se você adicionar um novo evento ou compromisso em seu PC, por exemplo, ele aparecerá em seu iPhone alguns segundos depois. Não é necessário ressincronizar toda vez que você cria um novo evento do calendário do Outlook ou altera um horário de compromisso.
Etapa 6: Importe as informações do Calendário do iCloud, se necessário.
Costumava ser difícil sincronizar as informações do iCloud com aplicativos como o Outlook, mas a Apple desde então melhorou o iCloud e tornou isso um pouco mais fácil. Se você tiver informações do calendário armazenadas no iCloud de calendários anteriores que deseja importar para o Calendário do Outlook, agora é um processo relativamente simples.
Etapa 7: Faça login em sua conta do iCloud. Você pode usar o iCloud para Windows para fazer isso diretamente de um computador com Windows, o que é menos complicado do que tentar fazer isso de um iPhone.
Etapa 8: Faça login em sua conta e verifique apenas a caixa com E-mail, contatos, calendários e tarefas. Selecione Aplicar para avançar.
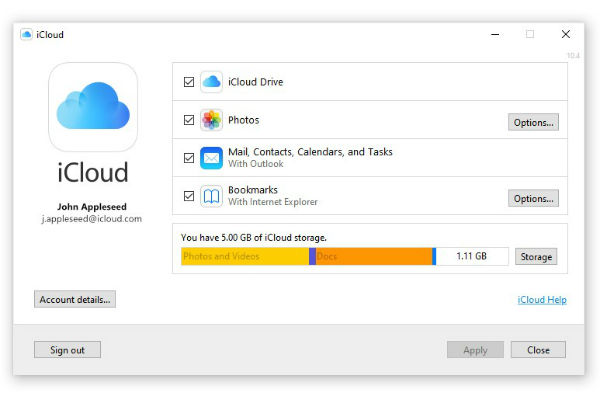
Etapa 9: Você pode decidir entre sincronizar todas as informações de seus aplicativos de calendário, contatos e tarefas ou escolher informações específicas para compartilhar. Você pode optar por sincronizar apenas seu calendário se desejar manter seus dispositivos de trabalho e lazer separados, mas ainda quiser acessar sua agenda completa em ambos. O Calendário do Outlook então importará as informações e as sincronizará com o Outlook no iOS. Você não precisa mais lidar com lembretes e eventos de dois calendários ao mesmo tempo.
Etapa 10: Escolha se deseja sincronizar todos os calendários no MacOS.
Ao usar seu iPhone, você não pode selecionar quais calendários deseja sincronizar do Outlook em um Mac. Isso ocorre porque o Outlook mantém suas informações na nuvem, o que impede que você seja seletivo. Você só pode controlar o calendário armazenado localmente em seu laptop.
Etapa 11: No entanto, também é possível ocultar calendários específicos, o que você pode fazer iniciando o Outlook em seu iPhone. Uma vez no aplicativo, selecione o ícone do Calendário e, em seguida, o ícone de sua conta.
Etapa 12: Desmarque os calendários que você não deseja visualizar.




