Como participar e usar o Bluesky Social
Como usar Bluesky Social
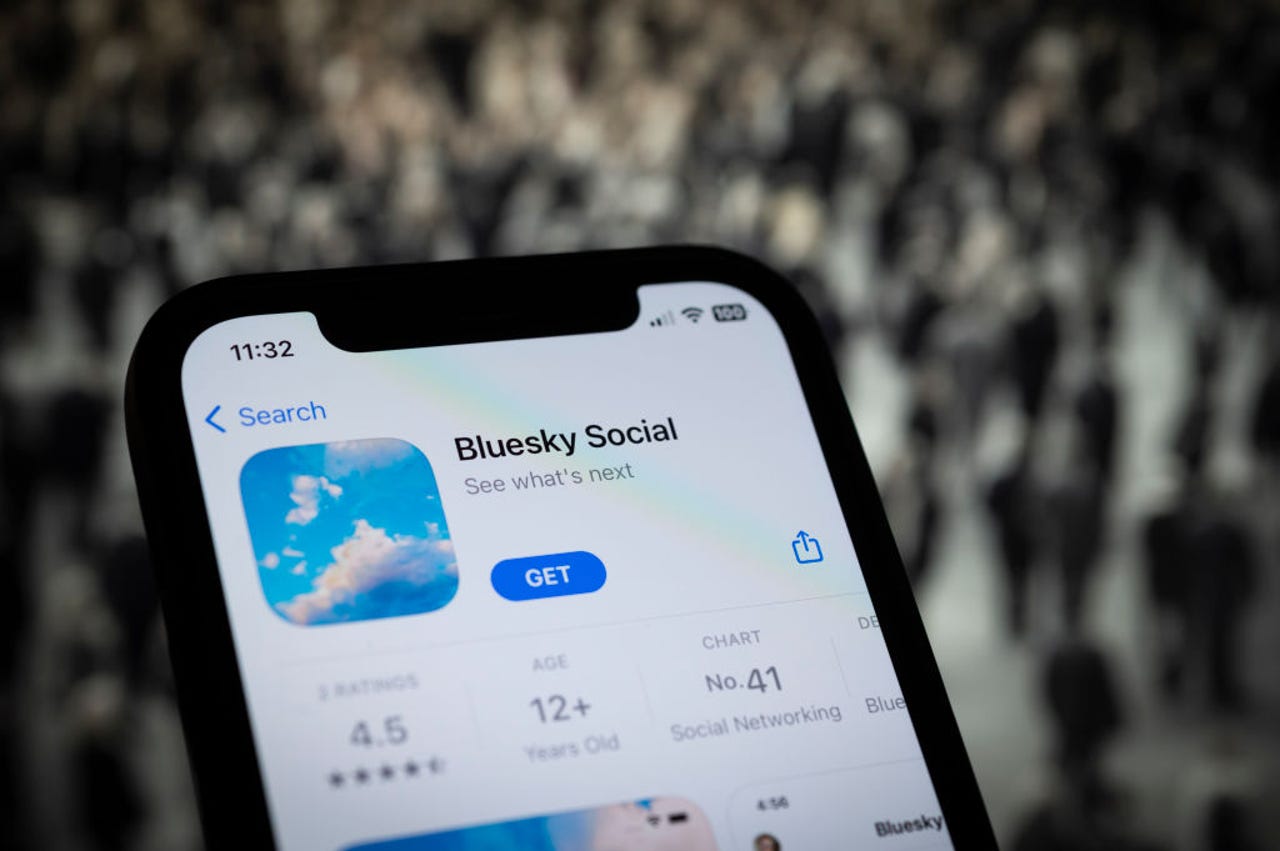
Embora Bluesky seja completamente gratuito, tentar se inscrever tem sido um desafio, pois você precisa de um código de convite especial.
Com X (anteriormente Twitter) gerando uma série de preocupações e reclamações desde que Elon Musk assumiu a propriedade no final de 2022, usuários insatisfeitos têm procurado uma alternativa. Em resposta, surgiram plataformas de mídia social concorrentes que visam oferecer uma experiência semelhante ao Twitter, mas sem as bagagens que Musk traz para a mesa. Um desses serviços é o Bluesky Social.
Atualmente em modo beta, Bluesky é uma rede social descentralizada que se parece e funciona muito como o Twitter. E isso não é coincidência. A empresa é apoiada pelo co-fundador do Twitter e ex-CEO Jack Dorsey. Iniciado em 2019, quando Dorsey ainda era CEO do Twitter, o Bluesky deveria se desenvolver com cooperação e financiamento do Twitter. Mas depois que Musk assumiu, as duas entidades cortaram os laços.
Também: Eu uso redes sociais desde os anos 80. Threads é a mais irritante que já experimentei
No meio da turbulência e queda de usuários e anunciantes do Twitter, o Bluesky Social tem gerado mais buzz, levando as pessoas a se perguntarem se vale a pena participar.
- Como transformar seu antigo telefone Android em uma câmera de segur...
- Como desfocar o fundo em fotos | ENBLE
- Encontrei o acessório perfeito para me ajudar a parar de perder meu...
Embora Bluesky seja completamente gratuito, tentar se inscrever tem sido um desafio, pois você precisa de um código de convite especial – e esses estão em falta. Mas se você conseguir um, como se inscrever e usar o serviço? Vamos dar uma olhada.
Como começar com o Bluesky Social
1. Use o aplicativo ou site do Bluesky
Participar do Bluesky Social requer um código de convite difícil de obter. Para isso, você precisará entrar na lista de espera ou pedir a um usuário existente do Bluesky para enviar um convite extra para você. Depois de ter seu código de convite, você pode entrar para o Bluesky via aplicativo móvel ou site.
Também: Como participar e usar o Threads, rival do Twitter do Meta
Para usar o aplicativo móvel, faça o download e instale-o na App Store para iOS ou Google Play para Android. Para fazer isso a partir de um navegador, vá para o site do Bluesky. Em seguida, clique no botão para Criar uma nova conta.
Use o aplicativo ou site do Bluesky.
2. Escolha o provedor de hospedagem
A próxima tela solicita o provedor de hospedagem. Na maioria dos casos, isso deve ser o próprio Bluesky, portanto, deixe isso como a opção padrão e clique em Avançar.
Escolha o provedor de hospedagem.
3. Insira seu código de convite e outros detalhes
Na próxima tela, insira seu código de convite, seu endereço de e-mail, uma senha e sua data de nascimento. Clique em Avançar.
Insira seu código de convite e outros detalhes.
4. Crie seu nome de usuário
Em seguida, digite o nome que você deseja atribuir ao seu nome de usuário. Seu nome de usuário completo será o nome que você digitar seguido de bsky.social (supondo que você tenha escolhido Bluesky como seu host), como em @johndoe.bsky.social. Clique em Avançar.
Crie seu nome de usuário.
5. Acesse o feed do Bluesky
Você será levado para o feed principal do Bluesky (que se parece muito com o feed do Twitter). Sua missão agora é procurar as contas que você deseja seguir e explorar novos feeds personalizados. O site exibe automaticamente as diferentes funcionalidades e categorias à esquerda.
Também: Alterar essa configuração do telefone instantaneamente tornou o aplicativo Threads melhor para mim
O aplicativo móvel exibe guias na parte superior e ícones na parte inferior. Se você deslizar para a direita no aplicativo, poderá acessar as mesmas categorias do site.
Acesse o feed do Bluesky.
6. Procurar contas para seguir
Selecione o botão para Encontrar contas para seguir. O Bluesky sugerirá contas na rede bsky.social que podem te interessar. Selecione o botão Seguir para as contas que você deseja seguir.
Procurar contas para seguir.
7. Pesquisar contas para seguir
Para encontrar contas específicas por nome ou tópico, toque no ícone de Pesquisa no aplicativo móvel ou clique no campo de Pesquisa no site. Digite uma palavra-chave ou frase de busca. Em resposta, a janela de busca exibirá contas associadas, enquanto o feed lista tanto postagens quanto usuários que correspondem ao termo de busca. Selecione uma conta na janela de busca ou no feed e clique no botão Seguir para segui-la.
Pesquisar contas para seguir.
8. Descobrir postagens e contas populares
Volte para a tela principal do feed. Clique na aba Descobrir para encontrar novas postagens populares e contas potenciais para seguir. Outra aba chamada Populares com Amigos mostra postagens populares entre as contas que você segue.
Além disso: Eu testei o Bluesky Social e é basicamente um Twitter mais amigável (por enquanto)
Selecione o nome da conta de qualquer postagem que te interesse e clique no botão Seguir para segui-la.
Descobrir postagens populares.
9. Ver feeds adicionais
Para visualizar outros feeds e contas para seguir potencialmente, selecione o ícone ou categoria de Meus Feeds. Clique no campo no topo para Descobrir novos feeds. Selecione o sinal de + ao lado de qualquer feed que te interesse. Caso contrário, selecione o nome de um feed para ver postagens e contas específicas nesse feed.
Ver feeds adicionais.
10. Ver o seu feed
Depois de adicionar alguns feeds e seguidores, volte para a página inicial e selecione a aba ou ícone Seguindo para ver o seu feed.
Ver o seu feed.
11. Responder a uma postagem
Você pode responder a uma postagem de várias maneiras. Toque no botão Responder para adicionar uma resposta à postagem. Toque no botão Repostar para repostar ou citar a postagem. Toque no ícone de coração para curtir. Toque no ícone de reticências para traduzir a postagem, copiar seu texto, compartilhá-la, silenciar a conversa ou denunciá-la.
Responder a uma postagem.
12. Enviar uma postagem
Para enviar uma postagem, toque no ícone azul no aplicativo móvel ou clique no ícone de Nova Postagem no site. Digite a sua postagem. Selecione o ícone de foto para anexar uma foto. Selecione o ícone de câmera para tirar uma nova foto.
Além disso: Como encontrar seus seguidores e amigos no Mastodon
Você também pode criar uma tag ALT para uma imagem, que a descreve para alguém que não pode vê-la. Adicione o texto para a tag ALT e selecione Salvar. Quando terminar, selecione Postar.
Enviar uma postagem.
13. Enviar uma postagem com um link
Você também pode adicionar links à sua postagem. Selecione e copie o link de sua fonte e então cole-o em sua postagem. Selecione a opção para Adicionar cartão de link para exibir uma prévia da página. Quando terminar, selecione Postar.
Enviar uma postagem com um link.
14. Ver notificações
Selecione o ícone ou categoria de Notificações para visualizar quaisquer notificações.
Ver notificações.
15. Silenciar ou denunciar uma postagem
Se você encontrar algum conteúdo questionável, existem algumas medidas que você pode tomar. Para uma postagem individual, selecione as reticências e selecione Silenciar conversa para silenciá-la ou Denunciar postagem para denunciá-la ao Bluesky. Se você a denunciar, será solicitado que selecione uma categoria, como spam, conteúdo sexual indesejado, violação de direitos autorais, etc. Você pode então adicionar detalhes à denúncia ou enviá-la imediatamente.
Silenciar ou denunciar uma postagem.
16. Silenciar ou bloquear uma conta
Você também pode tomar certas ações em uma conta inteira que você considera objetável ou ofensiva de alguma forma. Selecione o nome da conta para visualizar sua página de perfil.
Também: Micro-social media? O que é e quais ferramentas você deve experimentar?
Selecione os três pontos. Aqui, você pode silenciar a conta para silenciar suas postagens, bloquear a conta completamente ou denunciar a conta para a Bluesky.
Silenciar ou bloquear uma conta.
17. Moderar seu feed
Você pode visualizar qualquer conteúdo ou contas que você filtrou ou bloqueou. Para fazer isso, selecione a categoria Moderação (no aplicativo móvel, deslize para a direita primeiro). Selecione Filtragem de conteúdo para controlar que tipo de conteúdo você deseja ver em seu feed. Selecione Listas silenciadas para adicionar listas públicas de usuários que você deseja silenciar. Selecione Contas silenciadas para ver contas específicas que você silenciou e Contas bloqueadas para ver quaisquer contas que você bloqueou.
Moderar seu feed.
18. Visualizar e editar seu perfil
Clique no ícone ou categoria Perfil. A tela mostra suas postagens e respostas, juntamente com o número de postagens, seguidores e contas seguidas. Selecione Editar perfil para adicionar ou alterar seu nome de exibição, descrição e imagem. Em seguida, salve suas alterações.
Visualizar e editar seu perfil.
19. Compartilhar ou salvar seu perfil
Na tela de perfil, selecione o ícone dos três pontos e você pode compartilhar o perfil com outra pessoa, aplicativo ou serviço. Você também pode adicionar seu perfil a outra lista.
Compartilhar ou salvar seu perfil.
20. Visualizar e ajustar suas configurações
Por fim, selecione o ícone ou categoria Configurações. Aqui, você pode adicionar outra conta ou convidar um amigo (ambos requerem outro código de convite).
Também: Twitter vendo ‘engajamento recorde do usuário’? Os dados contam uma história diferente
Você pode alterar a aparência da tela, ajustar as preferências para o seu feed, configurar senhas de aplicativos, visualizar feeds salvos, alterar seu idioma, alterar seu nome de usuário e excluir sua conta.
Visualizar e ajustar suas configurações.






