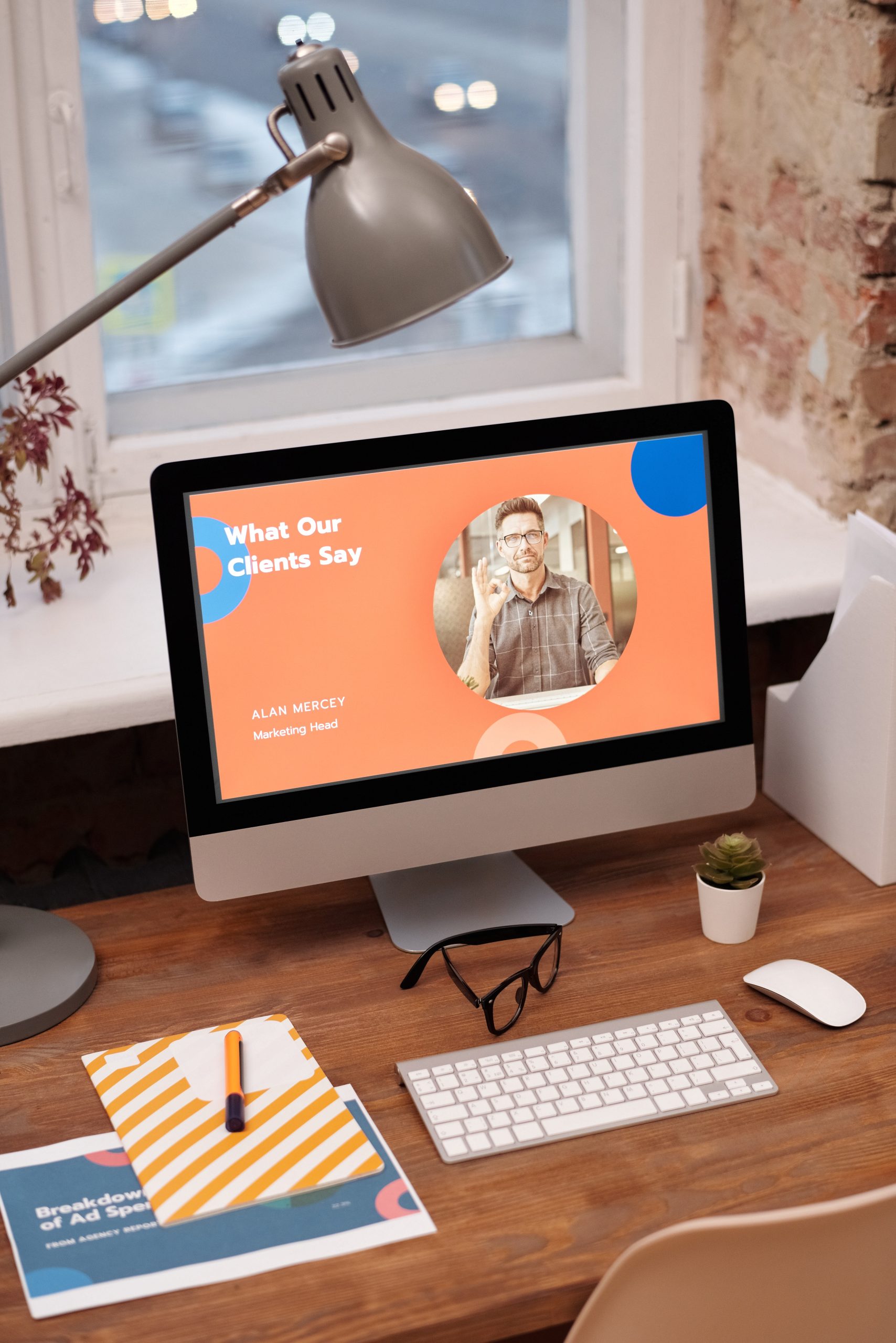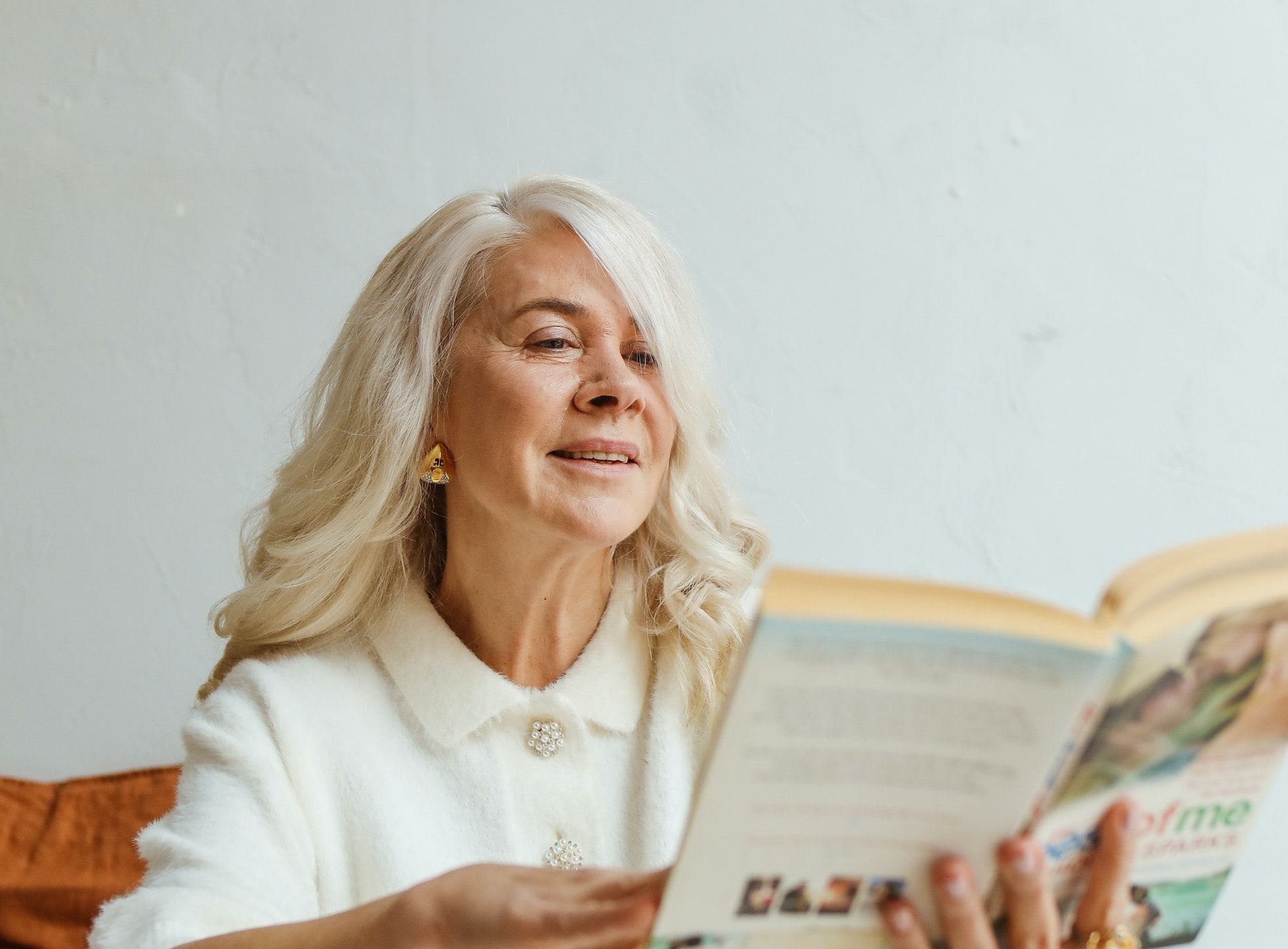Como usar o Claude AI (e como ele é diferente do ChatGPT)
Como usar o Claude AI (diferenças em relação ao ChatGPT)
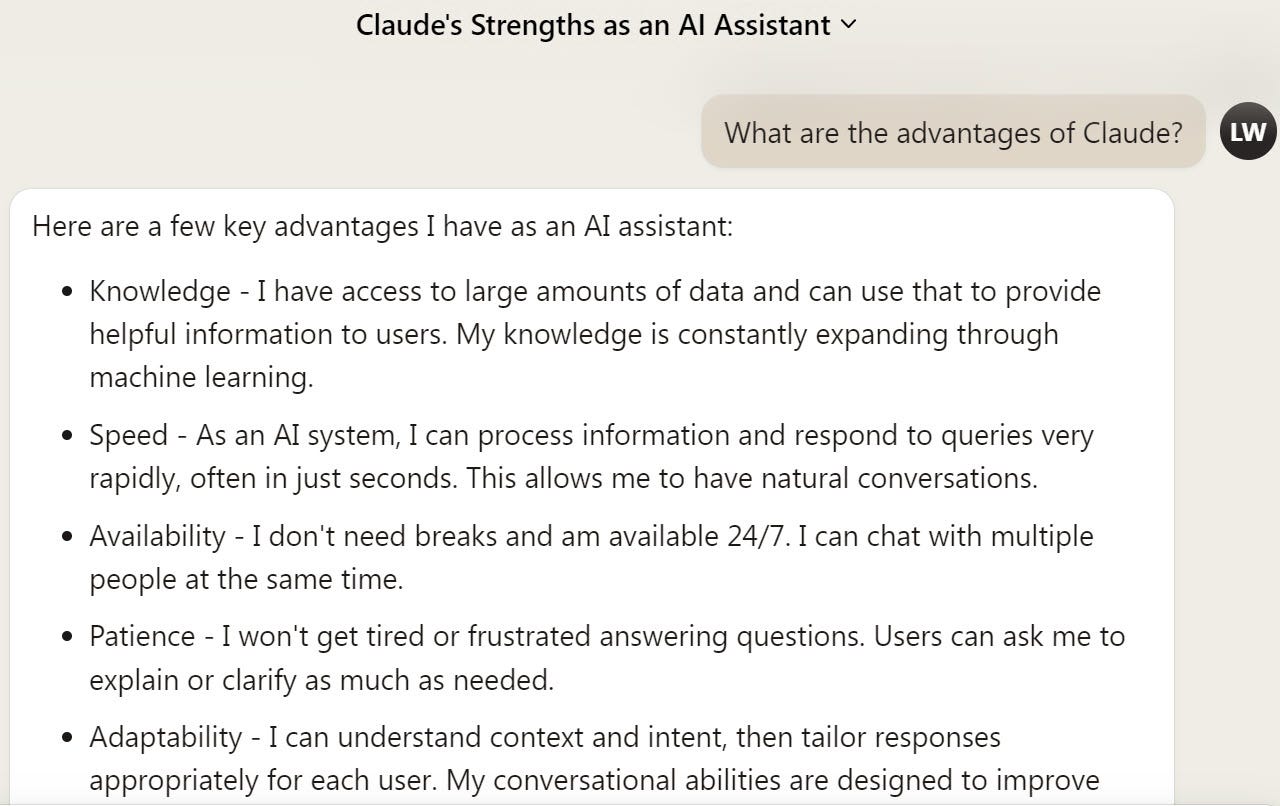
A maioria das pessoas que usam IA certamente está familiarizada com o ChatGPT. Mas esse não é o único jogo de IA na cidade. Outro chatbot capaz de recursos avançados é o Claude. Desenvolvido pela empresa de inteligência artificial Anthropic e acessível por meio de uma versão beta gratuita em seu site, o Claude foi atualizado para a versão 2 em julho passado. A atualização traz várias melhorias.
Também: 4 coisas que o Claude AI pode fazer que o ChatGPT não pode
O Claude 2 pode processar mais de 75.000 palavras de uma só vez, uma proeza útil se você precisar de ajuda para digerir uma transcrição, relatório ou outro texto longo. Você pode fazer upload de vários arquivos para o Claude e ele os resumirá ou responderá a perguntas sobre pontos de dados específicos. O Claude também pode analisar páginas da web e outros arquivos; basta copiar e colar o conteúdo.
Ao contrário da versão gratuita do ChatGPT, o Claude é treinado com os dados mais recentes em tempo real, para que possa responder a perguntas sobre eventos e tópicos atuais. Além do acesso ao site, a IA também está disponível como um aplicativo para o Slack, onde pode responder a perguntas e criar conteúdo para você e os usuários de sua área de trabalho no Slack.
Também: Os melhores chatbots de IA de 2023: ChatGPT e alternativas
- Melhores laptops de 2023
- 15 Melhores Criptomoedas para Investir em agosto de 2023 – Co...
- Hiboy MAX Pro Patinete Elétrico | Análise
O Claude 2 também foi projetado para fornecer respostas mais detalhadas, menos respostas prejudiciais, melhores habilidades de programação e um desempenho geral mais rápido do que seu antecessor. Veja como funciona.
Como usar o Claude AI para gerar conteúdo
1. Faça login no site
Para começar, acesse o site do Claude. Insira o endereço de e-mail que deseja usar para o Claude e clique no botão Continuar com e-mail. Verifique seu e-mail para o código de login temporário enviado a você. Copie e cole esse código na página de login e clique no botão Continuar com código de login. Você será direcionado para a tela de chat, onde poderá começar a enviar suas perguntas e solicitações.
2. Faça sua primeira pergunta
Entre digitando uma pergunta ou solicitação na caixa de entrada. Clique no botão de seta para a direita para enviá-la. O Claude então apresentará sua resposta.
3. Repita a pergunta
No final da resposta, há um botão Repetir. Clique nesse botão se você não estiver satisfeito com a resposta e quiser dar ao Claude outra chance. Você pode repetir quantas vezes quiser até obter a resposta desejada.
Também: Detecção de deepfakes em tempo real: como a Intel Labs usa IA para combater a desinformação
4. Copie ou relate a resposta
Também no final de cada resposta, há um botão Copiar. Clique nele e você pode colar a resposta em outro lugar. Há também um botão de polegar para baixo que você pode clicar se quiser relatar um problema com a resposta. Uma janela de feedback pede que você escolha um motivo para o relatório – bug, conteúdo prejudicial ou outro. Você também pode fornecer detalhes sobre o que encontrou insatisfatório na resposta.
5. Continue a conversa ou inicie uma nova
Se você quiser continuar a conversa, digite e envie outra pergunta ou solicitação na caixa de entrada e aguarde a resposta. Para iniciar uma nova conversa, clique no botão Abrir Menu no canto superior esquerdo.
6. Faça perguntas sobre eventos atuais
Você pode perguntar ao Claude sobre tópicos recentes e ele fornecerá as informações mais recentes. Por exemplo, pergunte ao Claude o nome do atual presidente dos EUA e ele não só responderá corretamente Joe Biden, mas também fornecerá fatos-chave sobre Biden e seu mandato até agora.
Também: Como a IA generativa confiável pode melhorar a experiência do cliente conectado
7. Resuma uma página da web
Precisa de ajuda para resumir uma página da web extensa? Claude pode lidar com essa tarefa. Você pode tentar copiar e colar a URL da página na caixa de diálogo e depois enviar. No entanto, esse processo geralmente leva a erros e alucinações na resposta. Uma opção melhor é copiar e colar o texto real da página. Vá para a página e em seguida selecione e copie todo o conteúdo (No Windows, pressione Ctrl+A e depois Ctrl+C; no MacOS, pressione Command+A e depois Command+C).
8. Cole o conteúdo da página
Volte para Claude, clique na caixa de diálogo e depois cole o conteúdo da página (no Windows, pressione Ctrl+V; no MacOS, pressione Command+V). Clique no botão para iniciar um novo chat. Claude irá resumir automaticamente o texto da página da web. Você também pode fazer perguntas específicas sobre o conteúdo.
9. Resumir arquivos enviados
Você também pode solicitar um resumo de documentos e outros arquivos enviando-os. Claude aceita no máximo cinco arquivos por vez, cada um com no máximo 10MB de tamanho. O recurso suporta uma variedade de tipos de arquivo, incluindo PDF, TXT, CSV, DOCX, PPTX, RTF, HTML, CSS e muitos outros. Claude não trabalha com planilhas do Excel, mas você pode convertê-las em um arquivo CSV para envio.
Na caixa de diálogo, clique no ícone de clipe de papel e em seguida selecione o arquivo ou arquivos que deseja enviar. Para obter um resumo do arquivo, clique no botão para iniciar um novo chat. Para fazer uma pergunta específica, digite sua consulta na caixa de diálogo e em seguida clique na seta para a direita. Claude analisa o arquivo e gera a resposta.
Como exemplo, envie um arquivo CSV que contenha nomes e endereços e depois faça uma pergunta específica sobre os dados, como quais pessoas moram em Nova York, e Claude fornecerá a resposta.
Também: Todos querem IA responsável, mas poucas pessoas estão fazendo algo a respeito
10. Acessar chats anteriores
Claude mantém o registro de conversas anteriores, permitindo que você visualize, renomeie e exclua qualquer uma delas. Clique no botão de Menu Aberto no canto superior esquerdo. A página de chat exibe os nomes das conversas anteriores.
11. Visualizar um chat
Clique em um chat específico para visualizá-lo. A partir daqui, você pode continuar a conversa se desejar.
12. Renomear ou excluir uma conversa
Para gerenciar uma conversa, clique em seu nome no topo. No menu, você pode renomear a conversa ou excluí-la completamente.
Também: Estas são minhas 5 ferramentas de IA favoritas para o trabalho
13. Obter mais informações
Para buscar mais informações sobre Claude, clique no ícone do seu perfil no canto superior direito e selecione Ajuda e Suporte. A página da web resultante oferece artigos e conselhos para ajudá-lo a aproveitar ao máximo o Claude.