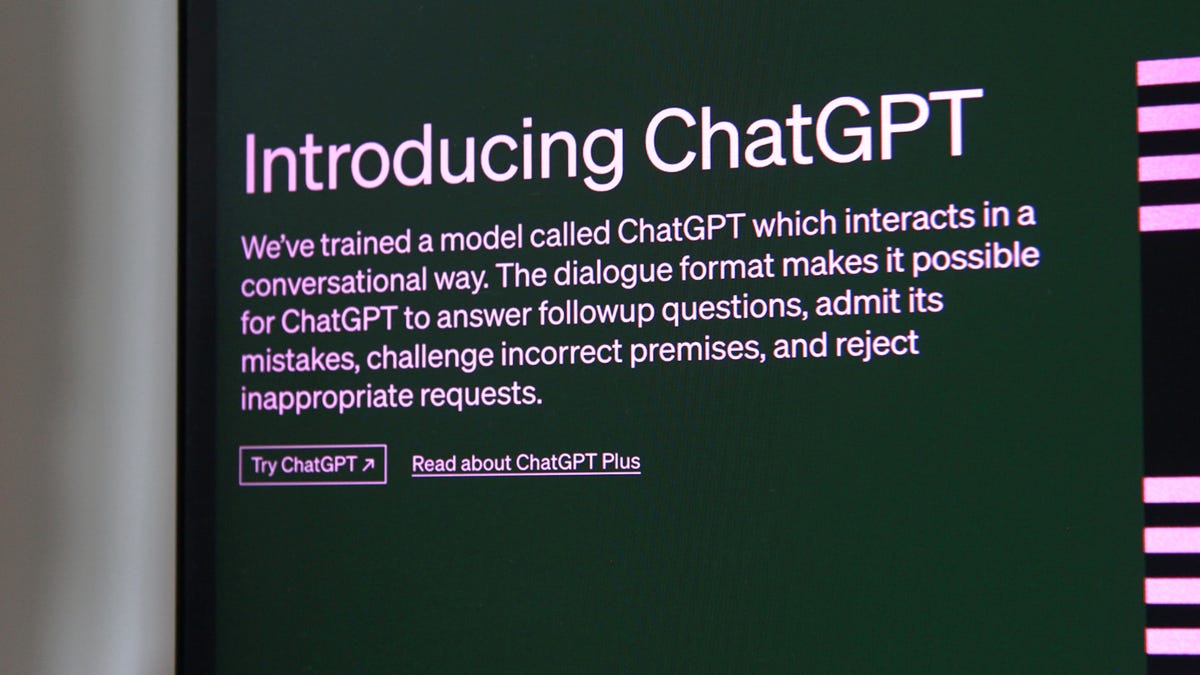Como usar o Copilot AI do Windows 11 | ENBLE
Como usar o Copilot AI do Windows 11 | ENBLE
O Copilot AI do Windows 11 é a grande aposta da Microsoft para trazer inteligência artificial moderna para seu sistema operacional principal – e vai muito além das integrações iniciais do ChatGPT por meio do Bing Chat. Este não é o Clippy do seu avô, é uma nova maneira de aumentar o Windows com funções verdadeiramente inteligentes.
Aqui está como usar o Copilot AI do Windows 11 para tornar sua vida mais fácil e eficiente.
No momento da escrita, as compilações que suportam o Copilot AI estão disponíveis apenas como parte do programa Windows Insider. Se você não faz parte disso, pode se inscrever aqui. Você precisará fazer parte do Canal de Desenvolvimento e baixar a atualização mais recente do Windows 11 assim que for aceito.
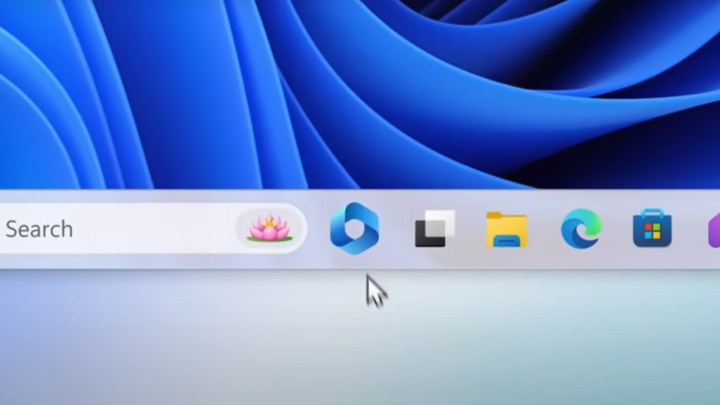
Como habilitar o Copilot AI do Windows 11
O Copilot AI do Windows 11 está disponível nas compilações do Windows 11 23493 e versões superiores. Se você tiver isso, seja como parte do Programa Insider ou porque essa compilação agora foi disponibilizada para um público mais amplo, aqui está como habilitar o Copilot AI do Windows 11.
Passo 1: Abra o menu Configurações pressionando a tecla do Windows + I.
- Como recuperar documentos do Word não salvos | ENBLE
- Análise do HP Envy x360 15,6 2023 uma mistura realmente estranha em...
- Este laptop Lenovo está com desconto de $2139 para $660 | ENBLE
Passo 2: Selecione Personalização no menu à esquerda.
Passo 3: Selecione a seção Barra de Tarefas.
Passo 4: Ao lado de Copilot (visualização), selecione o interruptor para ativá-lo.

Como fazer perguntas ao Copilot AI
Uma das principais funções do Copilot AI do Windows 11 é ser um chatbot de pergunta e resposta, assim como o ChatGPT com acesso à web, Bing Chat ou alternativas como o Google Bard. Veja como usá-lo para encontrar informações de que você precisa.
Passo 1: Selecione o botão Copilot em sua barra de tarefas, ou pressione a tecla do Windows + C para iniciar o Copilot AI.
Passo 2: Selecione o tipo de conversação. Balanced permite que o chatbot responda de forma neutra, sem ênfase em nenhum tipo de tópico ou estilo de conversação específico. Creative foi projetado para ser mais abstrato e divertido, enquanto Precise fará com que ele se apegue aos fatos da melhor maneira possível.
Passo 3: Digite sua pergunta no painel de prompt no canto inferior direito. Pode ser uma pergunta relacionada a informações externas ou ao Windows em si, e você pode ser tão vago ou preciso quanto quiser.
Em seu vídeo de estreia, a Microsoft mostrou o Copilot AI respondendo à pergunta “Como posso ajustar meu sistema para fazer mais trabalho?” A IA respondeu sugerindo o Modo Escuro e ofereceu para organizar automaticamente a área de trabalho. Em seguida, ele forneceu botões de acesso rápido para ativar esses recursos.
Alternativamente, você pode fazer perguntas em linguagem humana sobre ciência, história ou cultura pop (ou até mesmo regras de jogos de tabuleiro), e ele usará a pesquisa do Bing para tentar encontrar as informações para você.
Como alterar as configurações do Copilot AI do Windows
O Copilot AI possui uma página de configurações que, no momento da escrita, possui apenas uma configuração que você pode ajustar. No entanto, isso provavelmente se expandirá em futuras versões e é importante para personalizar a ferramenta de acordo com suas necessidades.
Passo 1: Selecione o botão Copilot em sua barra de tarefas, ou pressione a tecla do Windows + C para iniciar o Copilot AI.
Passo 2: Selecione o ícone de menu de três pontos no canto superior direito e selecione Configurações no menu suspenso.
Passo 3: Se você deseja alterar se o Copilot pode usar conteúdo de sua guia ativa do Edge, você pode ativar ou desativar a opção.
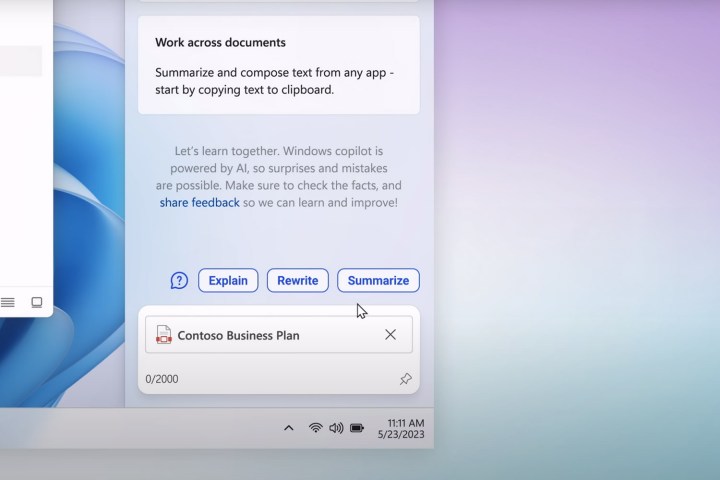
Como resumir documentos com o Copilot AI do Windows 11
Assim como o Bing Chat, ChatGPT e outras ferramentas de IA, a IA Copilot do Windows 11 pode resumir documentos para torná-los mais fáceis de ler.
Passo 1: Selecione o botão Copilot na barra de tarefas ou pressione a tecla Windows + C para iniciar a IA Copilot.
Passo 2: Arraste e solte um arquivo na área de prompt. Você terá três opções:
- Explicar
- Reescrever
- Resumir
Para resumir o artigo, selecione Resumir. Alternativamente, você pode selecionar Explicar ou Reescrever para usar essas funções.
Se você não faz parte do programa Insider e ainda deseja brincar com uma IA avançada, confira algumas dessas AIs gratuitas alimentadas pelo GPT-4.