Como configurar e usar os Threads da Meta como um aplicativo de desktop do Windows 11
Configuração e uso dos Threads da Meta como aplicativo desktop no Windows 11.
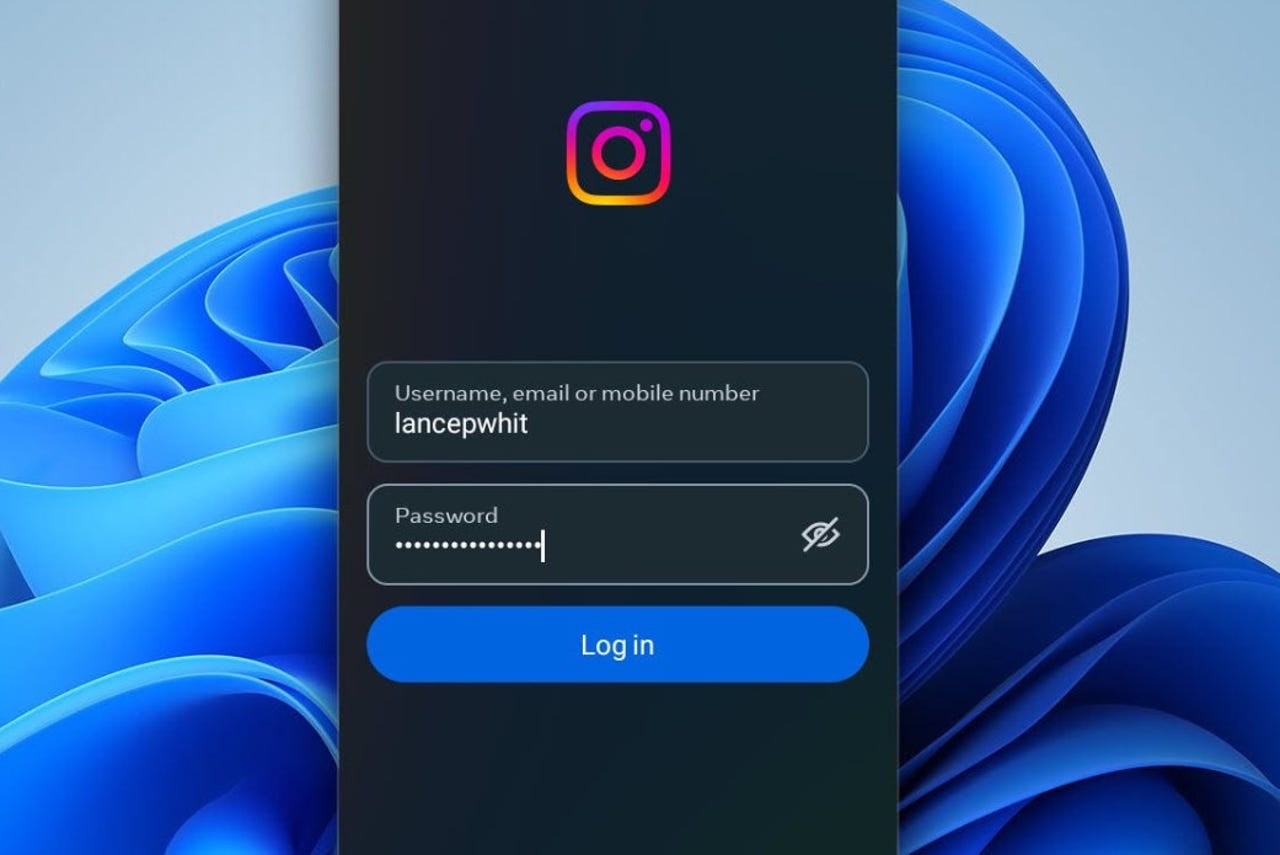
Uma desvantagem é que o Threads APK é projetado para dispositivos móveis, então você não pode executá-lo em tela cheia.
O Threads da Meta é uma das redes sociais mais recentes projetadas como uma alternativa ao Twitter. Mas um dos principais obstáculos do Threads é o seu acesso ruim ao site. Com o aplicativo móvel, você pode ler e escrever posts totalmente. Mas no site, você só pode ler posts e, mesmo assim, o processo é desajeitado.
O CEO da Meta, Mark Zuckerberg, prometeu uma atualização para o Threads que, presumivelmente, forneceria acesso completo à web. Mas se você deseja usar o Threads em seu computador com Windows 11 agora, há outra opção – você pode configurá-lo como um aplicativo de desktop. Aqui estão os passos.
Também: Bluesky vs. Threads vs. Mastodon: Se você sair do Twitter, para onde você irá?
O truque está no suporte do Windows 11 para aplicativos Android. O Threads está disponível como um arquivo APK (Android Package), é por isso que isso funcionará no Windows 11, mas não no Windows 10. Seu primeiro passo é configurar o ambiente no qual você pode instalar e executar aplicativos Android.
- 3 ferramentas essenciais do Windows para solução de problemas (e co...
- 3 ferramentas de solução de problemas do Windows que você deve conh...
- Lenovo ThinkPad X1 Nano Gen 3 vs. Apple MacBook Air M2 | ENBLE̵...
1. Instale a Amazon Appstore e o Subsistema Windows para Android
Acesse a página de suporte da Microsoft para a Amazon Appstore no Windows. Role para baixo na página e clique no botão Obter a Amazon Appstore. Isso o levará à página do programa na Microsoft Store para baixar e instalá-lo.
2. Abra a Amazon Appstore
Clique no botão Instalar. Na próxima etapa, clique em Baixar. Após a instalação do aplicativo, clique no botão Abrir Amazon Appstore.
3. Faça login na Amazon Appstore
A Appstore será aberta, enquanto o subsistema Windows para Android é iniciado. Na página da Amazon Appstore, você pode fazer login com sua conta da Amazon, embora o login não seja necessário para configurar o Threads como um aplicativo. Em seguida, você pode fechar a Amazon Appstore.
4. Ative o modo desenvolvedor no Subsistema Windows para Android
Em seguida, você precisa ativar o modo desenvolvedor no Subsistema Windows para Android (WSA). Abra a ferramenta WSA no menu Todos os aplicativos. Redimensione a janela do WSA para poder ver o painel esquerdo. Clique em Configurações avançadas e depois ative a chave para o modo desenvolvedor. Feche o WSA.
Também: Acabou com o Twitter? Aqui estão as melhores alternativas
5. Baixe o APK do Threads
Agora você vai querer baixar o APK do Threads. Vários sites fornecem arquivos APK para aplicativos Android, mas uma aposta segura é o APKMirror. Acesse o site e faça uma pesquisa por Threads. Clique no ícone de download para a versão mais recente, mas tente evitar uma versão beta, pois pode não funcionar corretamente. Clique no botão “Ver downloads disponíveis”. Clique no ícone de download para a versão mais recente e, em seguida, clique no botão Baixar APK.
6. Baixe e instale o WSATools
Agora você precisará de uma ferramenta para instalar o arquivo APK do Threads no Windows 11. Um bom programa é o WSATools. Acesse a página do WSATools na Microsoft Store e clique no botão Obter no aplicativo da loja. Siga as instruções para baixar e instalar o programa.
7. Instale o arquivo APK do Threads
Abra o WSATools pela Microsoft Store, pelo botão Abrir ou pelo menu Iniciar. Na tela de boas-vindas, clique no botão Instalar um APK. Provavelmente você receberá uma mensagem informando que o ADB está faltando. Clique no botão Instalar e, em seguida, clique em Selecionar Pasta. No Explorador de Arquivos, escolha o local para os arquivos do ADB. Crie uma pasta especial para armazenar esses arquivos em vez de salvá-los na raiz do disco rígido.
Em seguida, selecione o arquivo APK do Threads que você baixou antes e clique no botão Carregar APK. Na janela do Instalador de APK, clique em Instalar. Se for solicitado permitir a depuração do ADB, clique no botão Permitir e depois continue com a instalação. Após a instalação ser concluída, clique no botão Abrir aplicativo para abrir o aplicativo Threads.
Também: Solução para o feed do Instagram: como ver mais do que você deseja (e menos do que você não deseja)
8. Faça login no Threads
Faça login no aplicativo Threads com seu nome de usuário e senha. (Se você não conseguir fazer isso porque a tela de login não aparecer, tente baixar um arquivo APK diferente do Threads do APKMirror). Salve suas informações de login se não quiser digitá-las toda vez.
9. Use o Threads
Agora você pode usar o Threads em seu desktop do Windows 11 da mesma forma que usaria em seu dispositivo móvel. Você pode ler e responder a postagens, procurar contas para seguir, escrever suas próprias postagens e gerenciar suas configurações. A grande desvantagem é que o APK é projetado para um dispositivo móvel, então você não pode executá-lo em tela cheia. Mas pelo menos esta é uma forma de usar o Threads diretamente em um PC até que o Meta atualize o aplicativo com um melhor acesso à web.





