Como revisor, aqui estão as configurações que eu mudo em cada laptop | ENBLE
Configurações que eu mudo em cada laptop como revisor | ENBLE
Eu revisei quase todos os melhores laptops e, quando pego um novo, ajusto instintivamente algumas configurações para garantir que estou atendendo a uma configuração padrão. Preciso garantir que cada laptop esteja configurado da mesma maneira, o mais próximo possível, para garantir que meus benchmarks e testes sejam consistentes. Embora essas configurações não sejam relevantes para a maioria dos usuários, o processo me deu uma visão de como várias configurações afetam o uso diário.
Então, quando começo a usar um laptop para trabalho real, tenho um grupo central de configurações que eu mudo para se adequar ao meu fluxo de trabalho. Vou descrevê-las aqui, tanto para o Windows 11 quanto para o MacOS. Não é um cenário único para todos, mas espero que algumas dessas mudanças tornem a sua computação mais eficiente e agradável.
Comece com o gerenciamento de energia
No Windows 11, o primeiro lugar para onde vou no aplicativo Configurações é Sistema e depois Energia e bateria. O Windows tem como padrão um tempo de funcionamento da tela muito curto tanto para uso da bateria quanto quando conectado, e faço ajustes em Tela e sono para uma hora e três horas, respectivamente, para desligar a tela e colocar o laptop em modo de espera. Se você preferir que a tela desligue, mas o laptop permaneça ligado, ajuste de acordo. E, meus tempos podem não funcionar para você. Eu geralmente não deixo meu laptop lá parado com a tela aberta, e ele entra em modo de espera quando eu fecho a tampa.

Eu defino o Modo de energia como “Equilibrado”, porque a maioria dos laptops que eu uso vem com um utilitário que permite vários modos de energia otimizados para aquele laptop. A HP tem seu utilitário Command Center, por exemplo, enquanto outros fabricantes enterram a configuração em seus utilitários genéricos. Alguns laptops Lenovo se integram à configuração de modo de energia do Windows. Normalmente, eu uso o modo “equilibrado” de um laptop, seja qual for o nome dele, e só mudo para o modo “desempenho” quando preciso daquela velocidade extra. Mas você vai querer se familiarizar com o utilitário do seu laptop para obter a melhor combinação de vida útil da bateria, calor e ruído, e desempenho. Isso pode fazer uma grande diferença, especialmente com laptops para jogos.
No meu MacBook Pro 14, eu não fiz muitos ajustes de energia. Eu abro o aplicativo Configurações do Sistema e seleciono Bateria na coluna da esquerda, e então me certifico de que o Modo de baixa energia esteja definido como Nunca. Eu não uso muitos aplicativos exigentes enquanto estou com a bateria, então quero que o MacBook sempre funcione em velocidade máxima. Outra alteração que faço é ir em Opções… e desativar a otimização do streaming de vídeo enquanto estiver com a bateria. Eu quero vídeo HDR de qualidade total tanto quando estiver com a bateria quanto quando estiver conectado. Caso contrário, mantenho as configurações padrão do MacOS, que funcionam bem para mim.
- A Intel confirma que Meteor Lake chegará aos desktops em 2024 | ENBLE
- Futebol da Noite de Segunda-feira Como assistir Eagles vs. Buccanee...
- Como converter MKV para MP4 | ENBLE
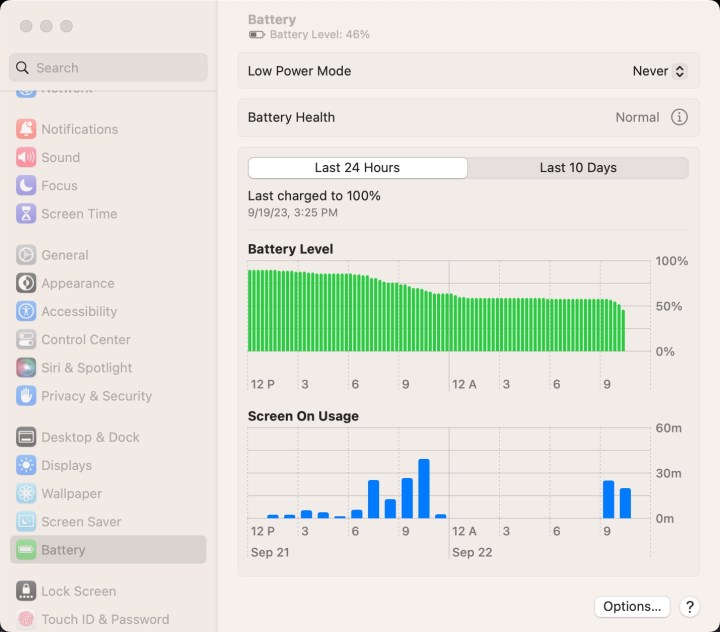
Ajuste a tela para um desempenho ideal
Os laptops modernos têm excelentes telas, em geral, seja usando a tecnologia IPS, que é ótima para produtividade, ou painéis OLED e Mini-LED que os criadores e consumidores de mídia vão adorar. Eu tenho preferência por altas resoluções e telas que fazem um ótimo trabalho na exibição de conteúdo com alto alcance dinâmico (HDR), então eu me inclino para esta última opção. Em qualquer caso, existem algumas configurações que você vai querer verificar para garantir que esteja otimizando o desempenho da sua tela.
No Windows 11, eu vou para Configurações > Sistema > Tela. Uma vez lá, eu verifico se há uma opção para ajustar automaticamente o brilho quando há mudanças de iluminação. Se houver, eu desmarco a caixa. Eu gosto de controlar o brilho manualmente. A próxima configuração que eu verifico é a Escala da tela. A porcentagem de escala correta depende do tamanho da tela e de sua resolução. Eu vou verificar algumas opções para ver qual produz ícones e texto que não sejam muito pequenos, mas que me permitam ver a maior quantidade de elementos na tela de uma vez. É um equilíbrio que às vezes leva algumas tentativas para acertar. Em laptops mais recentes com altas taxas de atualização, eu seleciono Exibição avançada e então Escolher uma taxa de atualização. Embora selecionar uma taxa de atualização mais alta, como 120Hz, consuma mais energia da bateria, isso torna a interface do usuário muito mais suave. E se você é um jogador, é fundamental para garantir uma jogabilidade livre de “tearing”.
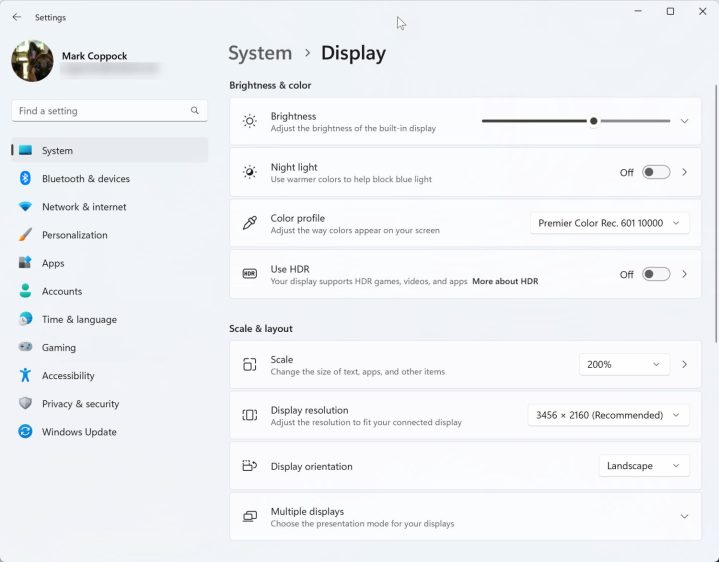
No meu MacBook, eu entro no aplicativo Configurações do Sistema e seleciono Displays. Eu não altero a escala, pois a configuração padrão funciona perfeitamente para mim. Desativo a opção de Ajustar brilho automaticamente, verifico se a Taxa de atualização está definida como “ProMotion” (que ajusta a exibição dinamicamente até 120Hz) e certifico-me de que o Preset está no Apple XDR Display (P3-1600 nits). Quero a exibição mais brilhante quando estou reproduzindo vídeos HDR, algo que nenhum laptop faz tão bem quanto os displays mais recentes do MacBook Pro Mini-LED. Em seguida, clico em Avançado… e desativo a opção de Escurecer um pouco a tela com a bateria. Também ativo a opção de usar um Mac ou um iPad como segunda tela, para acomodar meu iPad Pro 11.
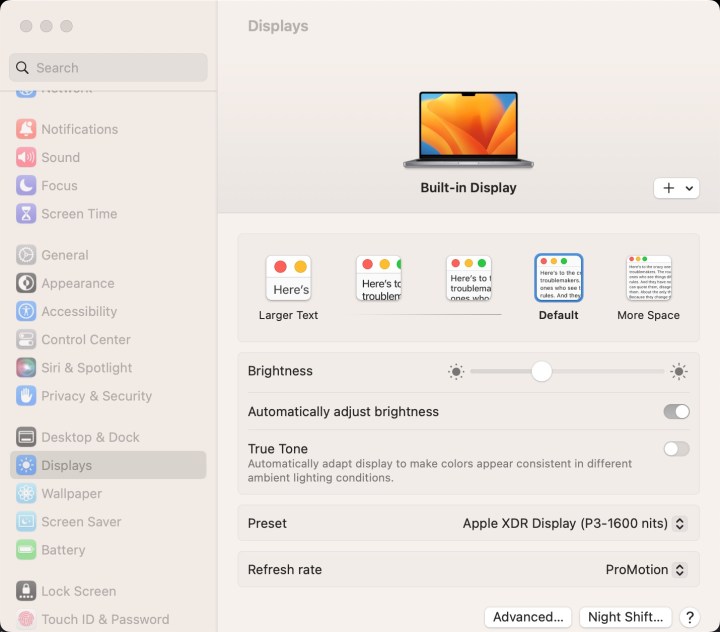
O Windows 11 torna os ajustes de cor um pouco mais complicados. Você pode buscar o Gerenciamento de Cores e abrir a opção Painel de Controle se quiser aplicar um perfil de cor personalizado à sua tela. Esses perfis ICC não são comuns, então geralmente você precisará de um colorímetro para consumidores, como o SpyderX da Datacolor, para gerar um perfil de cor personalizado.
Faça o touchpad funcionar para você
Não faço nenhum ajuste de teclado no Windows 11 ou no MacOS, mas verifico e ajusto a configuração do touchpad. O touchpad é a forma principal como interajo com meus laptops, assim como a maioria das pessoas, e embora eu use a tela sensível ao toque e um mouse externo ocasionalmente, acertar as configurações do touchpad é vital.
No Windows 11, isso significa ir para Configurações > Bluetooth e dispositivos > Touchpad. Uma vez lá, primeiro ajusto a Velocidade do cursor para o que for mais confortável em um determinado laptop. Certifico-me de que os Toques estejam ativados para todas as combinações e que a Sensibilidade do touchpad esteja definida como Sensibilidade média. Em seguida, configuro a Direção de rolagem para Movimento para baixo rola para cima, que parece mais natural para mim.
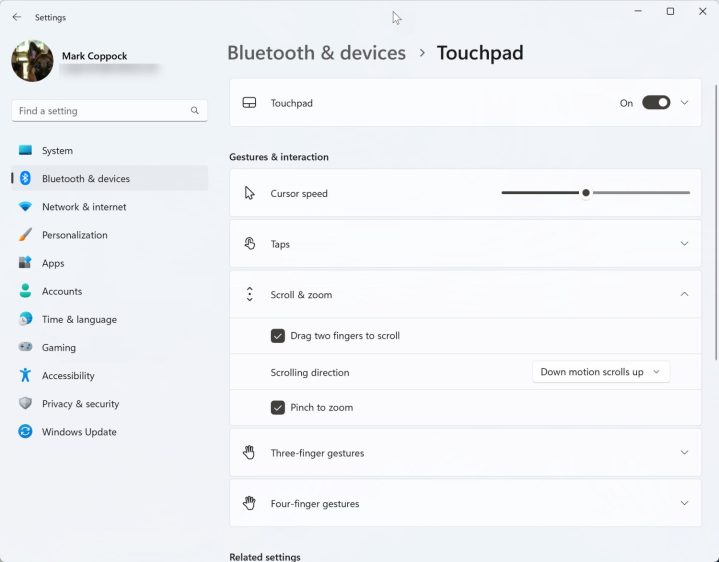
No meu MacBook, abro o aplicativo Configurações do Sistema e clico em Trackpad. Em Ponteiro e clique, ajusto a Velocidade de rastreamento e as configurações de clique para obter uma resposta precisa do touchpad Force Touch. Também ativo a opção Clique para clicar. Em Rolagem e zoom, ativo a rolagem natural, combinando o comportamento dos meus laptops com Windows. Existem várias outras configurações para ajustar, mas estou satisfeito com o desempenho do touchpad com as outras configurações padrão ativadas.
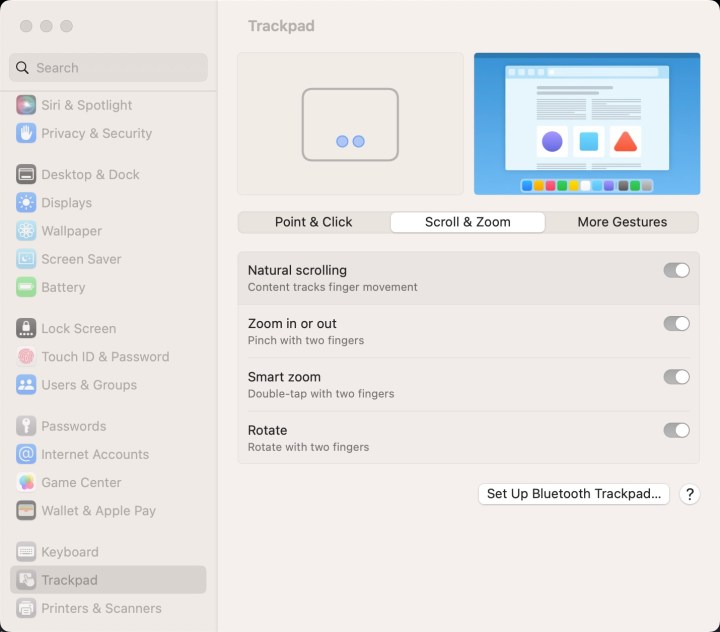
Diversos
Há algumas outras alterações que faço tanto nos meus laptops com Windows 11 quanto no meu MacBook. Altero as configurações de notificações para ativá-las apenas nos aplicativos que desejo. No Windows, você encontrará as configurações em Configurações > Sistema > Notificações. No MacBook, elas estão no aplicativo Configurações, depois em Notificações.
Uma das primeiras opções de configuração que certifico-me de ajustar corretamente é o fuso horário. No Windows, vá para Configurações > Hora e idioma > Data e hora e ative a opção Definir fuso horário automaticamente. Há um botão Sincronizar agora que você pode precisar selecionar aqui se o horário estiver incorreto. No MacOS, abra o aplicativo Configurações do Sistema, depois selecione Geral > Data e Hora. Certifique-se de que a opção Definir fuso horário automaticamente usando sua localização atual esteja ativada.
Por fim, gosto que as atualizações sejam aplicadas automaticamente, o que pode me colocar em minoria. Sim, às vezes um laptop atualiza em um momento inconveniente, mas não gosto da ideia de perder atualizações importantes de segurança. Então, no Windows 11, vou para Configurações > Atualização e Segurança do Windows e ativo a opção Obter as últimas atualizações assim que estiverem disponíveis. Isso se aplica a atualizações não relacionadas à segurança, mas ainda assim eu a ativo apenas por precaução. No MacOS, a configuração está no aplicativo Configurações do Sistema, depois Geral, depois Atualização de Software. Clique no ícone de informação próximo a Atualizações automáticas e você verá várias opções. Eu ativo todas elas.
Às vezes, especialmente no Windows, as atualizações não funcionam. Você pode ir para Configurações > Atualização do Windows > Desinstalar atualizações para ver as atualizações mais recentemente instaladas e removê-las.
Mais a partir daí
Existem dezenas de configurações adicionais no Windows 11 e macOS, mas ajustar as configurações de energia, tela e touchpad deve configurar seu laptop corretamente. A partir daí, é uma questão de personalização, ajustando coisas como seu papel de parede e configurações de cor.
Tudo isso pressupõe que seu laptop esteja funcionando como você deseja. No entanto, se estiver enfrentando problemas, não deixe de conferir nossas seleções de problemas comuns do Windows 11 e problemas comuns do macOS Ventura.





