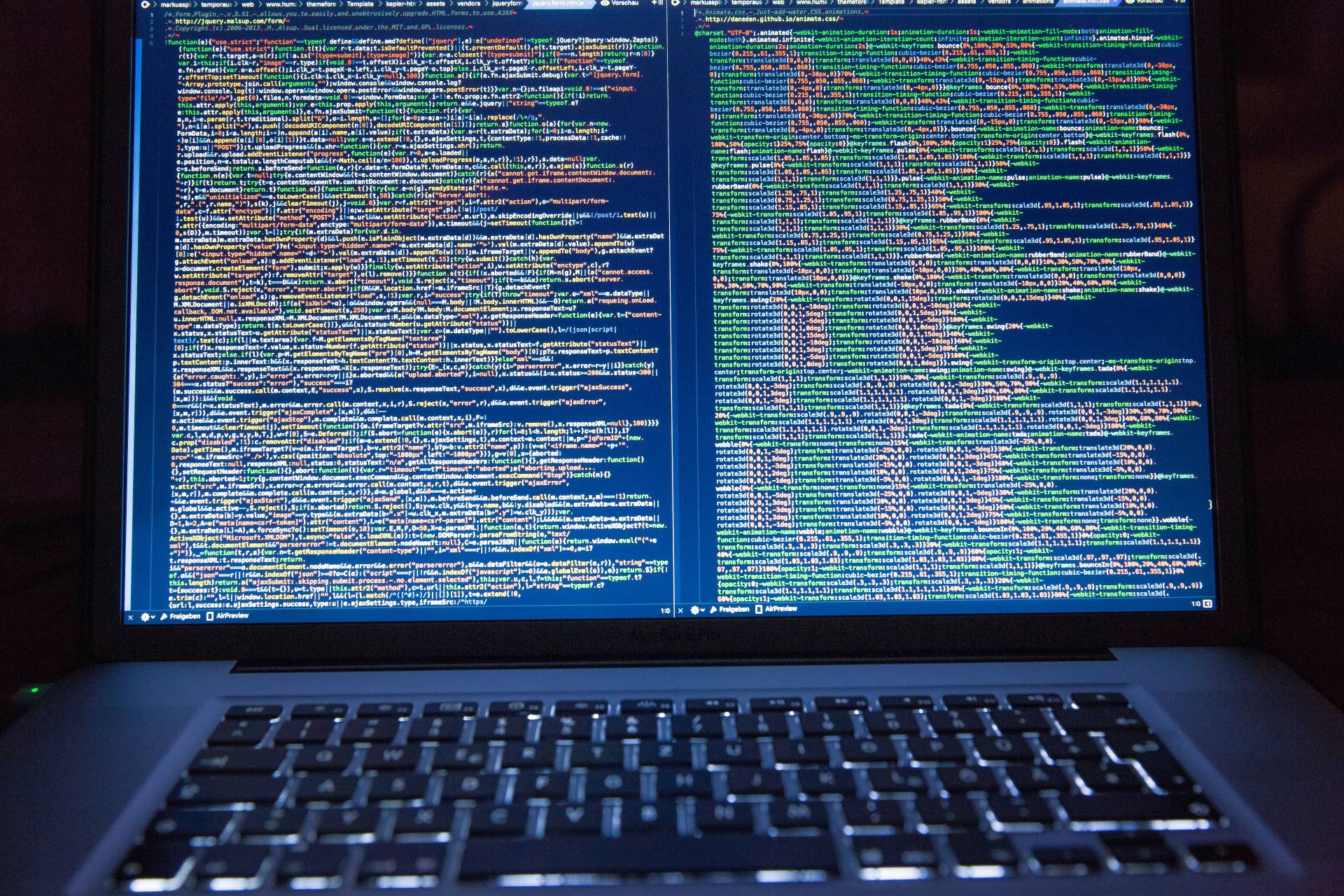Como copiar e colar | ENBLE
Copy and paste | ENBLE
Copiar e colar estão entre os comandos mais comuns – e ignorados – encontrados em qualquer sistema operacional, seja Windows ou MacOS. A função é usada para mover texto instantaneamente. No entanto, nem todos sabem como usar esses recursos. Felizmente, existem vários métodos fáceis para fazer isso usando o mouse, trackpad ou outros periféricos.
Aqui está a explicação sobre copiar e colar.
Observação: As instruções a seguir se aplicam tanto ao Windows 11 quanto ao Windows 10.
Como copiar e colar no Windows 11 usando o mouse
Embora os PCs com Windows tenham um tema unificado para a funcionalidade de copiar e colar, existem algumas maneiras diferentes de fazer isso. Dependendo do software, você pode usar o mouse, o teclado, a barra de menus – ou uma combinação dos três – para concluir a tarefa.
Embora você possa argumentar que alguns métodos são mais rápidos do que outros, o que você escolher dependerá principalmente da preferência pessoal, por isso vamos explicar cada um deles, e você pode escolher o que é adequado para você.
- A OpenAI lança o GPTBot, um webcrawler, e instruções sobre como blo...
- Análise do Ayaneo 2S o rival do Steam Deck é todo poder, mas sem es...
- Melhor Caixa de Segurança para Joias de 2023
Dicas rápidas
- Clicar com o botão direito em um item selecionado geralmente exibirá um menu com a opção Copiar.
- Clicar com o botão direito em um espaço geralmente exibirá um menu com a opção Colar.
- O comando de teclado para copiar é Ctrl + C, e o comando de teclado para colar é Ctrl + V.
Passo 1: Selecionar corretamente o conteúdo que você deseja copiar é o primeiro passo ao copiar e colar. Se você deseja copiar uma imagem, clique com o botão direito nela e selecione Copiar imagem para salvar uma duplicata na área de transferência. Em seguida, pule para o passo 3.
- Para texto, clique com o botão esquerdo e arraste o cursor do mouse sobre a parte do documento ou janela do navegador que você deseja destacar.
- Para pastas e outros itens, clique com o botão direito no item uma vez ou clique com o botão esquerdo e arraste uma caixa de seleção ao redor de vários arquivos.
- Se você quiser usar o teclado, pode pressionar Ctrl, clicar em vários arquivos ou clicar no primeiro item de uma lista enquanto mantém pressionada a tecla Shift e, em seguida, clicar no último item que deseja copiar.
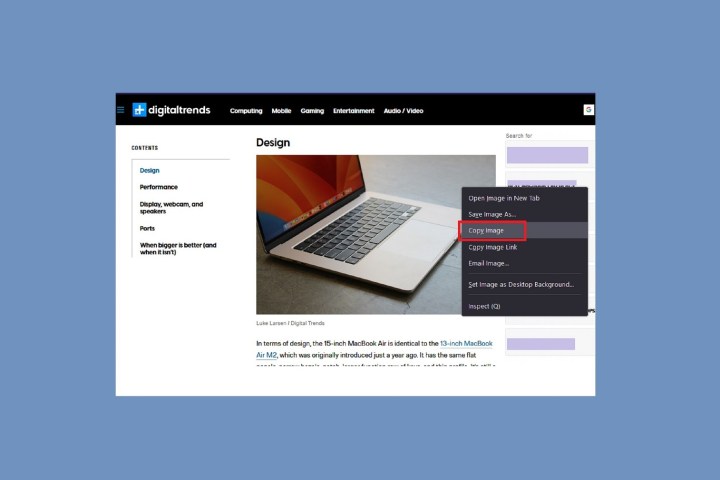
Passo 2: Uma vez que o conteúdo que você deseja copiar esteja destacado, clique com o botão direito enquanto estiver sobre qualquer parte do conteúdo escolhido e selecione Copiar no menu que aparece.
Passo 3: Depois de copiar sua imagem, texto ou arquivo escolhido, coloque o cursor no local onde deseja copiá-lo. Em seguida, clique com o botão direito e selecione Colar no menu que aparece.
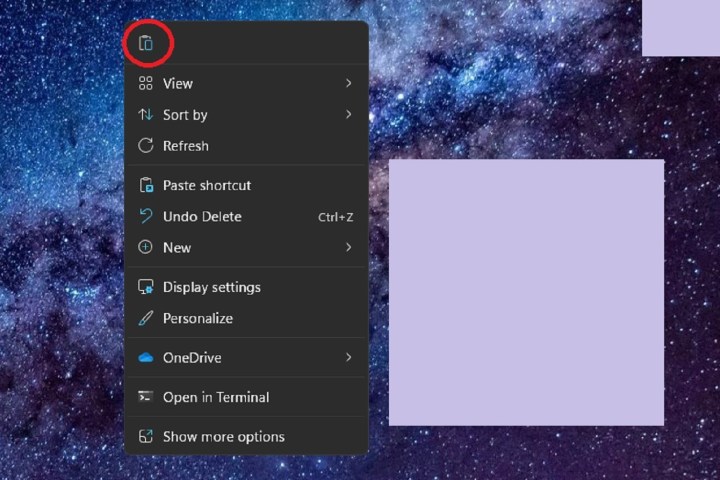
Como copiar e colar no Windows 11 usando o teclado
O segundo método para o Windows envolve o uso de comandos de teclado. Aqui está o processo passo a passo.
Passo 1: Para destacar texto com o teclado, use as teclas de seta para navegar com o cursor piscando para a frase ou parágrafo que você deseja copiar e pressione a tecla Shift. Continue movendo o cursor sobre o texto que você deseja duplicar e uma caixa de seleção – geralmente azul – aparecerá ao redor dele. Pare quando você tiver destacado tudo o que deseja.
- Para arquivos e pastas, você pode usar a tecla Tab para mover entre as seções da pasta em que você está atualmente. Quando uma pasta estiver destacada, segure a tecla Shift e use as teclas de seta para cobrir todas as que você deseja copiar.
- Imagens são um pouco mais difíceis, mas seguem o mesmo princípio acima. Usando uma combinação das teclas Tab e seta, navegue até a imagem que você deseja selecionar. Pressione e segure a tecla Shift e mova sua seleção sobre ela para destacá-la.

Passo 2: Assim que o arquivo, texto ou imagem estiver destacado, pressione a tecla Ctrl e em seguida a tecla C para copiá-lo.
Embora o comando do teclado para copiar seja relativamente universal, alguns comandos macro específicos do software ou atalhos podem interferir nos comandos nativos do teclado do Windows. Se tiver dúvidas sobre a combinação correta de teclas, procure as funções de comando diretamente no menu de ajuda do aplicativo ou faça uma pesquisa na web.
Passo 3: Assim que o conteúdo desejado estiver copiado, navegue até o local onde deseja colocá-lo e pressione novamente a tecla Ctrl. Desta vez, pressione a tecla V. Sua imagem, texto ou pasta deve ser colada exatamente onde você deseja.
Como copiar e colar no Windows 11 usando a barra de menu
A terceira opção é usar a barra de menu.
Passo 1: Muitos aplicativos têm seu próprio sistema de menu para permitir a cópia e colagem, mas destacar o que você deseja copiar exigirá o uso do mouse ou do teclado. Use os métodos descritos acima para destacar o que deseja copiar.

Passo 2: Assim que você tiver destacado o conteúdo escolhido, procure a barra de menu superior no aplicativo ou pasta e selecione o botão Editar ou Início.
Passo 3: Selecione Copiar no menu suspenso resultante.
Passo 4: Se você não conseguir encontrar esse comando específico, procure pelo símbolo clássico de papel sobreposto usado em muitos aplicativos para denotar a função de cópia.

Passo 5: Assim que você tiver copiado o que deseja duplicar, vá para esse mesmo menu suspenso e selecione Colar.
Como copiar e colar no macOS usando o mouse
Embora o Windows e o macOS sejam sistemas operacionais diferentes, eles executam a cópia e colagem de forma semelhante. Isso significa que é tão fácil, seja usando o mouse, o teclado ou os menus do aplicativo.
Dicas rápidas
- O comando Command + C irá copiar um item destacado.
- O comando Command + V irá colar um item copiado.
Passo 1: Se você deseja copiar texto com o mouse da Apple – Magic ou não – clique e arraste o cursor sobre a parte do documento ou página da web que deseja destacar.
- Para arquivos e pastas, selecione o item uma vez. Alternativamente, clique e arraste uma caixa de seleção ao redor de vários arquivos.
- Para destacar uma imagem facilmente, você precisará usar também o teclado. Mantenha pressionada a tecla Control, selecione a imagem e escolha Copiar imagem para duplicar e salvá-la na área de transferência. Em seguida, avance para o passo 3.
Passo 2: Assim que você tiver destacado o que deseja copiar, clique com o botão direito enquanto estiver sobre qualquer parte do conteúdo escolhido e selecione Copiar no menu suspenso resultante.

Passo 3: Assim que tudo o que você deseja estiver copiado, coloque o cursor no local onde deseja colar o conteúdo, pressione Control e clique e, em seguida, selecione Colar no menu suspenso resultante.
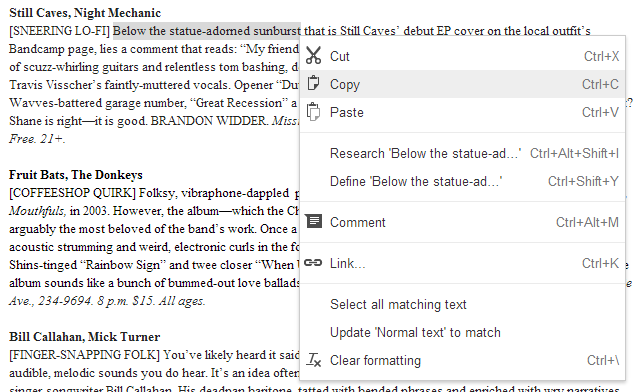
Como copiar e colar no macOS usando o teclado
Sem mouse? Sem problemas. Você também pode usar o teclado.
Passo 1: Embora seja um pouco mais limitado no macOS do que no Windows, você pode usar a tecla Tab para navegar entre caixas de texto para seleção por teclado. Quando você chegar à seção que deseja destacar, pressione a tecla Shift e use as teclas de seta para destacar o texto que deseja copiar. Alternativamente, use o mouse para posicionar o ponteiro onde deseja e, em seguida, use o método acima.
- Arquivos e pastas podem ser selecionados de maneira semelhante.
- Para imagens, usar o mouse é a melhor opção para destacar.

Passo 2: Quando tudo estiver selecionado, segure a tecla Command e pressione C para copiar.
Embora esse atalho em particular seja bastante universal, alguns comandos macro específicos do programa ou atalhos podem interferir nos comandos de teclado nativos do macOS. Se estiver em dúvida sobre a combinação correta de teclas, procure as funções de comando diretamente no menu de ajuda do aplicativo ou por meio de uma pesquisa na web.
Passo 3: Depois de copiar tudo o que deseja, coloque o cursor no local em que deseja colar o conteúdo, segure a tecla Command e pressione a tecla V para colar.
Como copiar e colar no macOS usando a barra de menus
Por fim, você também pode usar a barra de menus para copiar e colar no macOS. Veja como.
Passo 1: Destacar não é algo que a maioria dos aplicativos faz por si só, então sua melhor opção é destacar o texto, a imagem, os arquivos ou as pastas usando um dos métodos mencionados acima.

Passo 2: Depois de destacar os dados que deseja copiar, seja uma imagem, texto ou ambos, vá para o ícone de engrenagem ou menu Editar.
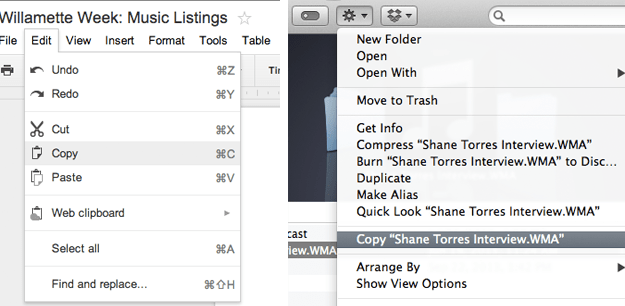
Passo 3: Selecione Copiar no menu suspenso resultante. Você pode encontrar algumas variações desse processo de um aplicativo para outro, mas na maioria dos casos será o mesmo.
Passo 4: Copie os dados selecionados para a área de transferência e, em seguida, clique no arquivo ou local onde você deseja colar suas informações copiadas.
Passo 5: Selecione o ícone de engrenagem se estiver usando o macOS ou o menu Editar se estiver usando o Windows.
Passo 6: Em seguida, você verá uma lista suspensa de opções das quais selecionará Colar para adicionar o que você copiou ao seu arquivo.
Você economizará muito tempo e estresse quando perceber que copiar e colar eliminam a necessidade de digitar manualmente citações ou esperar que uma imagem ou caixa de texto seja baixada para poder usá-la. Embora as extensões do navegador possam ajudar a copiar e colar material, saber como fazer isso por conta própria é essencial para a produtividade.
Seguindo essas diretrizes simples, você poderá copiar e colar qualquer conteúdo escrito ou visual para o programa que escolher.



/cdn.vox-cdn.com/uploads/chorus_asset/file/24830639/DSC05164_processed.JPG)