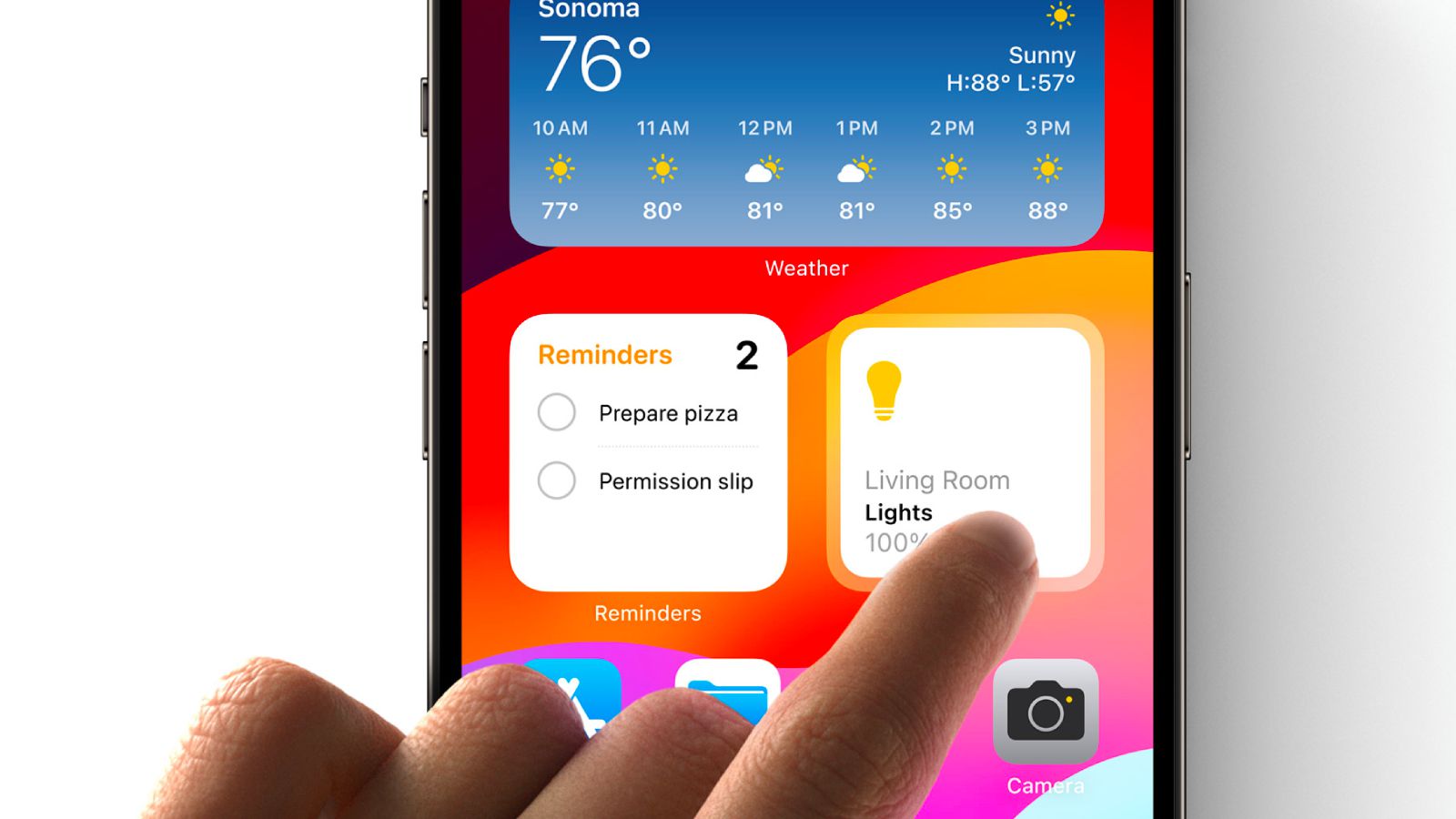Você pode corrigir os recursos mais irritantes do iOS 17 no seu iPhone. Aqui está como fazer isso
Corrija recursos irritantes do iOS 17 no iPhone. Veja como fazer.
A atualização de software iOS 17 da Apple já está disponível para download ao público em geral. O mais recente sistema operacional do iPhone possui várias novas funcionalidades, incluindo pôsteres de contato em tela cheia durante chamadas telefônicas, um autocorretor melhorado e mais personalizado, deslizar para responder em mensagens de texto, widgets interativos e muito mais.
Não perca: Folha de Dicas do iOS 17: Tudo o que você precisa saber sobre a nova atualização do iPhone
Embora a maioria dessas funcionalidades seja bem-vinda, se você é como eu, pode não AMAR cada uma das novas opções do iOS 17. Às vezes, eu não quero mudança, especialmente quando é drástica, porque me acostumo com a forma de fazer certas coisas.
Não fui fã do novo botão de pesquisa na parte inferior de cada página inicial quando atualizei para o iOS 16, porque eu o acionava acidentalmente o tempo todo. Não é necessariamente uma funcionalidade ruim, apenas pessoalmente não gostei.
E com o iOS 17, é claro que também existem algumas funcionalidades das quais eu não sou um grande fã. Se você quiser ver algumas das configurações do iOS 17 que eu acho irritantes às vezes, continue lendo. E o melhor de tudo, há uma “solução” para todas elas, para que você possa se livrar delas ou nunca mais precisar lidar com elas.
- iPhone 15 Apple compartilha a razão por trás dos recursos e limitaç...
- Antes de o Android do Google dominar o mundo, ele teve que se torna...
- Guia do comprador do iPhone 15 vs. iPhone 15 Pro Mais de 35 diferen...
17 Funcionalidades e Configurações Ocultas do iOS 17 no seu iPhone
Enquanto você está aqui, confira as configurações do iOS 17 que você precisa alterar o mais rápido possível e por que talvez você queira esperar um pouco antes de baixar o iOS 17.
Impedir que o NameDrop compartilhe automaticamente suas informações de contato
A nova funcionalidade NameDrop no iOS 17 permite que você troque rapidamente informações de contato via AirDrop, simplesmente aproximando seu iPhone de outro iPhone ou Apple Watch. Seu nome e Pôster de Contato (também novo no iOS 17) são compartilhados com o NameDrop, juntamente com seu número de telefone, endereço de e-mail e outras informações.
No entanto, algumas pessoas tiveram problemas com o NameDrop compartilhando informações quando não desejado. Por exemplo, se você colocar seu iPhone perto de outro iPhone em geral, o NameDrop pode tentar transferir suas informações de contato. Se você carrega dois iPhones na bolsa – um pessoal e outro para o trabalho – o NameDrop pode tentar compartilhar informações de contato entre os dois, o que pode ser irritante quando você não está tentando usar a funcionalidade de propósito.
Felizmente, há uma maneira fácil de desativar completamente o NameDrop. No aplicativo Configurações, vá para Geral > AirDrop e desative a opção Aproximar Dispositivos. Depois que a funcionalidade estiver desativada, você não poderá trocar números e informações via NameDrop.
Você pode compartilhar fotos via AirDrop e proximidade próxima, portanto, isso também será desativado quando essa configuração estiver desativada.
Nelson Aguilar/CNET
Ocultar notificações no Modo de Espera
O recurso Modo de Espera é, sem dúvida, uma das maiores novidades do iOS 17 para o iPhone, transformando o seu telefone em uma tela inteligente quando está sendo carregado horizontalmente e exibindo informações, como a hora, seu calendário, fotos e notificações, em blocos grandes e fáceis de ver. O Modo de Espera é uma ótima maneira de absorver rapidamente informações ao dar uma olhada no telefone, mas se houver pessoas por perto e você quiser manter algumas de suas informações privadas, talvez não queira que o Modo de Espera exiba notificações.
Em Configurações > Modo de Espera, desative a opção Mostrar Notificações. Agora, quando você estiver no modo de espera, não verá todas as suas notificações exibidas. Notificações críticas, como emergências climáticas, ainda serão mostradas no modo de espera.
Alternativamente, você pode ocultar as visualizações de notificação em vez de ocultar a notificação inteira. Dessa forma, você ainda pode ver quais notificações está recebendo, apenas não pode verificar os detalhes exatos, a menos que toque na notificação. Para isso funcionar, você precisará ativar a opção Mostrar Notificações, assim como a configuração Mostrar Visualização Apenas na Parte Superior abaixo.
Impedir que a Siri seja ativada facilmente
A Siri recebeu algumas mudanças importantes no iOS 17, incluindo a capacidade de ativar o assistente de voz apenas dizendo “Siri” – não é mais necessário dizer “hey”. É uma maneira mais fácil de abrir rapidamente um aplicativo ou executar um atalho apenas com a voz, mas ao mesmo tempo, você pode acidentalmente acionar a Siri com mais frequência, já que o novo comando é apenas uma palavra.
Se você quer voltar a ter a Siri ativada apenas quando você falar “Ei Siri” e não apenas “Siri”, vá em Configurações > Siri e Busca > Ouvir e escolha a opção “Ei Siri”. Seu iPhone não vai mais ativar a Siri quando você falar apenas “Siri”.
Você também pode desativar a função de Ouvir.
Nelson Aguilar/CNET
Para saber mais sobre o iOS 17, aprenda como apagar automaticamente mensagens de autenticação multifator por meio de mensagens de texto e email e como criar adesivos animados.