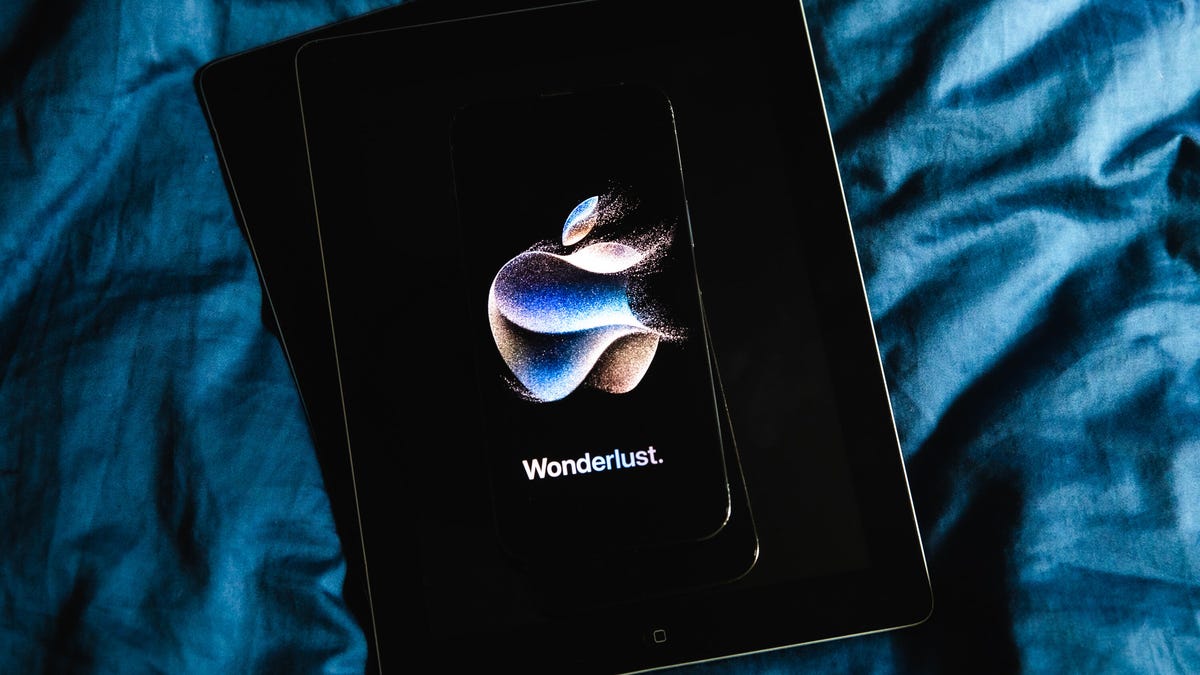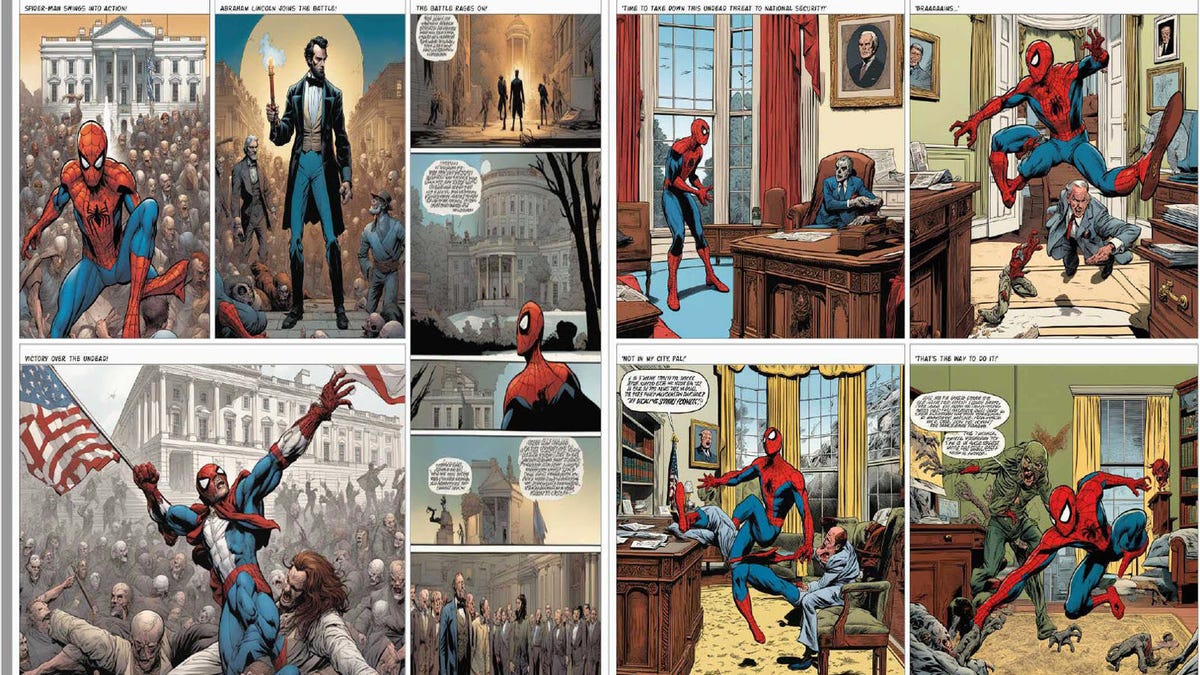Como criar um cartaz de contato no iOS 17 (e compartilhá-lo com o NameDrop)
Creating a contact card on iOS 17 (and sharing it with NameDrop)
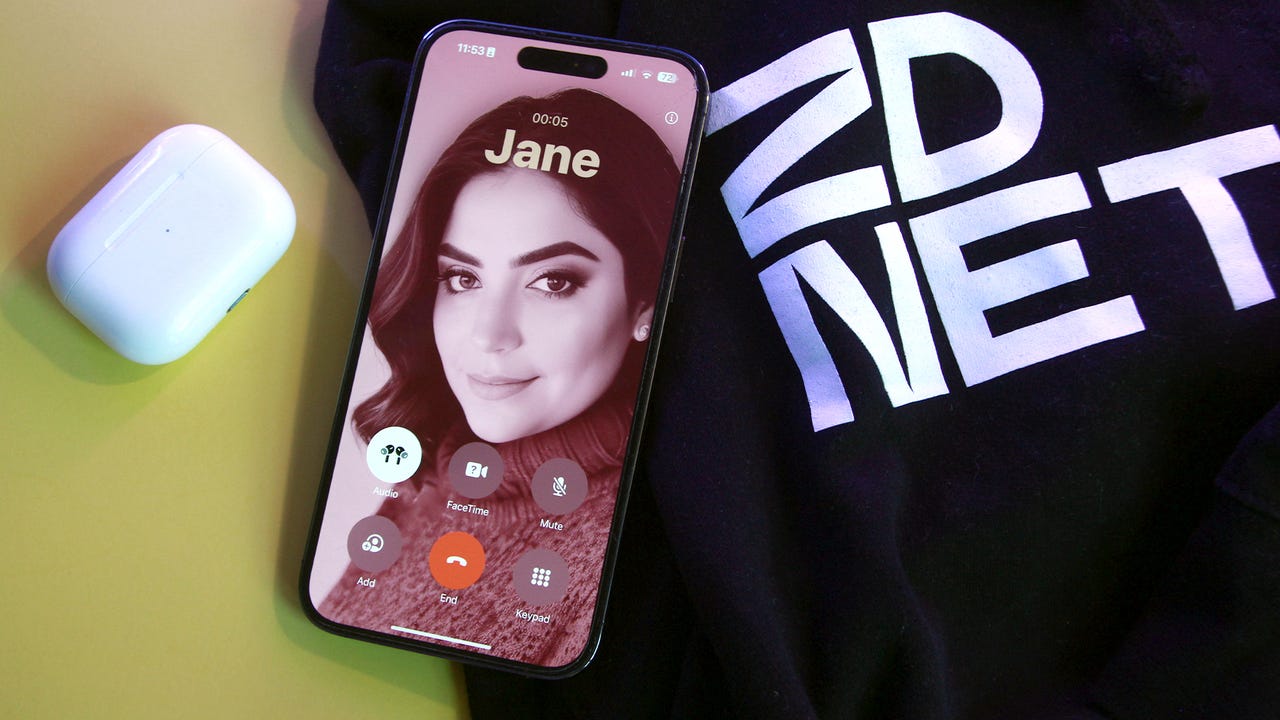
À medida que a expectativa aumenta em torno da nova linha de iPhones e outros produtos da Apple que serão lançados em poucos dias, também estamos nos aproximando do lançamento generalizado do iOS 17. A última iteração do sistema operacional do iPhone possui muitos recursos chamativos que permitem aos usuários personalizar seus iPhones como nunca antes.
Também: A atualização do USB-C do iPhone 15 pode ter sérias implicações para o futuro dos acessórios de carregamento
Entre eles está a capacidade de criar um ‘poster’ para cada contato: uma imagem personalizável que preencherá sua tela quando você estiver no telefone com essa pessoa ou quando ela ligar para você. O poster de contato permite que você use uma foto, um plano de fundo colorido, um Memoji ou um monograma para a imagem de fundo e personalize como deseja que o nome do contato apareça, incluindo a fonte e a cor.
Como criar um poster de contato
1. Acesse seus Contatos
Acesse os contatos do seu iPhone e encontre o contato para o qual deseja criar um poster.
Também: iPhone 15: Quatro recursos que tornam os dispositivos da Apple deste ano realmente importantes
- Oferta relâmpago reduz $ 400 em um laptop Dell com RTX 3050 Ti | ENBLE
- Como proteger com senha um arquivo do Excel | ENBLE
- Data de Lançamento do ‘Elemental’ Streaming e Como Assi...
Para criar um poster para um dos seus contatos, você deve acessar e editar o cartão de contato deles.
2. Escolha Foto e Poster do Contato
Toque onde diz Foto e Poster do Contato para acessar o poster do seu contato. Se você quiser editá-lo novamente, é aqui que você deve ir.
3. Escolha um plano de fundo
Em seguida, você pode escolher um plano de fundo para o poster do seu contato. Eu usei fotos dos meus contatos para algumas pessoas e imagens de negócios para empresas. Para este exemplo, estou editando um contato inventado para ENBLE e vou escolher uma foto do site. Você tem quatro opções para escolher um plano de fundo:
- Câmera: Isso abrirá a câmera do iPhone para que você possa tirar uma foto de algo ao seu redor.
- Fotos: Isso o levará à sua Biblioteca de Fotos para escolher uma foto. O sistema sugerirá algumas fotos que ele considera apropriadas para esse contato ou você pode escolher entre todas as suas fotos.
- Memoji: Estes são a versão da Apple de um emoji de você mesmo (ou dos seus contatos, neste caso) caso você não queira escolher uma foto.
- Monograma: Isso exibirá as iniciais do contato como imagem de fundo e permite que você edite a aparência delas.
4. Edite seu poster
Depois de escolher o estilo do plano de fundo, há algumas coisas que você pode fazer: Toque no nome do contato para editar a fonte e a cor. Você pode escolher entre quatro fontes com diferentes espessuras e uma ampla gama de cores.
Também: A única atualização que eu preciso no iPhone 15 Pro é básica, razoável e disruptiva
Se você selecionou uma foto, pode cortá-la para ajustar à tela, fazendo pinça, expandindo ou movendo-a. Neste ponto, você também pode escolher um filtro para o plano de fundo, entre Natural, Preto e Branco, Duotone e Color Wash. Se você escolher uma imagem de uma pessoa, também poderá remover o plano de fundo ou adicionar um plano de fundo colorido.
5. Visualize o poster
Uma vez que você toque em Continuar, verá uma visualização do poster do contato.
Ao tocar no nome do contato, você abrirá opções de formatação para a fonte e a cor.
6. Selecione a foto do contato (opcional)
Para continuar editando seu contato, você será solicitado a usar a mesma foto usada no poster como a foto de contato oficial.
A Foto do Contato também será atualizada com o poster do contato.
Como compartilhar contatos com o NameDrop
1. Coloque os iPhones próximos um do outro
Para usar o NameDrop, segure os dois iPhones próximos um do outro, assim como você segura seu iPhone para usar o Apple Pay durante o checkout. Embora o NameDrop seja como uma extensão do AirDrop, ele não funciona da mesma maneira; os iPhones precisam estar próximos um do outro para que o NameDrop os detecte.
2. Receba e edite o contato
Uma janela pop-up aparecerá com as informações de contato e as opções para editar o contato que você acabou de receber.
Também: Como usar o modo StandBy no iOS 17 (e quais telefones o suportam)
O NameDrop facilita o compartilhamento rápido de suas informações de contato sem inserir manualmente nomes e números de telefone.
FAQs
Como atualizar um pôster de contato no iOS 17?
Atualizar um pôster de contato no iOS 17 envolve os mesmos primeiros passos que você seguiu ao criá-lo pela primeira vez. Abra o aplicativo Telefone e encontre o contato que você deseja editar, em seguida, toque em Pôster de Contato e Foto e faça as atualizações desejadas.
Posso criar um pôster de contato para mim no iOS 17?
Você pode criar seu próprio cartão de contato como qualquer outro contato, completo com um pôster de contato e foto. Para fazer isso, vá para o aplicativo Telefone e acesse seus Contatos. Em vez de escolher um dos seus contatos, toque em seu nome no topo, onde diz Meu Cartão. Em seguida, toque em Pôster de Contato e Foto e siga os mesmos passos acima.
Também: Os produtos da Apple que você não deve comprar neste mês
Pôsteres de contato pessoais podem ser compartilhados com seus contatos, para que eles apareçam quando você faz ou recebe uma ligação de alguém com um iPhone. Você pode optar por ter um pôster de contato e não compartilhá-lo automaticamente com outras pessoas, indo para o seu cartão de contato e desativando o compartilhamento do seu pôster de contato e foto.
Posso receber contatos com o NameDrop de um iPhone para um celular Android?
Por enquanto, o NameDrop está disponível para compartilhar contatos apenas entre dispositivos Apple compatíveis, portanto, não está disponível para usuários de Android.