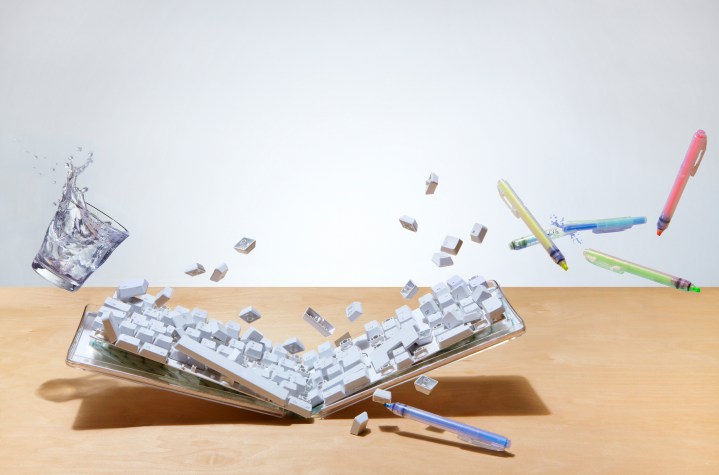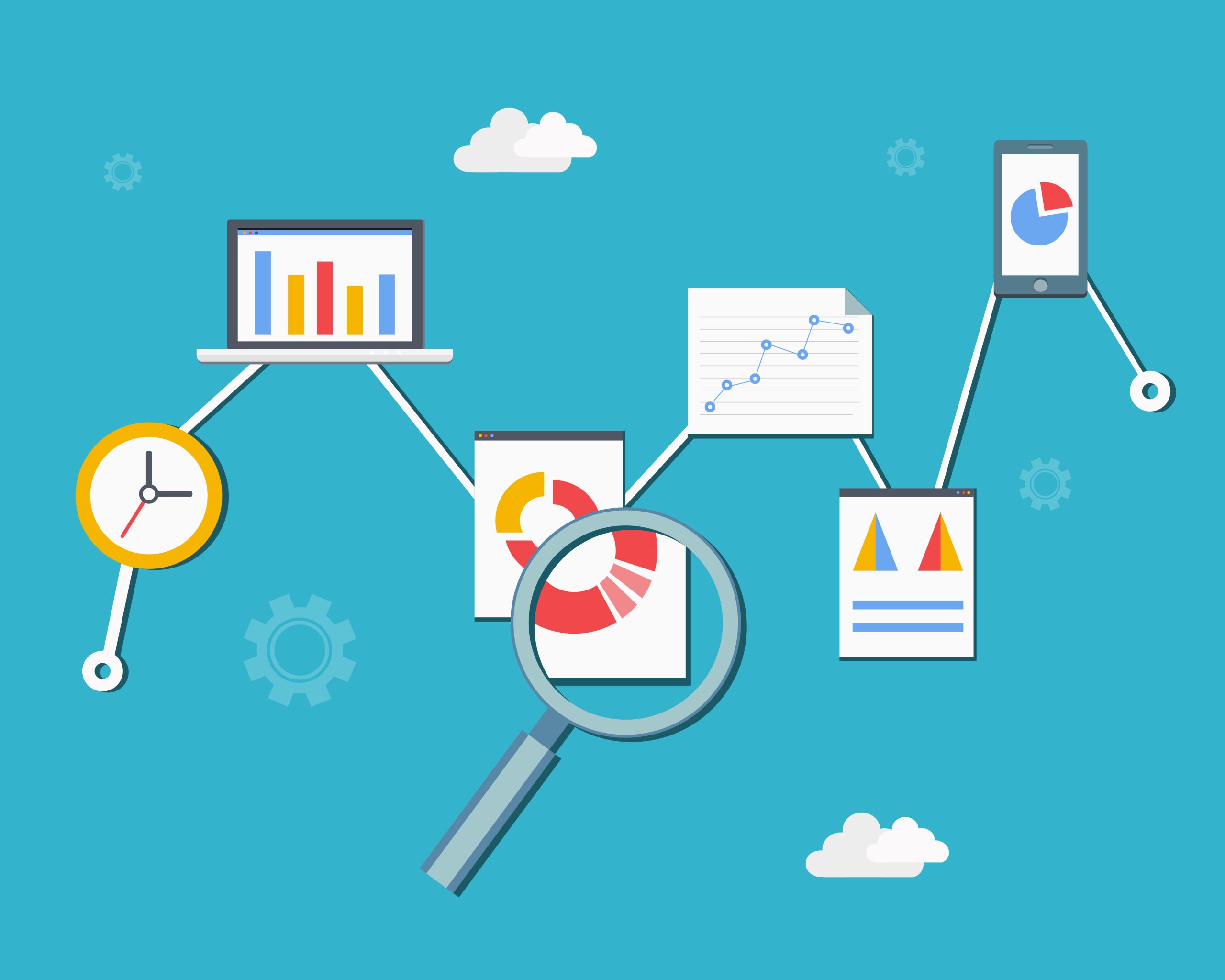Como desbloquear um teclado que está bloqueado | ENBLE
Desbloquear teclado bloqueado' | ENBLE
Um teclado bloqueado é ótimo se você não quiser acidentalmente pressionar as teclas ou impedir que crianças e animais de estimação façam alterações no seu computador sem o seu conhecimento, mas se você não conseguir desbloqueá-lo, isso é um problema real que precisa ser resolvido. Felizmente, se o seu teclado estiver sem resposta, há algumas coisas que você pode fazer para fazê-lo funcionar novamente.
Aqui está como desbloquear um teclado que está bloqueado.

Verifique os dongles USB e os cabos USB
Assim como os mouses sem fio, os teclados sem fio também vêm com seus próprios dongles USB. Você pode ter movido o PC inadvertidamente ou o dongle pode ter ficado solto ao longo do tempo. Remova o dongle USB da porta e insira-o novamente. Se isso não resolver o problema, considere que talvez o dongle tenha falhado.
Se você estiver usando um teclado ENBLE, tente desconectá-lo e reconectá-lo novamente.

Alterne o botão ligar/desligar
Às vezes, a solução para o problema de um teclado bloqueado pode ser tão simples quanto ligar ou desligar um interruptor. No caso de teclados sem fio, a maioria deles possui um botão ligar/desligar para preservar a bateria. Verifique se o botão está ligado.
- Um dos melhores laptops para jogos que você pode comprar está com $...
- Evento da Apple Como assistir à revelação do iPhone 15
- Os melhores laptops para jogos de 2023
Considere substituir a bateria, pois ela pode ter acabado. Pode ser que você esteja sem bateria em vez de lidar com um teclado bloqueado.
Atualizando os drivers
O teclado pode ter parado de funcionar porque o driver está desatualizado ou um erro do sistema pode tê-lo corrompido. Seja qual for o caso, atualizar os drivers do teclado pode desbloquear o teclado bloqueado.
Se você estiver usando o Windows 10, precisará acessar o Gerenciador de Dispositivos (menu Iniciar > Sistema Windows > Painel de Controle > Gerenciador de Dispositivos). Para o Windows 11, selecione Menu Iniciar > Configurações > Sistema > Sobre > Gerenciador de Dispositivos. Localize o driver do teclado clicando no campo Teclados. Clique com o botão direito no teclado PS/2 padrão e escolha a opção Atualizar driver. Será necessário reiniciar o sistema uma vez que a atualização tenha sido concluída com êxito.
Além disso, se você selecionar a opção Propriedades da mesma lista suspensa, o Windows informará se encontrar algum problema com o driver em si.
Observe que se você tiver um teclado sem fio, pode não aparecer como o que está listado para um teclado de laptop padrão (Teclado PS/2 padrão).
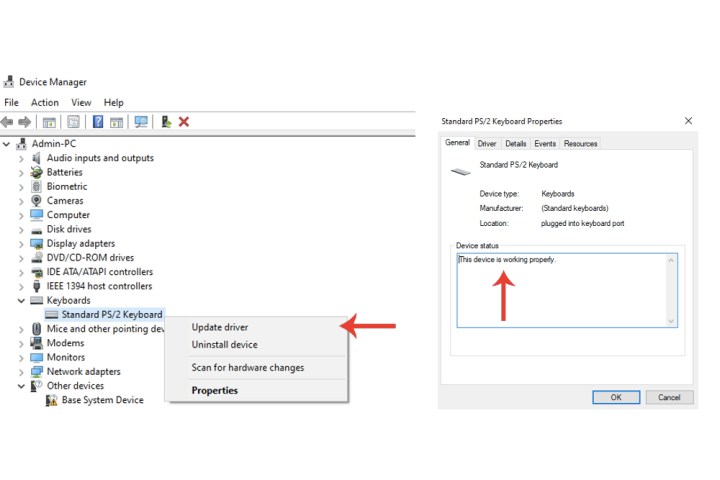
Desinstalando e reinstalando drivers
Se atualizar o driver não desbloquear o teclado, tente este método em vez disso (use por sua conta e risco).
Passo 1: Acesse o Gerenciador de Dispositivos no Windows. Clique com o botão direito na entrada do teclado e selecione a guia Desinstalar dispositivo.
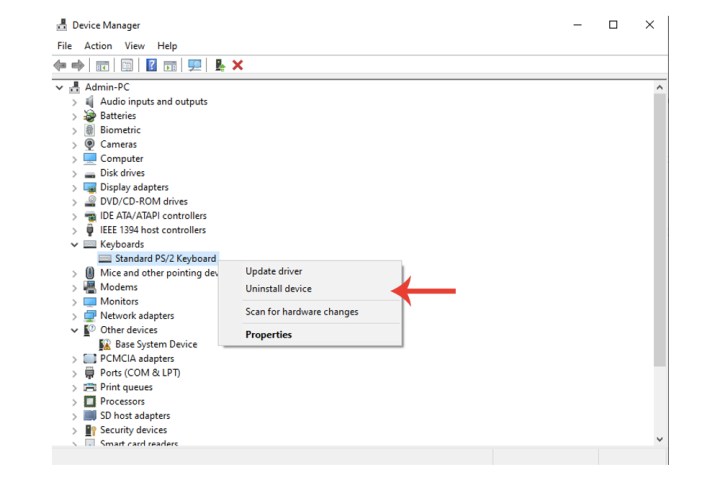
Passo 2: Reinicie o PC. Quando ele reiniciar, deve instalar o driver do teclado para você.
Se não o fizer, conecte outro teclado ao seu sistema, se possível, acesse o site do fabricante do teclado bloqueado e faça o download dos drivers necessários.
Alternativamente, siga esse procedimento em outra máquina completamente, salve-o em uma unidade USB/HD externo e use o mouse para instalá-lo no sistema afetado.
Desativando as funções de tecla fixa e filtro no Windows 10/11
Você pode ter bloqueado acidentalmente o teclado devido às funções de tecla fixa e filtro estarem ativadas.
Passo 1: No Windows 10, abra as Configurações e selecione a guia Facilidade de acesso. Role para baixo até a seção Interação no painel lateral e selecione Teclado. Desligue as teclas de filtro e as teclas de aderência com seus respectivos interruptores usando o mouse.
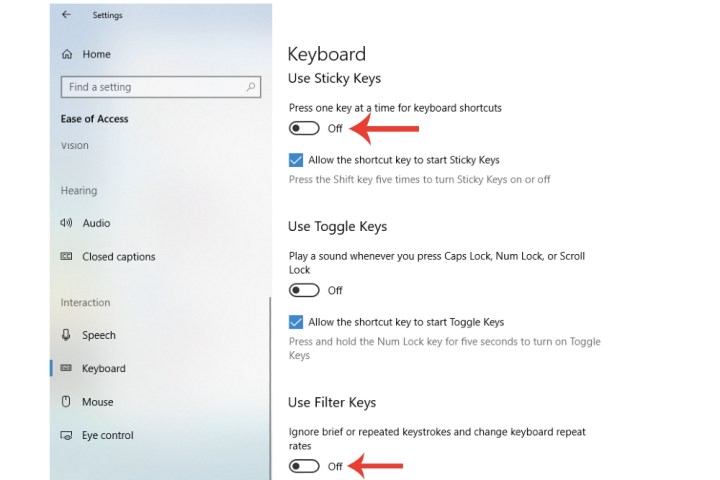
Passo 2: Da mesma forma para o Windows 11, clique no menu Iniciar, abra as Configurações e vá para a seção Acessibilidade à esquerda, onde você deve encontrar as configurações do teclado. No topo, deve haver interruptores para desativar as teclas de aderência e as teclas de filtro.
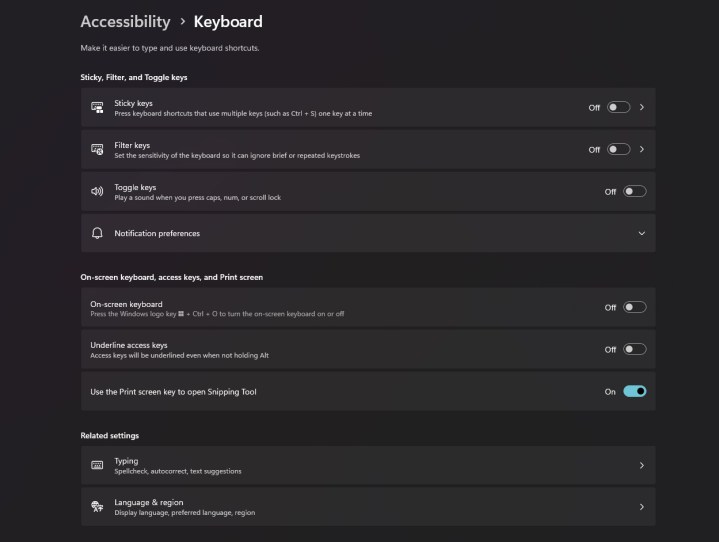
Outras soluções gerais
Passo 1: Reinicie o seu computador: Sim, pode parecer uma solução óbvia, mas você ficaria surpreso com quantas pessoas desbloquearam o teclado apenas reiniciando a máquina. Experimente.
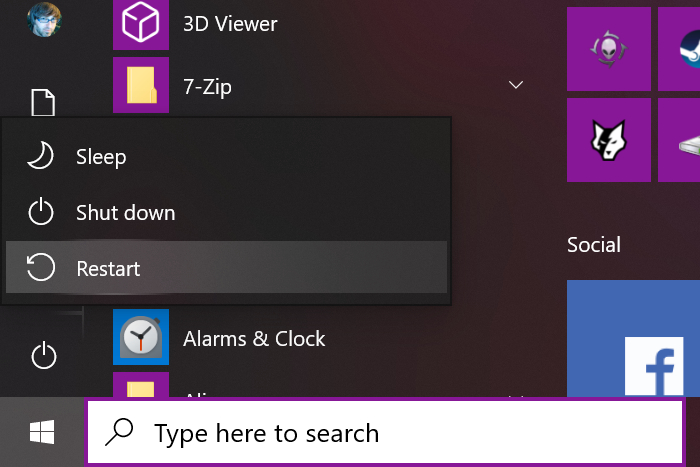
Passo 2: Teclado virtual: Esta é mais uma solução temporária, mas ainda assim é eficaz. No Windows 10, abra a seção Teclado dentro de Facilidade de acesso e ative o botão Usar o teclado na tela. Se você estiver usando o Windows 11, pode encontrar o interruptor para ativar o teclado na tela indo para Iniciar > Configurações > Acessibilidade > Teclado.
Isso pelo menos permitirá que você digite em seu sistema, embora por meio de um procedimento muito mais longo. Por exemplo, você pode digitar o termo de pesquisa necessário para os drivers que você pode baixar para o seu teclado (certifique-se de que seja do site oficial do fabricante).

Passo 3: Danos mecânicos: Seu teclado pode não estar funcionando mais devido a certos danos mecânicos que o produto sofreu. Por exemplo, você pode tê-lo deixado cair no chão e isso pode ter quebrado alguns dos módulos dentro do próprio teclado. Da mesma forma, você pode ter derramado água ou café nele.
Nesse caso, conecte o teclado a outro sistema e veja se ele funciona. Se não funcionar, é provável que você precise comprar um teclado novo. Você pode tomar uma decisão informada conferindo nossos teclados de jogos favoritos, ou se preferir algo mais confortável, aqui estão alguns dos melhores teclados ergonômicos.
Se você tiver um laptop e nenhuma das correções mencionadas anteriormente desbloquear o seu teclado, pode ser hora de levá-lo para ser examinado em uma loja de reparos de PC confiável.