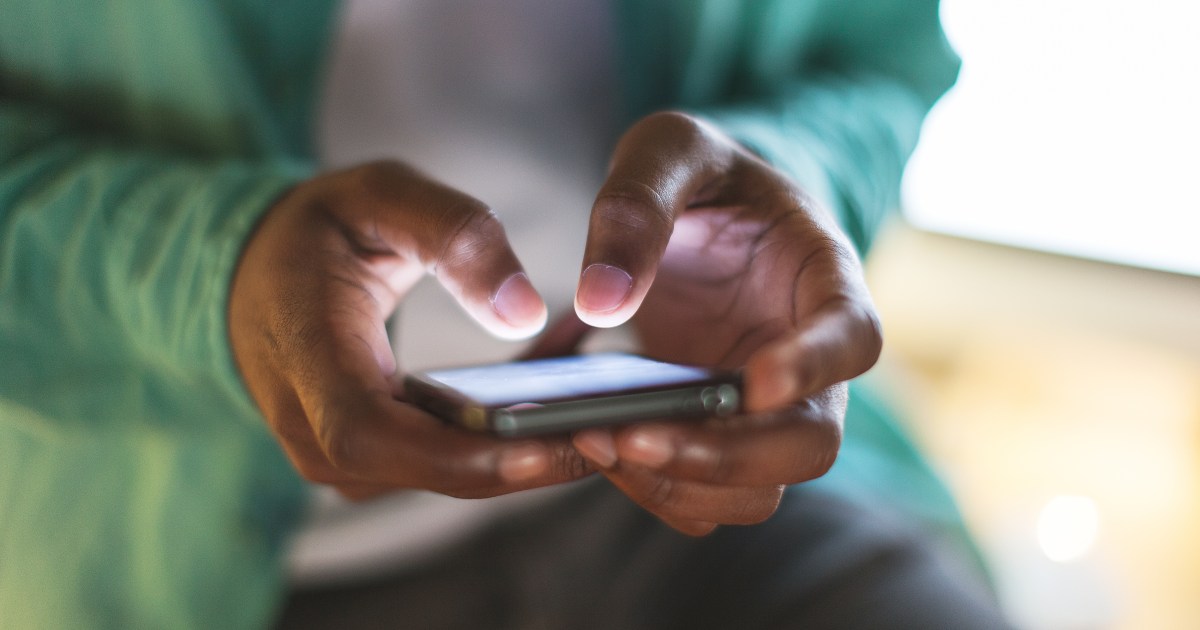Livre-se do Armazenamento do seu iPhone com Estas Dicas Fáceis
Dicas fáceis para liberar espaço no seu iPhone
Maio está quase acabando, então é hora de fazer uma limpeza de primavera. Um lugar que você talvez não pense em limpar é o armazenamento do seu iPhone. Esses aplicativos, fotos, listas de reprodução e vídeos podem se acumular rapidamente, e nossos telefones só podem armazenar tanto. Desde transferir aplicativos para transportar itens essenciais para a nuvem, existem algumas etapas que você pode tomar para maximizar a capacidade do seu telefone.
A melhor maneira de economizar armazenamento local é investir em um serviço de armazenamento em nuvem como o iCloud da Apple, Google Drive, Box ou Dropbox para transferir alguns de seus arquivos. Mas também existem configurações específicas que você pode alterar para garantir que você esteja usando a capacidade de armazenamento do seu iPhone ao máximo. Com o iOS 16, seu iPhone também será capaz de detectar fotos duplicadas, o que deve facilitar a manutenção de sua biblioteca de imagens enxuta e organizada.
Veja abaixo para saber mais sobre como liberar espaço de armazenamento no seu iPhone.
Primeiro, veja o que está ocupando mais espaço no seu iPhone
Para maximizar o armazenamento do seu iPhone, você precisa saber o que está ocupando seu dispositivo em primeiro lugar. Dê uma olhada no que está consumindo seu armazenamento para saber por onde começar. Abra Configurações, toque em Geral e role até Armazenamento do iPhone. Escolha esta opção para ver uma análise dos tipos de arquivos e mídia que estão ocupando espaço no seu iPhone. A Apple também pode fazer algumas recomendações sobre como liberar espaço, como revisar vídeos armazenados no dispositivo, conforme mostrado abaixo.
- A Apple pode lançar um ‘iPhone Ultra’ que seja compatív...
- iPhone 15 A Apple poderá aumentar os preços neste outono?
- O Google zomba do iPhone 15 e da adoção tardia do USB-C em seu mais...
Dê uma olhada no que está consumindo o armazenamento do seu iPhone no menu de configurações.
Captura de tela por Lisa Eadicicco/CNET
Verifique se o seu iPhone está otimizando o armazenamento de fotos
As fotos estão entre os maiores vilões quando se trata de ocupar espaço no seu iPhone. Mas o menu de configurações do iPhone tem uma opção que permite que seu dispositivo salve arquivos de fotos menores localmente se o seu dispositivo estiver com pouco espaço, em vez das versões originais. Essas fotos e vídeos em alta resolução são armazenados no iCloud e você pode baixá-los conforme necessário. Para garantir que essa função esteja ativada, comece abrindo o aplicativo Configurações. Em seguida, role até Fotos e verifique se há uma marca de seleção azul ao lado da opção Otimizar Armazenamento do iPhone.
Verifique se o seu iPhone está sendo o mais eficiente possível ao salvar arquivos de mídia.
Captura de tela por Lisa Eadicicco/CNET
Salve fotos e vídeos em um serviço de nuvem em vez de no seu dispositivo
A melhor maneira de liberar espaço no seu iPhone é remover os arquivos que você não precisa armazenar no dispositivo. Mas isso não significa que você precise diminuir a biblioteca de fotos. Em vez disso, tente armazená-las em um serviço de armazenamento em nuvem de terceiros, como o Google Fotos, em vez de no seu dispositivo. É uma maneira rápida de liberar muito espaço sem precisar se desfazer de memórias antigas.
Mas antes de excluir qualquer coisa, certifique-se de que as fotos que você deseja salvar foram copiadas ou transferidas para o Google Fotos. Se suas fotos e vídeos não estiverem armazenados em outro serviço como Google Fotos, Dropbox, Box ou OneDrive antes de serem excluídos, eles serão apagados permanentemente. Este guia mostra como copiar toda a sua biblioteca de fotos do iCloud para o Google Fotos, mas observe que a opção de armazenamento gratuito ilimitado não está mais disponível.
Você pode estar se perguntando por que precisa usar um serviço de nuvem separado se suas fotos já estão armazenadas no iCloud. Isso ocorre porque excluir suas fotos do iPhone também as apaga do iCloud, então você precisará usar outro serviço se planeja excluir imagens do seu dispositivo.
Você pode tentar salvar fotos em um aplicativo de armazenamento em nuvem como o Google Fotos.
Sarah Tew/CNET
Exclua aplicativos que você não usa mais
Outra ótima maneira de liberar espaço no seu iPhone é se livrar dos aplicativos que você não usa mais. Se você não sabe por onde começar, dê uma olhada nos aplicativos que você não usou por um longo tempo. Abra o menu Configurações do seu iPhone, toque em Geral e vá para Armazenamento do iPhone. Você verá uma lista dos seus aplicativos junto com quanto espaço cada aplicativo ocupa e a última vez que o usou. Role a lista e tente excluir aplicativos que você não usa há muito tempo.
Livre-se de aplicativos que você não usou por muito tempo. Você pode ver a última vez que usou um aplicativo específico no menu de configurações do iPhone.
Captura de tela por Lisa Eadicicco/CNET
Desinstale aplicativos que você não usa o tempo todo
Se você não quer excluir completamente um aplicativo, você pode desinstalá-lo em vez disso. Desinstalá-lo permite que você mantenha os documentos e dados associados a esse aplicativo, para que você possa reinstalá-lo a qualquer momento e continuar de onde parou rapidamente. Volte para a lista mencionada acima abrindo Configurações, tocando em Geral e escolhendo Armazenamento do iPhone. Toque em qualquer aplicativo da lista e selecione Desinstalar Aplicativo. Você também pode configurar seu iPhone para fazer isso automaticamente, abrindo Configurações, tocando na opção App Store e certificando-se de que a chave Desinstalar Apps Não Usados esteja ativada.
Você pode desinstalar aplicativos que não usa com muita frequência em vez de excluí-los.
Captura de tela por Lisa Eadicicco/CNET
Exclua automaticamente mensagens antigas
Não são apenas fotos, vídeos e aplicativos que podem estar ocupando espaço de armazenamento do seu iPhone. Livrar-se de mensagens antigas também pode ser útil. Você pode configurar seu iPhone para excluir automaticamente o histórico de mensagens abrindo Configurações, escolhendo Mensagens e tocando na opção Manter Mensagens em Histórico de Mensagens. A partir daí, selecione se você deseja que o iPhone mantenha as mensagens de texto por 30 dias, um ano ou para sempre.
Pare de salvar mensagens de texto indefinidamente alterando essa configuração no seu iPhone.
Captura de tela por Lisa Eadicicco/CNET
Exclua vídeos e músicas de aplicativos
Provavelmente você tem vídeos e músicas armazenados offline em vários aplicativos do seu telefone, e felizmente, há uma maneira fácil de encontrar esses arquivos e excluí-los. Abra Configurações, escolha Geral e selecione Armazenamento do iPhone. Procure por um aplicativo do qual você tenha baixado conteúdo offline, como o Netflix. Em seguida, você verá informações de armazenamento sobre o aplicativo, como seu tamanho e botões para excluir ou desinstalá-lo.
Se você tiver baixado vídeos offline, também verá uma seção para esse conteúdo abaixo do botão Excluir Aplicativo. Coloque o dedo em um vídeo baixado e deslize-o completamente para o lado esquerdo da tela para excluí-lo.
Mais dicas dos 12 Dias de Dicas:
- Os Melhores Lugares para Trocar seu iPhone Antigo
- Comprando o Novo iPhone 14? Veja como Transferir seus Dados
- Pare de Ser Rastreado por Aplicativos do iPhone com essa Configuração
Há uma maneira fácil de excluir vídeos e arquivos de música que você salvou dentro de um aplicativo para liberar espaço no seu iPhone.
Captura de tela por Lisa Eadicicco/CNET
Limpe o cache do seu navegador
Você sempre pode tentar limpar o cache do seu navegador se estiver realmente precisando de espaço, embora excluir aplicativos e mídia faça uma diferença muito maior. Mas fazer isso pode dar um impulso de velocidade ao navegar na web no seu iPhone, então vale a pena tentar se você estiver com pouco armazenamento e experimentando desempenho lento do navegador. Mas lembre-se de que isso fará com que você saia dos sites em que fez login.
Abra Configurações, escolha Safari e toque em Limpar Histórico e Dados do Site.
Limpe o cache do Safari para obter um impulso de desempenho e economizar um pouco de espaço.
Captura de tela por Lisa Eadicicco/CNET
Se você usa o Google Chrome, toque nos três pontos na parte inferior da tela, escolha Histórico e toque em Limpar Dados de Navegação. Você verá uma marca de seleção ao lado de três categorias: Histórico de Navegação, Cookies e Dados de Sites e Imagens e Arquivos em Cache. Se você quiser excluir apenas os dados de navegação por um determinado período de tempo, toque na opção Intervalo de Tempo perto do topo da tela antes de tocar em Limpar Dados de Navegação na parte inferior.
Você também pode limpar facilmente o cache do seu Google Chrome dentro do aplicativo.
Captura de tela por Lisa Eadicicco/CNET
Procurando mais dicas para o iPhone? Confira nosso guia para o iOS 16. Além disso, veja como excluir o cache do seu iPhone.