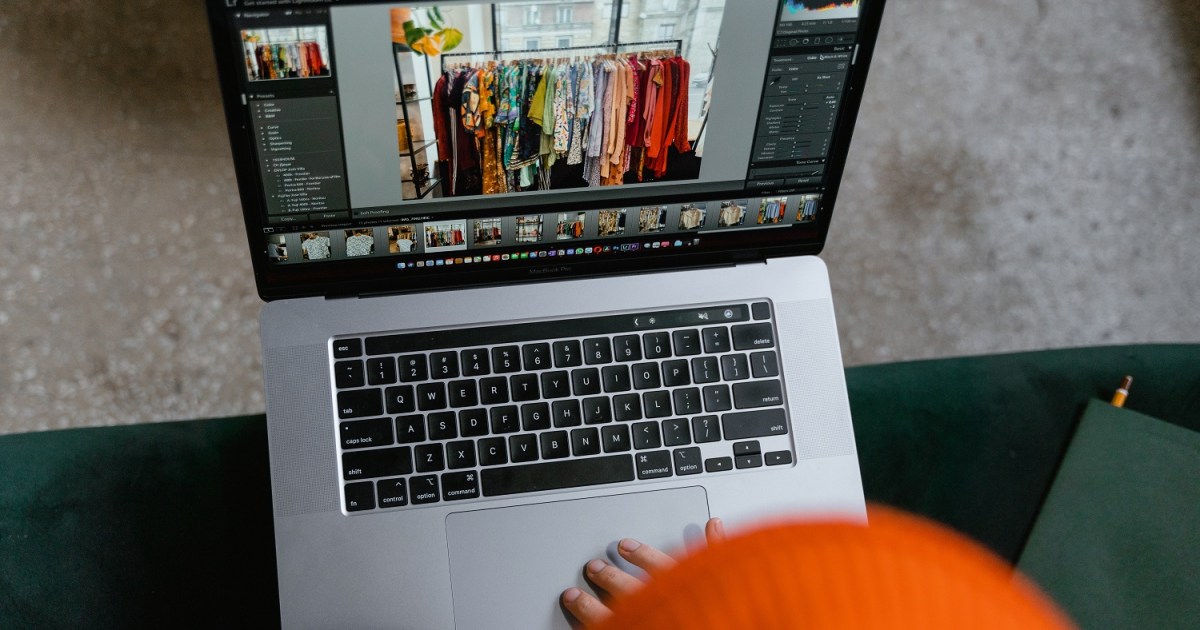Erro 4013 do iPhone o que é e como corrigi-lo | ENBLE
Erro 4013 do iPhone o que é e como corrigi-lo | ENBLE
Embora já tenhamos ultrapassado os dias em que uma conexão ENBLE USB para Lightning era necessária para instalar atualizações de software do iPhone, às vezes ainda é uma maneira mais fácil de fazer – por exemplo, se você tiver uma conexão limitada de dados e nenhum Wi-Fi disponível. E se você encontrar o temido erro “iPhone Indisponível”, talvez não tenha outra opção a não ser conectar seu iPhone e restaurá-lo para as configurações de fábrica da maneira antiga.
Embora esse processo geralmente seja executado sem problemas, há cenários em que você pode encontrar um obstáculo. Infelizmente, quando isso acontece, as mensagens de erro podem ser um tanto ininteligíveis, oferecendo pouca ajuda além de dizer que “Ocorreu um erro desconhecido” e mostrando um código numérico que oferece pouca visão sobre qual poderia ser esse problema “desconhecido”. O principal entre eles é o erro 4013.
A boa notícia é que as causas desses erros geralmente são muito fáceis de corrigir – uma vez que você sabe onde procurar, é claro. Infelizmente, como eles abrangem uma ampla gama de problemas possíveis, a Apple não pode realmente apontar para qualquer coisa na mensagem, o que é por que ela simplesmente o marca como um erro “desconhecido”. No entanto, existem algumas etapas de solução de problemas que você pode tentar que, na maioria das vezes, resolverão o erro 4013 e até mesmo alguns de seus parentes, como 4005 e 4014.
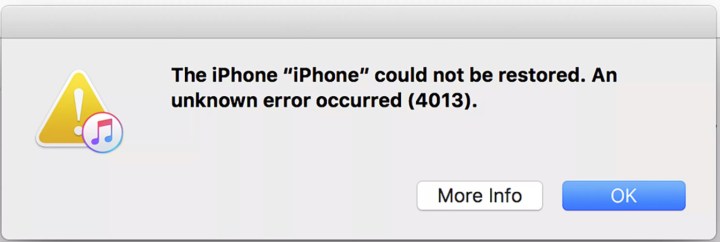
O que é o erro 4013 do iPhone?
O erro 4013 indica que ocorreu um problema de comunicação entre o seu dispositivo e o seu computador. A mensagem pode aparecer ao restaurar qualquer coisa, desde um iPod clássico até o mais recente iPhone 14 Pro Max, e basicamente significa que o iTunes (ou o Finder nas versões mais recentes do macOS) falhou em se comunicar corretamente com o seu dispositivo.
É claro que pode haver muitas razões para isso. Desconectar o dispositivo no meio de uma restauração frequentemente resultará em um erro 4013, assim como uma porta USB ruim, um cabo defeituoso, problemas de driver e muito mais. Portanto, não há apenas um lugar para procurar, mas se você cobrir algumas das seguintes bases, poderá descartar as causas mais comuns desse erro.
- Como assistir ‘The Walking Dead Daryl Dixon’ sem cabo
- Como assistir ao evento do iPhone 15 da Apple 5 maneiras fáceis | E...
- Os melhores smartphones com câmera em 2023 nossas 9 principais esco...

Reinicie seu iPhone, iPad ou iPod Touch
Às vezes, o clichê é verdadeiro: desligar e ligar novamente realmente resolve tudo. Reiniciar seu Mac ou PC deve ser, portanto, o primeiro passo, mas não se esqueça de também reiniciar o dispositivo que você está tentando atualizar ou restaurar a partir desse computador. Como fazer isso varia dependendo do dispositivo que você está usando.
Passo 1: Veja como fazer isso para um modelo de iPhone de 2017 ou posterior, que inclui o iPhone 8, iPhone 8 Plus, iPhone SE (2020), iPhone SE (2022) e todos os iPhones equipados com Face ID, bem como todos os modelos de iPad sem um botão Home frontal:
- Pressione e solte rapidamente o botão de aumento de volume.
- Pressione e solte rapidamente o botão de diminuição de volume.
- Pressione e segure o botão lateral ou superior até que o dispositivo seja reiniciado e você veja o logotipo da Apple aparecer.
Passo 2: Para o iPhone 7, iPhone 7 Plus e iPod Touch (7ª geração), pressione e segure simultaneamente o botão lateral/topo e o botão de diminuir volume até que o logotipo da Apple apareça.
Passo 3: Para o iPhone 6s, iPhone SE (2016) e modelos anteriores, bem como o iPod Touch (6ª geração) ou anterior e todos os modelos de iPad que têm um botão home na parte frontal, pressione e segure simultaneamente o botão lateral/topo e o botão home até que o logotipo da Apple apareça.
Passo 4: Assim que o seu iPhone, iPad ou iPod Touch terminar de reiniciar, desbloqueie-o com o seu código, conecte-o ao seu computador e tente restaurá-lo ou atualizá-lo novamente.

Instale a versão mais recente do iTunes
Se você estiver usando Windows ou macOS Mojave (10.14) ou anterior, verifique se você baixou e instalou a versão mais recente do iTunes em seu Mac ou PC com Windows, que seja adequada para o seu sistema operacional. No momento em que este texto foi escrito, a versão mais recente é o iTunes 12.12.9 para Windows.
Observe que isso não se aplica se você estiver usando o macOS Catalina (10.15) ou posterior, pois o iTunes não é mais usado para gerenciar iPhones, iPads e iPods nesses sistemas operacionais mais recentes. Em vez disso, você pode restaurar seu dispositivo por meio do aplicativo Finder do macOS, que é uma parte fundamental do sistema operacional.
Passo 1: Se você estiver usando o Windows 10 ou posterior: Se você baixou o iTunes diretamente da Microsoft Store, também pode verificar se há atualizações de lá. Para fazer isso, abra o aplicativo Microsoft Store e escolha Obter atualizações.
Se você instalou o iTunes diretamente do site da Apple, pode verificar se há atualizações e baixar a versão mais recente de dentro do próprio aplicativo iTunes. Para fazer isso, abra o iTunes e escolha Ajuda > Verificar se há atualizações no menu superior.
Observe que, se você estiver instalando o iTunes pela primeira vez no Windows 10 ou posterior, é altamente recomendável que você o baixe da Microsoft Store, pois isso fornecerá a versão mais recente disponível – 12.12.9 no momento em que este texto foi escrito. Você só pode baixar o iTunes 12.10.11 (64 bits) ou a versão de 32 bits diretamente da Apple. Esses também são compatíveis com o Windows 7 e o Windows 8.
Passo 2: Se você estiver usando o macOS Mojave (10.14) ou anterior, você pode verificar a versão mais recente do iTunes por meio do mecanismo de atualização de software integrado ou baixá-lo diretamente na página de downloads do iTunes da Apple. A versão correta do iTunes depende da versão do macOS ou OS X que você está usando, conforme a seguir:
- Se você estiver usando o macOS Mojave (10.14), o iTunes está incluído no macOS, e o iTunes 12.9.5 – a última versão do iTunes criada para o Mac – está incluído na versão final do Mojave 10.14.6; ele não está disponível para download separado.
- Se você estiver usando o macOS High Sierra (10.13), baixe o iTunes 12.8.3.
- Se você estiver usando o macOS Sierra (10.12) ou o OS X El Capitan (10.11), baixe o iTunes 12.8.2.
- Se você estiver usando o OS X Yosemite (10.10.5), baixe o iTunes 12.8.1.
- Se você estiver usando o OS X Mavericks (10.9), baixe o iTunes 12.6.2.
- Se você estiver usando o OS X Mountain Lion (10.8.5), baixe o iTunes 12.4.3.
- Se você estiver usando o OS X Lion (10.7), atualize seu sistema para o OS X Mountain Lion (10.8.5) e baixe o iTunes 12.4.3. O iTunes 12.2, que é a última versão suportada pelo OS X Lion, não está oficialmente disponível para download separado.
- Se você estiver usando o OS X Snow Leopard (10.6), baixe o iTunes 11.4.
A Apple também oferece o iTunes 10.6.3 e o iTunes 9.2.1 para versões ainda mais antigas do OS X, mas se você precisar voltar tão longe, recomendamos enfaticamente encontrar um computador que possa suportar uma versão mais recente do iTunes, pois essas versões provavelmente não oferecem suporte a qualquer iPhone ou iPad lançado nos últimos cinco anos.
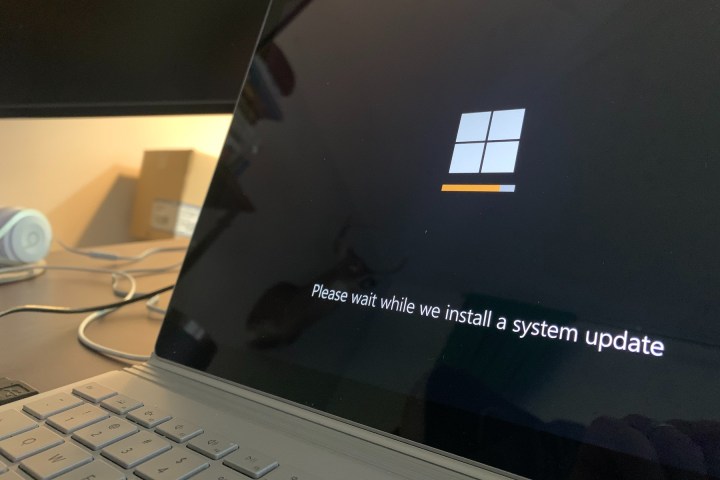
Atualize seu sistema operacional
Independentemente de você estar usando um PC com Windows e o iTunes ou uma versão recente do macOS, você também deve garantir que seu sistema operacional esteja completamente atualizado com as últimas atualizações do Windows ou a atualização de software do macOS. Isso é especialmente importante no macOS, já que muitos dos componentes usados para se comunicar com seu iPhone estão no sistema operacional subjacente.
Passo 1: Se você estiver usando o Windows 10 ou posterior, você pode verificar se há atualizações indo para Configurações > Atualização e Segurança > Windows Update.
Passo 2: Para o macOS Ventura (13.0) ou posterior, verifique se há atualizações selecionando o menu Apple no canto superior esquerdo da tela e, em seguida, selecionando Preferências do Sistema > Geral > Atualização de Software.
No macOS Monterey (12.0) ou anterior, isso é encontrado em Preferências do Sistema > Atualização de Software no mesmo menu da Apple no canto superior esquerdo.
Passo 3: Siga as etapas para baixar e instalar quaisquer atualizações que o seu computador encontrar, e depois tente restaurar seu dispositivo iOS ou iPod depois que as atualizações tiverem sido aplicadas e o computador tiver reiniciado.
Observe que, se você estiver fazendo uma atualização importante da versão do macOS que termina em macOS Mojave (10.14) ou anterior, você também deve verificar se está executando a versão mais recente do iTunes adequada para o novo sistema operacional. Por exemplo, depois de atualizar do Sierra para o Mojave, talvez seja necessário ir para Atualização de Software novamente para obter o iTunes 12.9.5.

Coloque seu dispositivo no modo de recuperação
Se você encontrar o erro 4013 ao tentar restaurar seu dispositivo para as configurações de fábrica, talvez seja possível fazer com que as coisas funcionem forçando o modo de recuperação do seu iPhone, iPad ou iPod Touch. Este é um modo de nível de hardware que ignora o método normal de interface do iOS/iPadOS com o seu computador, o que pode ajudar se o erro estiver sendo causado por um problema de software no lado do dispositivo.
Passo 1: Siga as etapas nas seções anteriores para garantir que o sistema operacional do seu computador e o iTunes (se aplicável) estejam atualizados para as versões mais recentes.
Passo 2: Reinicie seu Mac ou PC.
Passo 3: Conecte seu iPhone, iPad ou iPod Touch ao seu computador usando um cabo USB. Ignore o erro 4013 ou quaisquer outros erros que aparecerem. Feche o iTunes se ele abrir automaticamente após conectar o dispositivo.
Passo 4: Se você estiver executando o macOS Catalina (10.15) ou posterior, abra o Finder; caso contrário, abra o iTunes (ou reabra o iTunes se você o fechou no passo anterior).
Passo 5: Mantenha o seu dispositivo conectado ao seu computador enquanto realiza as seguintes etapas, dependendo do modelo do seu dispositivo. Observe que essas são as mesmas etapas descritas na seção sobre reiniciar o dispositivo; a diferença neste caso é que você está fazendo essas etapas enquanto seu iPhone, iPad ou iPod Touch está conectado ao seu computador.
-
Para um modelo de iPhone de 2017 ou posterior – incluindo o iPhone 8, iPhone 8 Plus, iPhone SE (2020), iPhone SE (2022) e todos os iPhones equipados com Face ID – pressione e solte rapidamente o botão de volume para cima, em seguida, faça o mesmo com o botão de volume para baixo e, em seguida, pressione e segure o botão lateral até ver a tela do modo de recuperação aparecer.
-
Para o iPhone 7, iPhone 7 Plus e iPod Touch de sétima geração, pressione e segure o botão superior/lateral e os botões de volume para baixo simultaneamente até ver a tela do modo de recuperação aparecer.
Para o iPhone 6s e os modelos anteriores do iPhone SE (2016) ou anterior, pressione e segure simultaneamente os botões home e superior/lateral até ver a tela do modo de recuperação aparecer.

Passo 6: Assim que a tela do modo de recuperação aparecer, seu dispositivo deverá aparecer no Finder ou no iTunes com um pop-up que indica que há um problema com seu dispositivo “que requer que ele seja atualizado ou restaurado”. Selecione Atualizar para tentar instalar a versão mais recente do iOS/iPadOS no seu dispositivo sem apagá-lo, ou Restaurar para retorná-lo às configurações de fábrica.
Se uma atualização falhar, você pode repetir as etapas acima e tentar a opção Restaurar em vez disso. Isso apagará tudo no seu iPhone, iPad ou iPod Touch, retornando-o às configurações de fábrica, após o qual você poderá configurá-lo do zero e escolher restaurar um backup do seu computador ou iCloud, se tiver um disponível.
Outras etapas que você pode tentar para corrigir o erro 4013
Já que este é um erro de comunicação, há várias outras coisas que podem estar atrapalhando a restauração bem-sucedida do seu iPhone, iPad ou iPod.
Passo 1: Verifique o cabo USB. Certifique-se de estar usando um cabo Lightning ou USB-C certificado pela Apple – o que veio com o seu dispositivo deve funcionar – e que ele esteja em boas condições. Experimente um cabo diferente, se tiver um disponível. Embora qualquer cabo de marca confiável também deva funcionar bem, muitos dos cabos Lightning de marca mais baratos que você encontrará nas lojas são projetados para carregar seu dispositivo e podem não lidar corretamente com a transferência de dados.
Passo 2: Se estiver usando um PC com Windows, verifique se seus drivers estão atualizados. Você pode verificar as atualizações dos drivers do Windows publicadas pela Microsoft em Configurações > Atualização & Segurança > Atualização do Windows; no entanto, se não encontrar nada de novo aqui, vale a pena visitar o site do fabricante do seu PC e verificar se eles têm alguma atualização de driver disponível para download direto. É importante focar especialmente nos drivers USB e “chipset”, pois são os mais propensos a afetar a comunicação com seu iPhone, iPad ou iPod.
Passo 3: Desative temporariamente qualquer antivírus ou outras ferramentas que tentem escanear os dispositivos conectados ao seu PC. Essas ferramentas podem atrapalhar a comunicação adequada do iTunes com seu dispositivo iOS ou iPod. Provavelmente você não precisará delas ao restaurar seu dispositivo e, se isso resolver o problema, poderá reativá-las quando terminar.
Passo 4: Tente restaurar a partir de um computador diferente, se tiver acesso a um. Isso ajudará a determinar se o problema está no seu PC ou Mac ou no seu iPhone, iPad ou iPod. Se o problema persistir em vários computadores e com cabos diferentes, provavelmente é um problema com seu dispositivo, momento em que é hora de entrar em contato com o Suporte da Apple para obter ajuda.