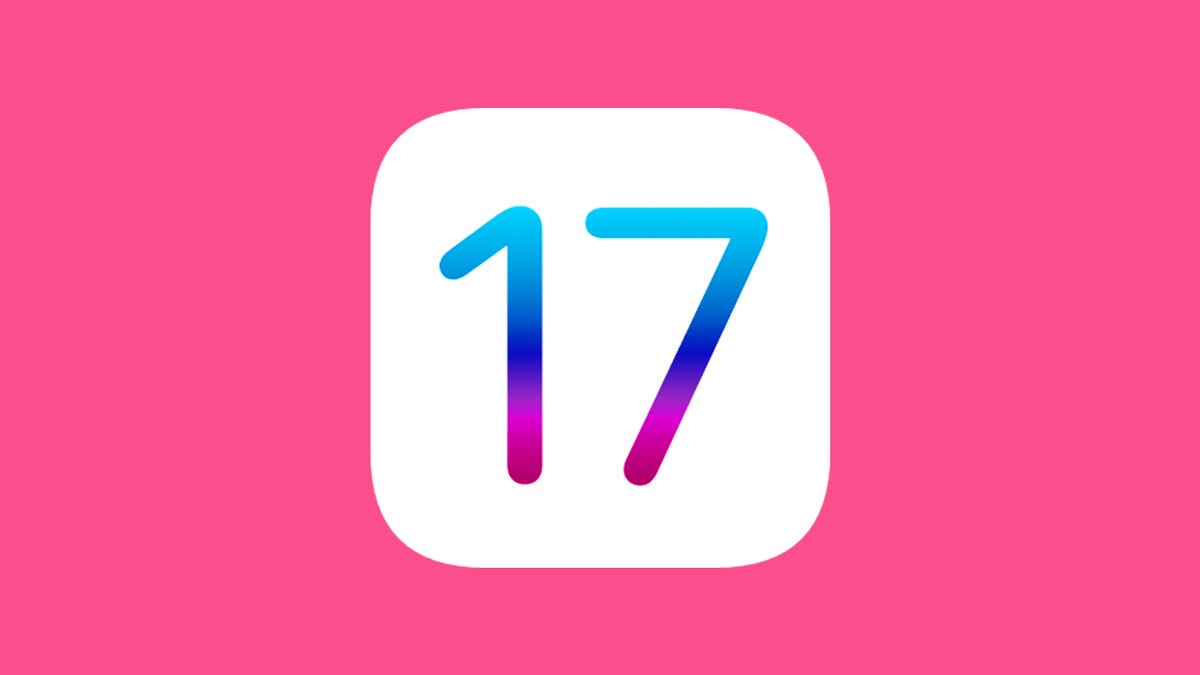Como executar o Firefox no modo Wayland do Ubuntu (e por que você deveria)
Execução do Firefox no modo Wayland do Ubuntu

O Ubuntu 23.10 em breve será lançado e já está se mostrando uma versão impressionante. Uma coisa que a próxima versão faz é enviar com a versão Snap do Firefox rodando no modo Wayland.
Eu já sei o que você está pensando. Você está usando uma distribuição Linux que já usa o Wayland por padrão e o Firefox roda perfeitamente. No entanto, isso não significa que sua versão esteja aproveitando ao máximo o conjunto gráfico do Wayland. Na verdade, sua versão do Firefox pode estar rodando via XWayland, o que não se beneficia do suporte total do Wayland.
Também: UbuntuDDE une o Deepin Desktop com a mais recente versão do Ubuntu para uma distro bonita e fácil de usar
Mas por que você precisa de suporte total do Wayland? Se você está usando um computador que se beneficia do HiDPI (Alta densidade de pontos por polegada), o Firefox via XWayland não irá respeitar isso, o que significa que você pode encontrar certos sites ou fontes da web mais borradas do que deveriam estar. Isso também significa que você não poderá interagir com o Firefox através do suporte a multi-toques.
Não sei você, mas essas são funcionalidades que eu preferiria não perder.
- Análise do DJI Mini 4 Pro O melhor drone leve ganha mais potência e...
- O suporte a pronomes chega ao aplicativo Contatos do iOS 17. Veja c...
- Adquira este laptop HP com um ano de Microsoft Office por $179 | ENBLE
Felizmente, isso é Linux, então sempre há uma maneira de resolver o problema.
Com isso em mente, deixe-me mostrar como executar a versão Snap do Firefox no modo Wayland.
Como alternar o Firefox para o modo Wayland
O que você precisará: Para fazer isso funcionar, você precisará de uma distribuição Linux em execução que use o protocolo de comunicação Wayland por padrão (como o Ubuntu 23.04 e o Fedora 38). Você também precisará de um usuário com privilégios sudo. Vou demonstrar isso no Ubuntu Linux, então se sua distribuição não for baseada em Debian ou Ubuntu, você precisará alterar os comandos de instalação.
Também: Como salvar as configurações do seu desktop Linux caso algo dê errado
Observe: O primeiro método não funciona no Ubuntu com o lançamento iminente da versão 23.10, pois a versão Snap do Firefox para essa versão já usa o suporte total do Wayland por padrão.
1. Abra uma janela do terminal
A primeira coisa a fazer é fazer login no seu desktop e abrir uma janela do terminal (pois a única maneira de lidar com isso é pela linha de comando).
2. Mantenha a versão Snap instalada
Você pode pensar que isso não vai funcionar, mas vai. Na verdade, muitas vezes eu mantenho várias instâncias do Firefox na mesma máquina. Além disso: Com certas instâncias do Ubuntu, você pode enfrentar problemas — como a incapacidade de instalar o Firefox fora do Snap, que é o caso do Ubuntu 23.10.
3. Adicione o repositório oficial da Mozilla
Agora podemos adicionar o repositório oficial da Mozilla com o comando:
sudo add-apt-repository ppa:mozillateam/ppa
4. Atualize e instale
Agora podemos atualizar o apt e instalar o Firefox com os seguintes comandos:
sudo apt-get update sudo apt-get install firefox -y
5. Verifique o suporte ao Wayland
Uma vez que a instalação estiver completa, você pode verificar se o Firefox inclui suporte ao Wayland abrindo o navegador da web e digitando about:support na barra de endereços. Role para baixo até encontrar Protocolo de Janela, onde você deverá ver wayland listado.
Também: Pensando em mudar para o Linux? 9 coisas que você precisa saber
Se você ver X11 aqui, provavelmente seu sistema não usa o protocolo Wayland.
Um método alternativo
Se você encontrar problemas com a rota do repositório, talvez precise seguir um caminho alternativo para fazer isso funcionar. Felizmente, há outro método. O que você pode fazer é baixar a versão mais recente do Firefox do site de download da Mozilla. Depois de fazer isso, siga estas etapas.
1. Abra seu gerenciador de arquivos
Abra seu gerenciador de arquivos padrão e navegue até o diretório Downloads (ou onde você salvou o arquivo do Firefox).
2. Extrair o arquivo
Clique com o botão direito do mouse no arquivo baixado e selecione Extrair Aqui. Isso criará uma nova pasta chamada firefox.
Extraindo o arquivo do Firefox para o diretório atual.
3. Executar o Firefox
Para executar o Firefox com este método, basta clicar duas vezes no executável do Firefox e o navegador será aberto. Você pode então fixar o navegador na sua dock ou menu.
Também: Esta ferramenta é minha nova maneira favorita de monitorar e gerenciar aplicativos no desktop Linux
E isso é tudo.
Se a sua distribuição utiliza o protocolo gráfico Wayland, mas a sua versão do Firefox roda no modo de compatibilidade XWayland, você verá que cuidar disso melhorará sua experiência geral com o navegador da web.