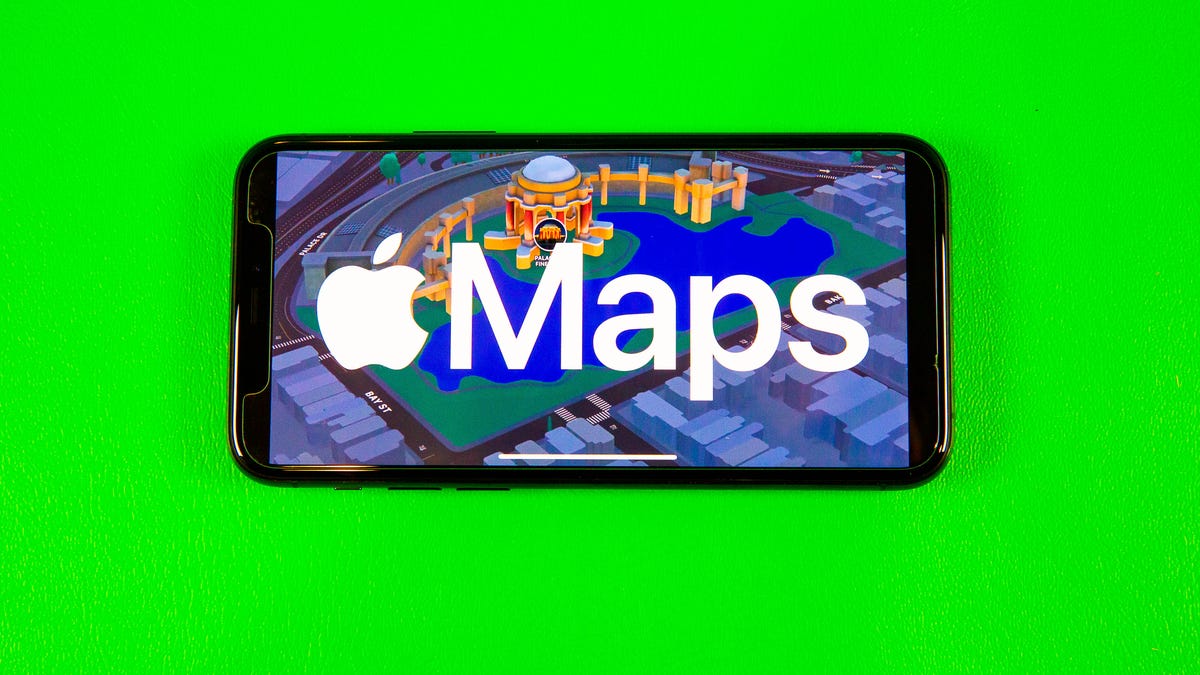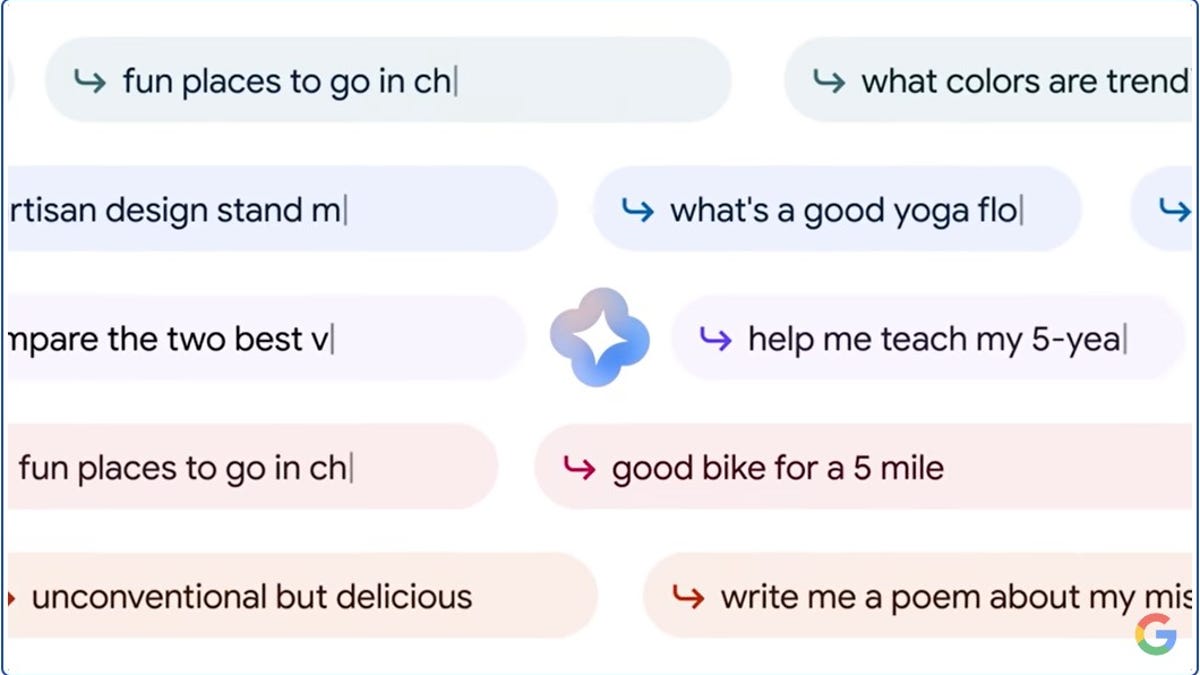Meus aplicativos de chat AI favoritos para o iPhone
Favoritos de chat AI para iPhone
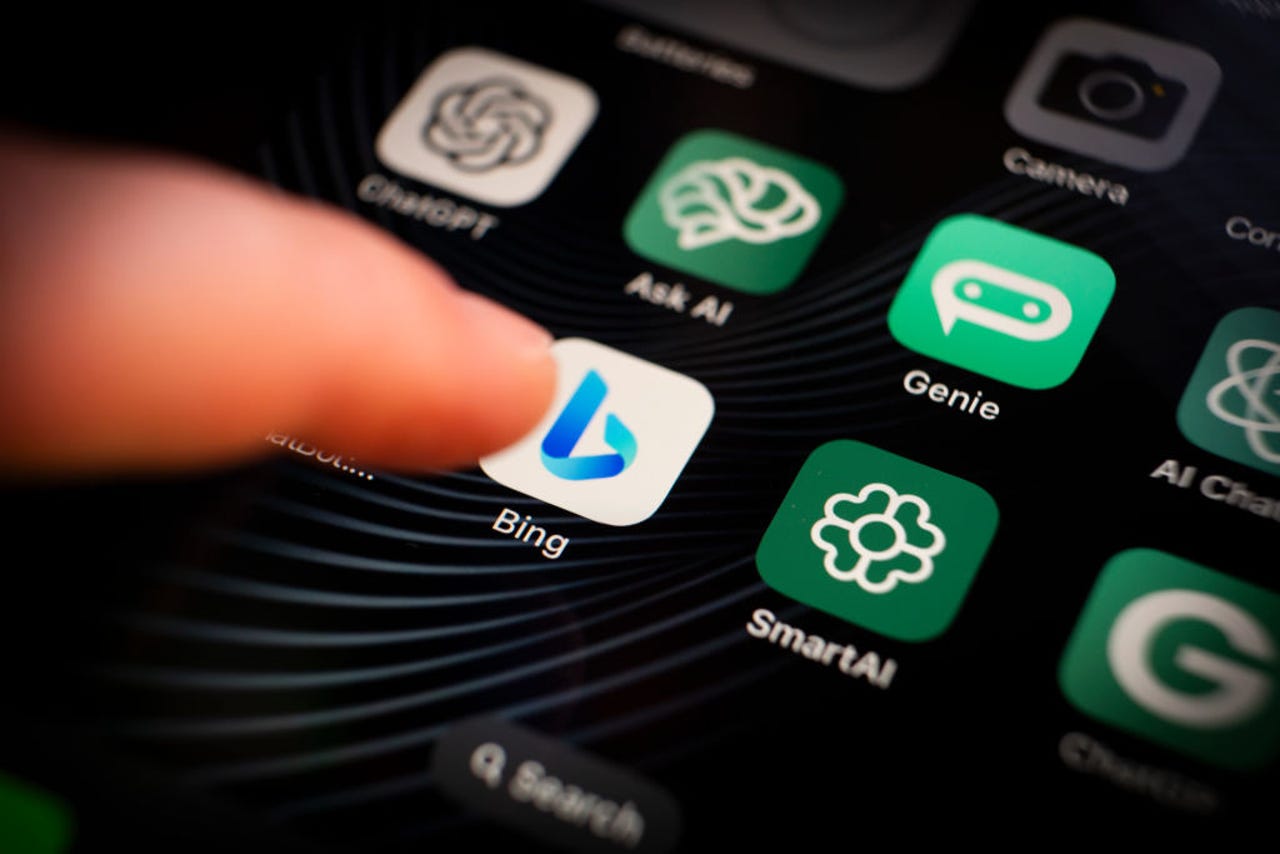
Quando estou usando meu PC e quero trabalhar com um chatbot de IA, geralmente recorro a um site como ChatGPT ou Bing AI. Mas quando tenho meu fiel iPhone em mãos, posso conversar com um chatbot de IA de forma mais fácil e conveniente por meio de um aplicativo móvel. Para usuários iOS, existem diversas opções de aplicativos de chat de IA disponíveis, mas os que eu mais gosto são o ChatGPT oficial da OpenAI, o Bing AI Chat e o ChatOn.
Frequentemente alimentados pelo ChatGPT, os aplicativos móveis funcionam como você espera – envie uma pergunta ou solicitação e a IA fornece informações ou gera conteúdo. Mas alguns deles oferecem outros benefícios, como a capacidade de enviar uma solicitação por voz e sincronizar seu histórico de chat. Aqui estão meus favoritos.
ChatGPT
A OpenAI oferece um aplicativo iOS oficial e gratuito para sua IA ChatGPT. Disponível na App Store, o ChatGPT funciona de maneira semelhante ao site, mas adiciona algumas opções extras.
Também: Os melhores chatbots de IA: ChatGPT e outras alternativas notáveis
Para começar, digite e envie sua pergunta ou solicitação no prompt. Mas em vez de digitar, apenas fale. Toque no ícone de áudio à direita do prompt. Dite sua solicitação e, em seguida, toque no círculo grande para parar a gravação. Depois que suas palavras forem convertidas em texto, toque na seta para enviá-las.
- A Apple moveu o botão ‘Encerrar chamada’ do iPhone nova...
- Um dos melhores smartwatches Wear OS acaba de receber uma atualizaç...
- O iOS 17 Developer Beta 6 sacode as coisas com a nova colocação do ...
Outra forma de enviar uma solicitação é digitalizando texto. Digamos que você tenha um documento impresso ou outro item com uma pergunta ou solicitação. Toque no prompt e selecione Digitalizar texto. Aponte a câmera para o texto que deseja capturar e toque em Inserir para adicioná-lo ao prompt. Envie a solicitação para obter uma resposta relacionada.
Para iniciar um novo chat, toque no ícone de reticências no canto superior direito e selecione Novo chat. Depois de enviar outra solicitação, pressione a resposta. No menu, você pode copiar a resposta para colá-la em outro lugar, selecionar todo ou parte do texto da resposta e regenerar a resposta para obter uma nova. Você também pode compartilhar sua opinião sobre a resposta dando um polegar para cima ou para baixo.
Cada conversa com o ChatGPT por meio do site e dos aplicativos móveis é sincronizada e salva em seu histórico. Para acessar um chat anterior, toque no ícone de reticências e selecione Histórico. Toque no chat que deseja visualizar e você até pode retomar a conversa de onde parou.
Com um chat na tela, toque novamente no ícone de reticências. No menu, você pode obter detalhes sobre ele para ver qual modelo foi usado (GPT 3.5 ou GPT-4), compartilhar um link para o chat, renomeá-lo ou excluí-lo.
Falando em modelos diferentes, o aplicativo é voltado para usuários gratuitos do ChatGPT, bem como para aqueles com uma assinatura paga do ChatGPT Plus. Os assinantes podem alternar entre GPT 3.5 e GPT-4.
Também: O que é o GPT-4? Aqui está tudo o que você precisa saber
Por fim, toque novamente no ícone de reticências e selecione Configurações. Aqui, você pode acessar controles de dados para limpar seu histórico de chat, exportar todos os seus chats em um único arquivo HTML e excluir sua conta. Você também pode configurar instruções personalizadas, alterar o esquema de cores e investigar novos recursos.
Bing AI Chat
Oferecendo busca tradicional e um chatbot de IA, o aplicativo Bing Chat da Microsoft é alimentado pelo GPT-4 por meio de uma parceria com a OpenAI. Baixe o aplicativo na App Store e abra-o. Para usar a parte de IA, toque no ícone do Bing na parte inferior da tela. Escolha um estilo de conversa para dirigir as respostas – Mais Criativo, Mais Equilibrado ou Mais Preciso.
Agora você pode enviar solicitações para responder perguntas, obter informações ou gerar conteúdo. Digite sua solicitação se desejar. Mais facilmente, toque no ícone do microfone e fale sua solicitação.
Para iniciar um novo chat, toque no ícone de vassoura no canto inferior esquerdo. Em seguida, você pode pedir ao Bing AI para analisar ou fornecer informações sobre uma imagem enviada. Toque no ícone de digitalização à direita do prompt. Na tela da câmera, toque no ícone da biblioteca para acessar uma foto existente ou toque no botão do obturador para tirar uma nova foto. De volta ao prompt, digite sua solicitação relacionada à imagem e o Bing responderá.
Você também pode pedir ao Bing AI para gerar uma imagem. No prompt, peça para criar o tipo de imagem que você deseja. Em resposta, a IA cria e exibe quatro imagens. Toque na que você gosta para baixá-la, copiá-la ou compartilhá-la.
Cada resposta exibe uma pequena barra de ferramentas com ícones para diferentes opções. Toque no ícone de compartilhamento para compartilhar a resposta com outra pessoa ou um serviço diferente. Toque no ícone de cópia para copiar e colar a resposta em outro lugar. Toque no polegar para cima se você gostou da resposta ou no polegar para baixo se não estiver satisfeito.
Para qualquer conversa, toque no ícone de reticências no canto superior direito. No menu, você pode renomear, compartilhar ou excluir o chat.
Toque no ícone do relógio no canto superior esquerdo para acessar o histórico de seus chats nos aplicativos móveis e site do Bing. Selecione um chat específico para recuperá-lo e continuar a conversa.
Também: Você pode criar seu próprio chatbot de IA com essa ferramenta de arrastar e soltar
ChatOn
Alimentado por ChatGPT e GPT-4, o ChatOn vem em uma versão gratuita com chats e respostas limitadas e uma versão de US$ 40 por ano que oferece chats ilimitados, bem como respostas mais longas e detalhadas. Comece digitando sua solicitação no prompt. Alternativamente, pressione o ícone do microfone e fale sua solicitação.
Precisa de inspiração ou sugestões para solicitações? Deslize a tela do chat para baixo para ver e executar tarefas e perguntas de exemplo. Para experimentar as habilidades de criação de conteúdo do ChatOn, toque no ícone na parte inferior para Tarefas para IA. Deslize a tela para baixo para ver tópicos e perguntas em que você pode realizar um chat de ida e volta com o aplicativo para ajudá-lo a gerar o conteúdo de que você precisa.
Em seguida, você pode dizer ao ChatOn para digitalizar uma imagem com texto para incorporar esse texto ao seu prompt. Toque no ícone de digitalização à direita do prompt e escolha Abrir Câmera para tirar uma nova foto ou Ir para Fotos para escolher uma imagem de sua biblioteca. Depois que a imagem aparecer, toque no botão Reconhecer para dizer ao aplicativo para escanear o texto. Esse texto então aparece no prompt para você revisar e enviar.
Toque no ícone de Histórico na parte inferior para acessar suas conversas anteriores. Selecione uma específica se você quiser retomar de onde parou.
Além de oferecer chats ilimitados e respostas mais longas, a versão paga do ChatOn permite que você configure um teclado alimentado por IA que pode ajudá-lo a escrever ou revisar conteúdo.
Também: Bots de IA em breve podem se tornar seus novos agentes de atendimento ao cliente
Após habilitar o teclado, abra qualquer aplicativo que permita escrever texto. Toque no ícone do globo abaixo do teclado e mude para ChatOn. Toque em Escrever e depois digite um objetivo ou tópico, e o ChatOn gerará o texto. Alternativamente, escreva algum conteúdo e toque em Melhorar, e o aplicativo revisará o que você escreveu.