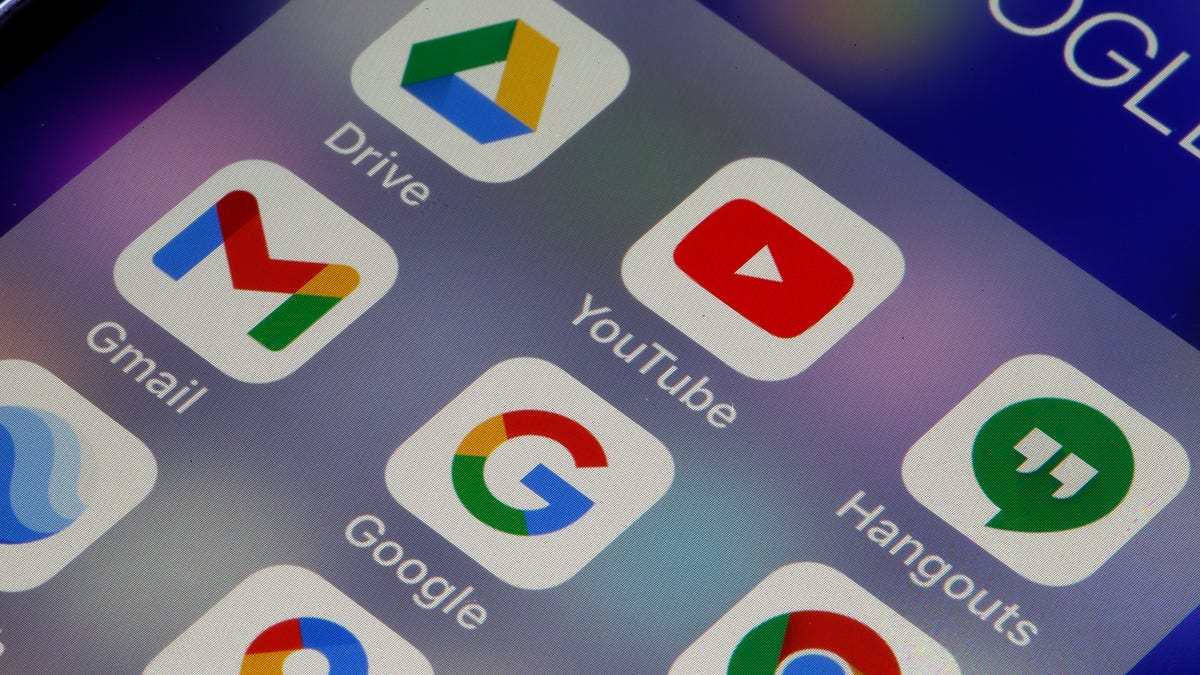Como usar o preenchimento generativo no Photoshop | ENBLE
How to use generative fill in Photoshop | ENBLE
O Adobe PhotoShop embarcou na onda da inteligência artificial com recursos novos e empolgantes que estão me fazendo sentir como um expert em PhotoShop novamente. Depois de décadas usando essa ferramenta, eu acabei criando hábitos e rotinas, e raramente exploro novos recursos. O Generative Fill está me fazendo sentir como se estivesse na vanguarda novamente, e está me poupando muito tempo no processo.
É como um gerador de imagens de IA no PhotoShop. Veja como usar o Generative Fill para fazer todo tipo de coisa divertida no PhotoShop de forma mais rápida e fácil do que nunca.
Como baixar o PhotoShop Generative Fill
O recurso Generative Fill e suas respectivas funções estão todos escondidos no ramo beta do PhotoShop, então você precisará baixá-lo antes de começar.
Passo 1: Se você ainda não possui uma conta da Adobe e uma assinatura do PhotoShop, pode usar o teste gratuito.
Se você já possui uma conta, abra o aplicativo Creative Cloud e selecione Aplicativos beta no menu à esquerda.
- Transmissão ao vivo da Premier League Como assistir Chelsea vs. Liv...
- Como alterar essas configurações do Spotify para a melhor experiênc...
- Análise do Teclado NuPhy Air96 Traz Estilo e Funcionalidade para Qu...
Passo 2: Procure por “Photoshop (Beta)” e selecione o botão Instalar.
Passo 3: Quando o beta estiver instalado, selecione Abrir para iniciar o aplicativo.
Passo 4: Quando o beta for iniciado, uma janela pop-up mostrará o recurso Generative Fill. Se você quiser que o Photoshop o ajude a aprender como usar o preenchimento generativo, selecione o botão Experimente agora para baixar os recursos necessários.
Siga as instruções na tela para ter uma breve explicação do que o novo recurso de IA pode fazer e como usá-lo. Alternativamente, temos algumas seções abaixo que explicam como usá-lo em casos mais específicos.
O que a barra de ferramentas do preenchimento generativo faz?
A barra de ferramentas do preenchimento generativo no Photoshop possui várias opções que você pode usar para melhorar ou expandir suas imagens. Os principais ícones incluem o seguinte:
- Selecionar assunto: Isso usa o poder da IA para descobrir de forma inteligente qual é o elemento mais importante na cena – o “assunto”. Em seguida, ele o seleciona automaticamente, ajudando a remover o fundo, fazer cópias do seu assunto ou aprimorar especificamente esse objeto.
- Remover fundo: Com essa ferramenta rápida, o Photoshop pode remover automaticamente o fundo de uma imagem.
- Transformar imagem: Isso pode virar sua imagem horizontalmente ou verticalmente, dependendo de como ela está orientada nativamente.
- Adicionar uma camada de ajuste: Essas são algumas predefinições com diferentes filtros aplicados para ajustar a aparência de uma imagem.
- Aparência da barra de tarefas: Altera a aparência da barra de ferramentas de preenchimento generativo.
- Painel de propriedades: Isso mostra ou oculta o painel de propriedades para a imagem em que você está trabalhando, bem como quaisquer camadas generativas.
Esses botões podem fazer muito sozinhos, e vale a pena experimentar para ver que tipo de uso você pode encontrar para eles. Existem também maneiras mais específicas de usar o preenchimento generativo, muitas vezes com efeitos ainda melhores.
Use a IA para expandir suas imagens
Se você deseja que sua imagem seja maior, que se ajuste a uma proporção de aspecto mais ampla ou mais alta ou simplesmente tenha mais conteúdo, o comando de preenchimento generativo é super útil. Basta pegar qualquer imagem, selecionar onde você deseja que a ferramenta gere novo conteúdo e pressionar o botão. Você até pode fornecer um prompt de texto para ajudar a explicar o que você deseja ver.
Passo 1: Abra uma imagem que você deseja expandir e use a ferramenta de corte ou Imagem > Tamanho do canvas para aumentar as dimensões físicas da imagem, deixando um espaço em branco ou preto atrás do novo espaço.
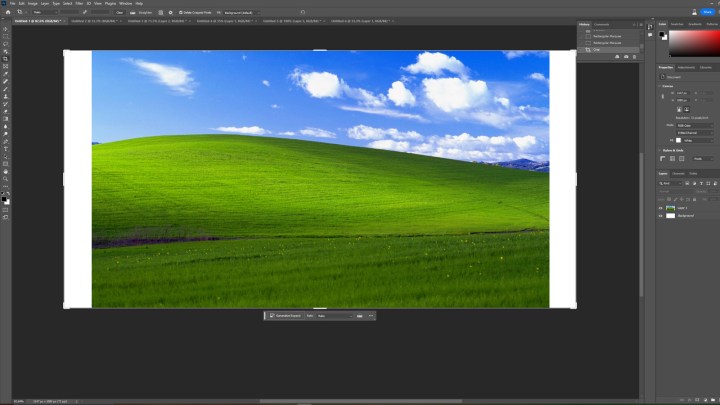
Passo 2: Use a ferramenta de seleção – a segunda da parte superior da barra de ferramentas – para selecionar as áreas pretas que você deseja preencher, bem como quaisquer áreas que você queira que o Photoshop use como amostra para criar o novo conteúdo.
Passo 3: Selecione Preenchimento Generativo.
Passo 4: Se você deseja preencher esses espaços com algo específico – além de mais do mesmo – insira isso na caixa de texto; caso contrário, deixe em branco e selecione o botão Gerar.

Passo 5: Aguarde o processo terminar e você deverá ter uma imagem expandida nova que se parece muito com a original.

Adicionar novos objetos a uma cena
Adicionar pessoas ou objetos a cenas e ter a iluminação correta, reflexos, tom de cor e proporções pode ser uma verdadeira dor de cabeça e é algo que muitas vezes é melhor deixar para os profissionais. Mas não mais. Com o preenchimento generativo, você pode trazer todos os tipos de elementos para uma cena com apenas alguns cliques e toques do seu mouse e teclado.
Passo 1: Selecione uma parte da imagem na qual você deseja adicionar novos elementos.
Passo 2: Selecione Preenchimento generativo e digite o que você deseja que apareça na caixa. Neste caso, estamos usando o mesmo plano de fundo do Windows XP, mas queremos adicionar um buraco no solo em suas colinas, então eu digito “Buraco no gramado”.
Passo 3: Assim que estiver pronto, você pode selecionar as setas esquerda/direita ao lado de “1/3” para experimentar uma das três versões da sua sugestão que o preenchimento generativo criou para encontrar a sua favorita.
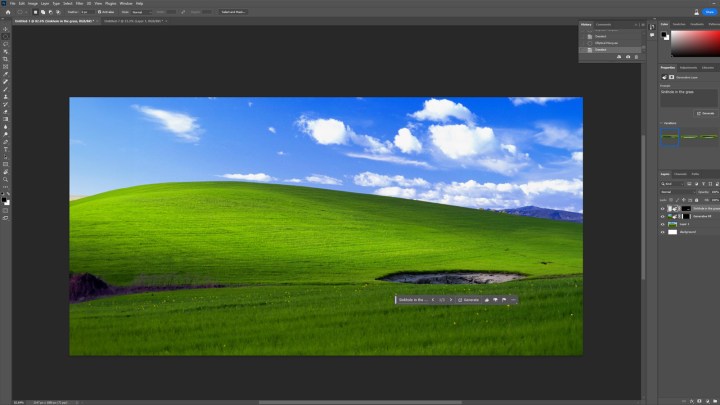
Passo 4: Por diversão, vamos adicionar mais algo. Uma “Árvore grande na colina”.

Passo 5: Este não está perfeito, mas ainda parece bom. Você pode ter que refazer os preenchimentos algumas vezes para obter a sensação do que você quer, ajustando sua sugestão de texto.
Remover elementos de forma rápida e fácil
Você prefere remover algo problemático de uma cena? Você também pode usar o preenchimento generativo para isso.
Passo 1: Abra uma imagem da qual você deseja remover um elemento e use sua ferramenta de seleção preferida para selecionar uma área aproximada do objeto que você deseja substituir. Em seguida, selecione Preenchimento generativo, seguido de Gerar. Isso dirá ao Photoshop para substituir o que está lá por um fundo gerado que corresponde aos pixels ao redor. Se você quiser colocar algo lá em vez disso, adicione-o à sugestão de texto antes de clicar em Gerar.
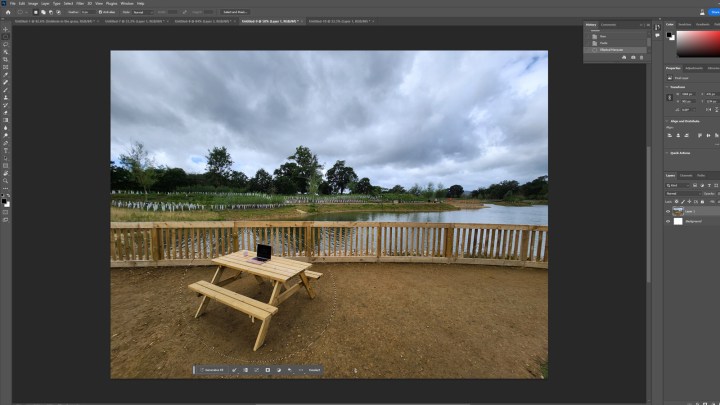
Passo 2: Seu objeto deve ser removido da imagem. Ele também pode fazer coisas complicadas. Olhe esta imagem, onde o banco foi removido, mas o chão e a cerca de ripas são mantidos, mesmo que haja uma textura ligeiramente estranha neles. O reflexo da iluminação na água além está ligeiramente diferente, mas boa sorte em dizer que esta foi uma imagem editada no Photoshop à primeira vista.

As possibilidades desta ferramenta são potencialmente infinitas nas mãos certas. Brinque um pouco e veja o que você pode criar. Quer ver o que mais a IA pode fazer hoje em dia? Converse com o ChatGPT. Você ficará surpreso com o quão realista ele é.
/cdn.vox-cdn.com/uploads/chorus_asset/file/24811882/236736_Mill_kitchen_bin_JTuohy_0005.jpg)