iOS 17 como usar o modo StandBy no seu iPhone | ENBLE
iOS 17 como usar o modo StandBy no iPhone | ENBLE
Embora o lançamento do iOS 17 deste ano não esteja repleto de alguns dos recursos grandes e marcantes que vimos nos últimos anos, como telas de bloqueio personalizáveis e widgets na tela inicial, existem algumas melhorias divertidas e empolgantes que irão mudar a maneira como você usa seu iPhone.
Talvez o mais legal e significativo desses recursos seja o novo modo StandBy, que permitirá transformar seu iPhone em uma tela inteligente enquanto estiver em um suporte de carregamento. O StandBy oferece uma nova experiência de tela de bloqueio que permite ver rapidamente as informações de relance, mesmo de longe – mostrando fotos, relógios, clima e outras informações de uma variedade de widgets personalizáveis. Notificações recebidas, respostas da Siri e controles de reprodução de música também usam o StandBy para aparecer em uma visualização de tela cheia facilmente legível.
O StandBy também aproveita ao máximo a tela sempre ativa do iPhone 14 Pro e do iPhone 14 Pro Max, e até mesmo pode diminuir para um tom vermelho confortável à noite, tornando-o um ótimo substituto para mesa de cabeceira como um despertador ou uma tela inteligente independente, como o Echo Show 5.
Como muitos dos recursos adicionados pela Apple ao iPhone, o StandBy funciona perfeitamente em qualquer iPhone que esteja executando o iOS 17, sem a necessidade de ajustar muitas configurações. No entanto, ainda há algumas coisas que você precisa saber para aproveitar ao máximo o novo recurso StandBy da Apple.

Como ativar o StandBy no seu iPhone
O StandBy será ativado por padrão assim que você atualizar para o iOS 17, mas você pode confirmar isso rapidamente no aplicativo Configurações, onde o interruptor de alternância para ele pode ser encontrado em StandBy.
- Ahsoka’ Data de lançamento do streaming e como assistir de qu...
- Como adicionar exceções à bloqueadores de anúncios no Opera
- Revisão do Microsoft Surface Pro 9 O concorrente do MacBook que os ...
Se você achar que o StandBy é mais irritante do que útil, também pode desativá-lo a partir daqui, mas a Apple fez um excelente trabalho ao projetá-lo para não atrapalhar.
Também existem algumas condições que o seu iPhone precisa atender para ativá-lo. Especificamente, o iPhone deve estar na orientação paisagem, bloqueado, carregando e não deitado de costas.
- O modo StandBy não será ativado a menos que o iPhone esteja na tela de bloqueio, mesmo que esteja na tela inicial. Caso contrário, o modo StandBy pode atrapalhar o que você está fazendo.
- O iPhone também deve estar conectado a uma fonte de energia. Embora um suporte de carregamento MagSafe seja ideal, pois também manterá o iPhone em um ângulo de visualização adequado, qualquer fonte de energia funcionará, incluindo carregadores Qi padrão ou até mesmo um cabo Lightning ENBLE, desde que você tenha uma maneira de apoiar o iPhone.
- A última parte é o truque final. Como o StandBy foi projetado para funcionar como uma tela inteligente, ele não ativará após você colocar o iPhone na horizontal – mesmo se estiver usando um carregador MagSafe. Seu iPhone precisa estar a um ângulo de pelo menos 30 graus em relação à horizontal para que o modo StandBy seja ativado.
Infelizmente, mesmo que o StandBy funcione em qualquer iPhone que possa ser atualizado para o iOS 17 – desde o iPhone XS/XS Max e iPhone XR de 2018 – a tela só permanecerá ligada se você estiver usando um iPhone com tela sempre ativa. Por enquanto, são o iPhone 14 Pro e o iPhone 14 Pro Max. Com outros modelos de iPhone, você terá apenas 30 segundos antes que a tela desligue, provavelmente para reduzir o risco de burn-in na tela.
Mesmo com uma tela sempre ativa, a tela será desligada à noite ou em qualquer outro momento em que seu iPhone julgar que não precisa estar ligado, como quando ele sabe pelo seu Apple Watch que você está na outra extremidade da casa. A tela do StandBy será ligada quando houver movimento detectado ou quando você tocar no iPhone ou chamá-lo com um pedido de Siri sem as mãos.

Como editar as configurações do StandBy
Embora o StandBy funcione na maioria das vezes, existem algumas configurações que você pode ajustar para personalizá-lo conforme sua preferência. Isso inclui como as notificações são tratadas no modo StandBy, se deve usar a tela sempre ativa nos modelos de iPhone compatíveis e como o StandBy funciona à noite.
Passo 1: Abra o aplicativo Configurações no seu iPhone.
Passo 2: Role para baixo e selecione StandBy.
Passo 3: Verifique se o StandBy está ativado. As outras configurações não aparecerão caso contrário.
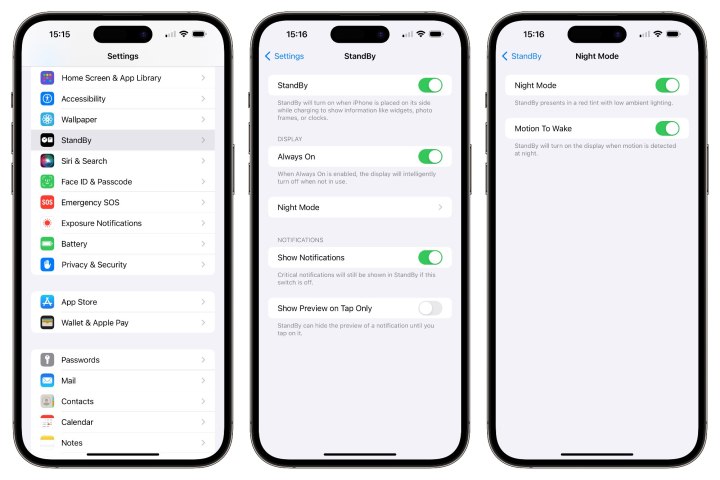
Passo 4: Se você estiver usando um iPhone 14 Pro, iPhone 14 Pro Max ou um modelo mais recente com uma tela sempre ligada, você verá um interruptor Sempre Ativo que você pode desativar.
Quando desativado, a tela será desligada automaticamente após 30 segundos no modo StandBy. Ela voltará a ligar se você tocar nela ou se o acelerômetro do iPhone detectar uma vibração, como um toque na mesa em que está ou até mesmo passos próximos em alguns casos.
Passo 5: Selecione o Modo Noturno para ajustar como o StandBy funciona em um ambiente mais escuro ou à noite.
Quando a configuração do Modo Noturno estiver ativada, a tela do StandBy ficará com uma tonalidade vermelha mais suave quando a iluminação ambiente ao redor do seu iPhone estiver baixa, para evitar que seus olhos fiquem irritados. Apesar do nome, o Modo Noturno será ativado a qualquer hora do dia em condições de pouca luz.
Passo 6: Você também pode desativar a opção de Movimento para Acordar nas configurações do Modo Noturno se desejar que a tela permaneça escura à noite, mesmo quando houver detecção de movimento.
Passo 7: Selecione StandBy no canto superior esquerdo para voltar à tela principal de configurações do StandBy.
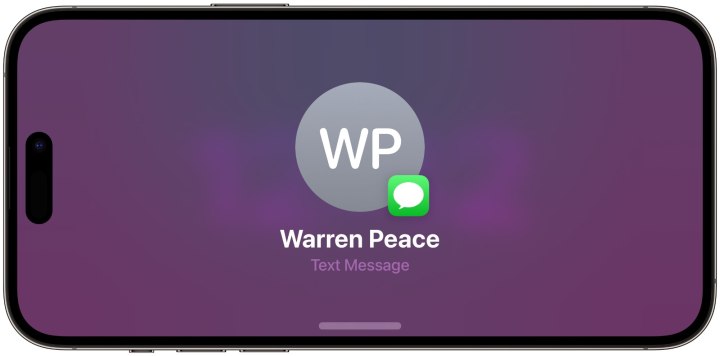
Passo 8: Desative a opção Mostrar Notificações se preferir silenciar as notificações no modo StandBy.
Mesmo quando essa opção estiver ativada, as notificações no modo StandBy funcionarão da mesma forma que em outros casos, ou seja, você só as verá no seu iPhone se estiverem configuradas para aparecer na tela de bloqueio e elas não serão exibidas se forem enviadas para o seu Apple Watch.
Além disso, como o texto nesta tela informa, isso não bloqueará notificações críticas, que podem passar por todos os modos de Não Perturbe e sempre emitir um som, mesmo quando o som do seu iPhone estiver desativado. Isso é bom, pois esses alertas são reservados apenas para as situações mais graves, como alarmes de fumaça e segurança e emergências climáticas graves.
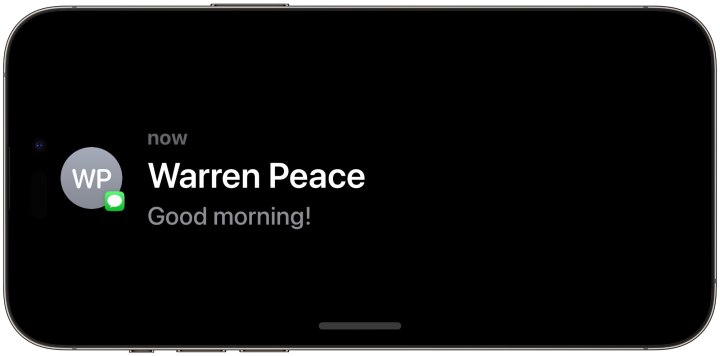
Passo 9: Se você optou por mostrar notificações, pode ativar a opção Mostrar Visualização Somente ao Toque para obter mais privacidade.
Quando essa opção estiver ativada, você precisará tocar na tela para ver os detalhes de todas as notificações recebidas no modo StandBy. Quando essa configuração estiver desativada, o StandBy usará suas configurações de notificação principais para determinar quando as visualizações devem ser exibidas. Por exemplo, se você normalmente só exibe visualizações de mensagens recebidas quando seu iPhone está desbloqueado, elas não serão exibidas no modo StandBy, a menos que você esteja olhando para o seu iPhone para que ele possa autenticar você com o Face ID.
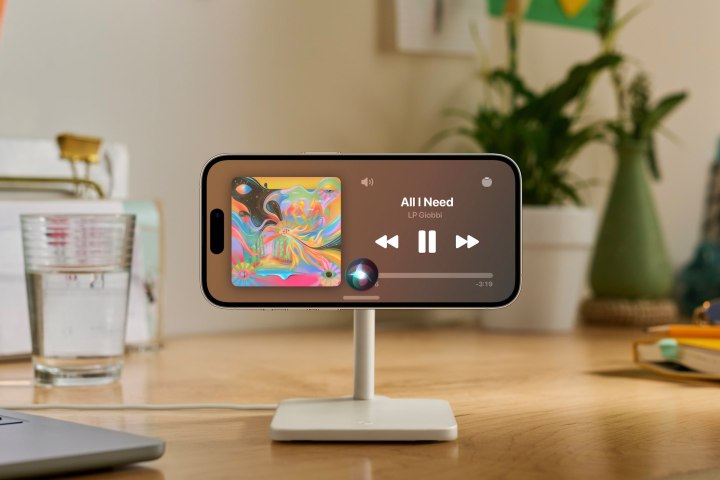
Como alternar entre telas do StandBy
No iOS 17, a Apple forneceu três categorias de tela do StandBy que você pode personalizar dependendo das informações que deseja visualizar. Você pode alternar entre elas deslizando para a esquerda ou para a direita enquanto o StandBy está ativo.
A primeira tela fornece uma visualização de widget de dois painéis. Por padrão, isso é configurado com um relógio de um lado e um calendário do outro, mas você pode personalizar isso com uma variedade de outros widgets e deslizar para cima e para baixo para alternar entre eles.
Deslizando da direita para a esquerda, você irá para uma segunda tela do StandBy que permite transformar seu iPhone em um porta-retratos digital, passando automaticamente por uma seleção de imagens da sua biblioteca de fotos. Você pode configurar várias coleções de fotos aqui e deslizar para cima e para baixo para escolher entre elas.
A tela final do StandBy oferece uma seleção de relógios predefinidos, semelhante ao conceito de faces do Apple Watch. No entanto, não há tantas opções para escolher e não há widgets ou complicações aqui; a personalização se limita a alterar as paletas de cores.
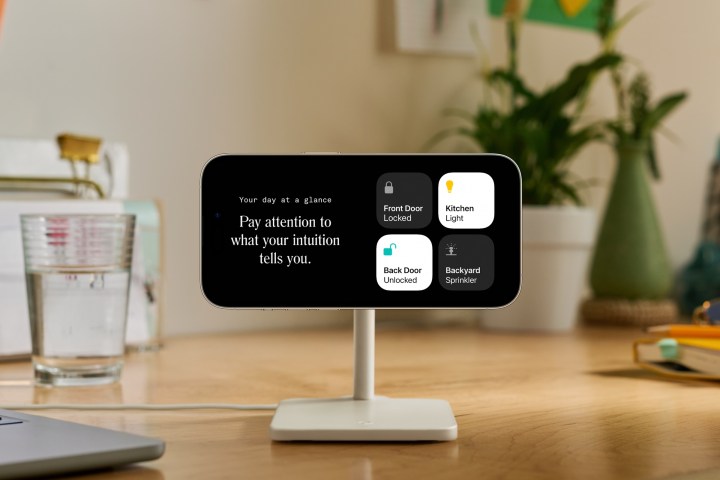
Como adicionar e remover widgets do StandBy
Embora possa parecer apenas um relógio à primeira vista, a tela do StandBy mais à esquerda é a mais versátil do grupo, pois você pode personalizá-la com uma variedade de widgets, desde relógios e previsão do tempo até controles domésticos, fotos e lembretes. Por enquanto, a lista se limita aos aplicativos de primeira parte da Apple, mas muitos desenvolvedores de terceiros já estão trabalhando em seus próprios widgets do StandBy, portanto, espere que isso mude assim que o iOS 17 for lançado.
O StandBy também suporta os novos widgets interativos do iOS 17. Você pode marcar itens no widget de Lembretes, alternar dispositivos domésticos no widget Home ou reproduzir suas playlists favoritas no widget de Música. Assim como a tela inicial do iPhone, você pode ter um conjunto de vários widgets e deslizar para cima e para baixo para alternar manualmente entre eles ou usar o recurso Smart Rotate para permitir que seu iPhone escolha quais devem ser exibidos com base na hora do dia e outras condições.
Aqui está como personalizar seus widgets do StandBy:
Passo 1: Certifique-se de que seu iPhone esteja no modo StandBy e você esteja visualizando a tela de widgets. Se você ver uma visualização de foto em tela cheia ou relógio, deslize da esquerda para a direita uma ou duas vezes até que a tela de widgets de duas colunas apareça.
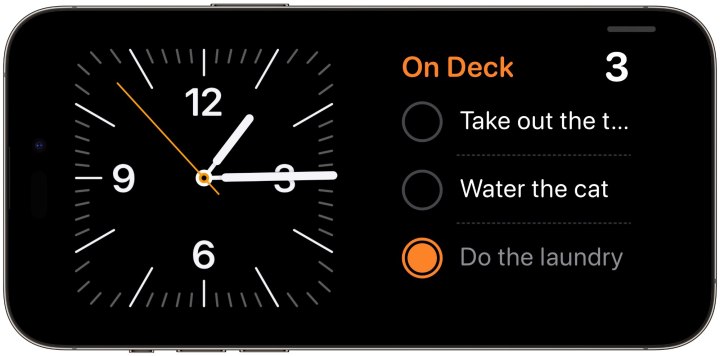
Passo 2: Pressione e segure na lateral da tela onde você deseja adicionar um novo widget para abrir a visualização de edição de widgets.

Passo 3: Deslize para cima ou para baixo para visualizar os widgets já na pilha.
Passo 4: Para remover um widget da pilha, selecione o botão de subtração no canto superior esquerdo do widget e confirme sua remoção escolhendo Remover na mensagem que aparece.
Passo 5: Para adicionar um widget, selecione o botão de adição no canto superior esquerdo da tela. A partir daqui, você pode ver uma lista de widgets sugeridos à direita da tela ou rolar por uma lista de aplicativos com widgets suportados à esquerda para encontrar um que você deseja adicionar. Você também pode selecionar o campo Pesquisar Widgets no topo para abrir um teclado e procurar um aplicativo ou widget específico.
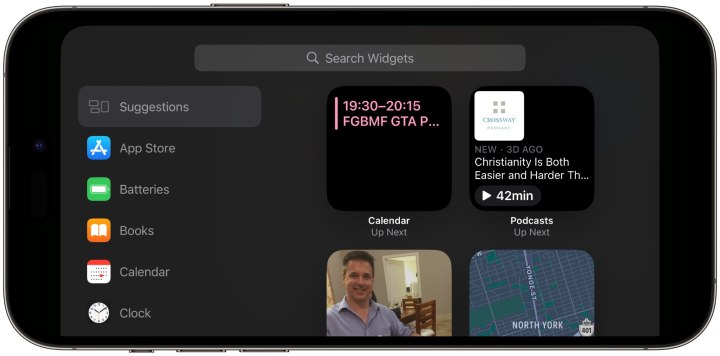
Passo 6: Selecione um widget ou aplicativo sugerido para ver uma visualização. Alguns widgets, como Calendário e Relógio, oferecem vários estilos, nesse caso você pode deslizar para a esquerda ou para a direita para ver outras opções.
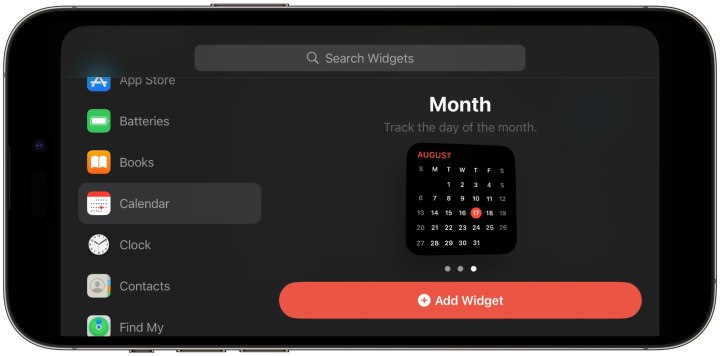
Passo 7: Depois de encontrar um widget de que goste, selecione o botão Adicionar Widget para adicioná-lo à pilha.
Passo 8: Você também pode selecionar Smart Rotate no lado direito para escolher se deseja que os widgets sejam selecionados automaticamente em diferentes momentos do dia ou ativar Sugestões de Widgets para que widgets adicionais apareçam automaticamente com base no que seu iPhone acha que você pode usar.
Passo 9: Quando terminar de personalizar a pilha de widgets, selecione Concluído no canto superior direito para voltar à tela do StandBy. Repita as etapas acima para personalizar o lado oposto da tela de widgets.

Como personalizar a exibição das suas fotos em StandBy
A segunda tela de StandBy, ou tela do meio, é projetada para mostrar uma seleção de fotos da sua biblioteca de fotos. Por padrão, você obtém cinco visualizações: Destaque, Natureza, Animais de estimação, Cidades e Pessoas. Você pode deslizar para cima e para baixo para alternar entre elas, ocultar as que você não deseja ver ou adicionar álbuns personalizados. Veja como fazer.
Passo 1: Verifique se o seu iPhone está em modo StandBy e você está visualizando a tela de fotos. Se você ver widgets ou um relógio em tela cheia, deslize para a esquerda ou para a direita até que a tela de fotos apareça.

Passo 2: Pressione e segure em qualquer lugar da tela para entrar no modo de edição.
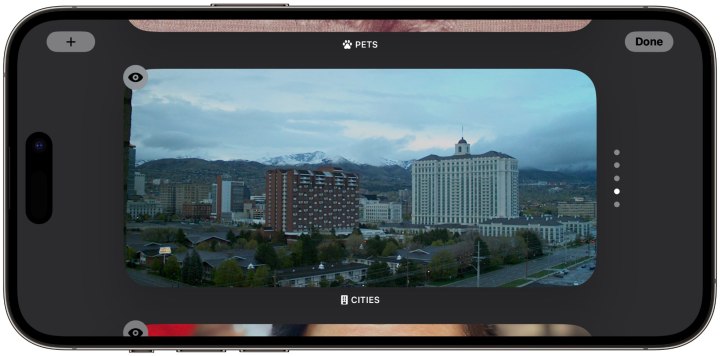
Passo 3: Deslize para cima ou para baixo para selecionar uma coleção de fotos.
Passo 4: Para ocultar uma das coleções predefinidas, selecione o botão de olho no canto superior esquerdo. Escolha novamente para desocultar a coleção.
Passo 5: Para adicionar um álbum personalizado da sua biblioteca de fotos, selecione o botão de adição no canto superior esquerdo da tela e escolha o álbum que você deseja adicionar.
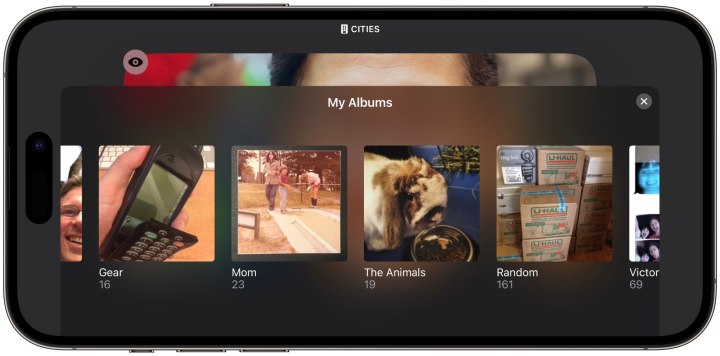
Passo 6: Para remover um álbum personalizado que você adicionou, selecione o botão de subtração no canto superior esquerdo da foto.
Passo 7: Você também pode escolher quem aparece no seu álbum de Pessoas selecionando o botão de silhueta no canto inferior direito, enquanto estiver na visualização de edição. Isso exibirá uma lista de todos os rostos da sua biblioteca de fotos. Escolha aqueles que você deseja incluir na coleção; um marca de seleção azul aparecerá nos rostos que você selecionou para inclusão.
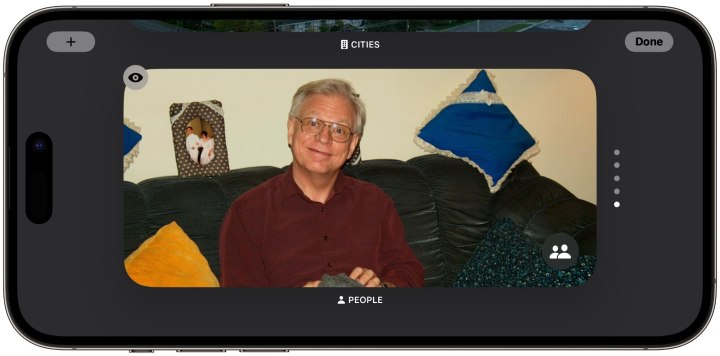
Passo 8: Quando terminar, selecione Concluído no canto superior direito para voltar à tela principal de fotos.

Como personalizar as telas de relógio StandBy
O terceiro conjunto de telas de StandBy oferece uma seleção fixa de cinco visualizações de relógio: Digital, Analógico, Mundo, Solar e Flutuante. Cada uma delas exibe a hora de uma maneira única, enquanto algumas também mostram a data, temperatura e hora do próximo alarme.
Infelizmente, essas telas não são muito personalizáveis, mas você pode alterar as cores para algumas delas, ou pelo menos os destaques de cores. Veja como fazer.
Passo 1: Com o seu iPhone em StandBy, selecione a tela de relógios deslizando da direita para a esquerda uma ou duas vezes até que ela apareça.

Passo 2: Pressione e segure em qualquer lugar da tela para entrar no modo de edição.
Passo 3: Deslize para cima ou para baixo para navegar pelas telas do relógio e encontrar aquela que você deseja personalizar.
Passo 4: Selecione o botão circular branco no canto inferior direito do relógio para o qual você deseja alterar as cores.

Passo 5: Escolha entre as opções de cores disponíveis para ver uma prévia de como fica.
Passo 6: Quando encontrar uma que você goste, selecione o botão X para fechar o seletor de cores e, em seguida, escolha Concluído no canto superior direito para retornar à tela do relógio.






