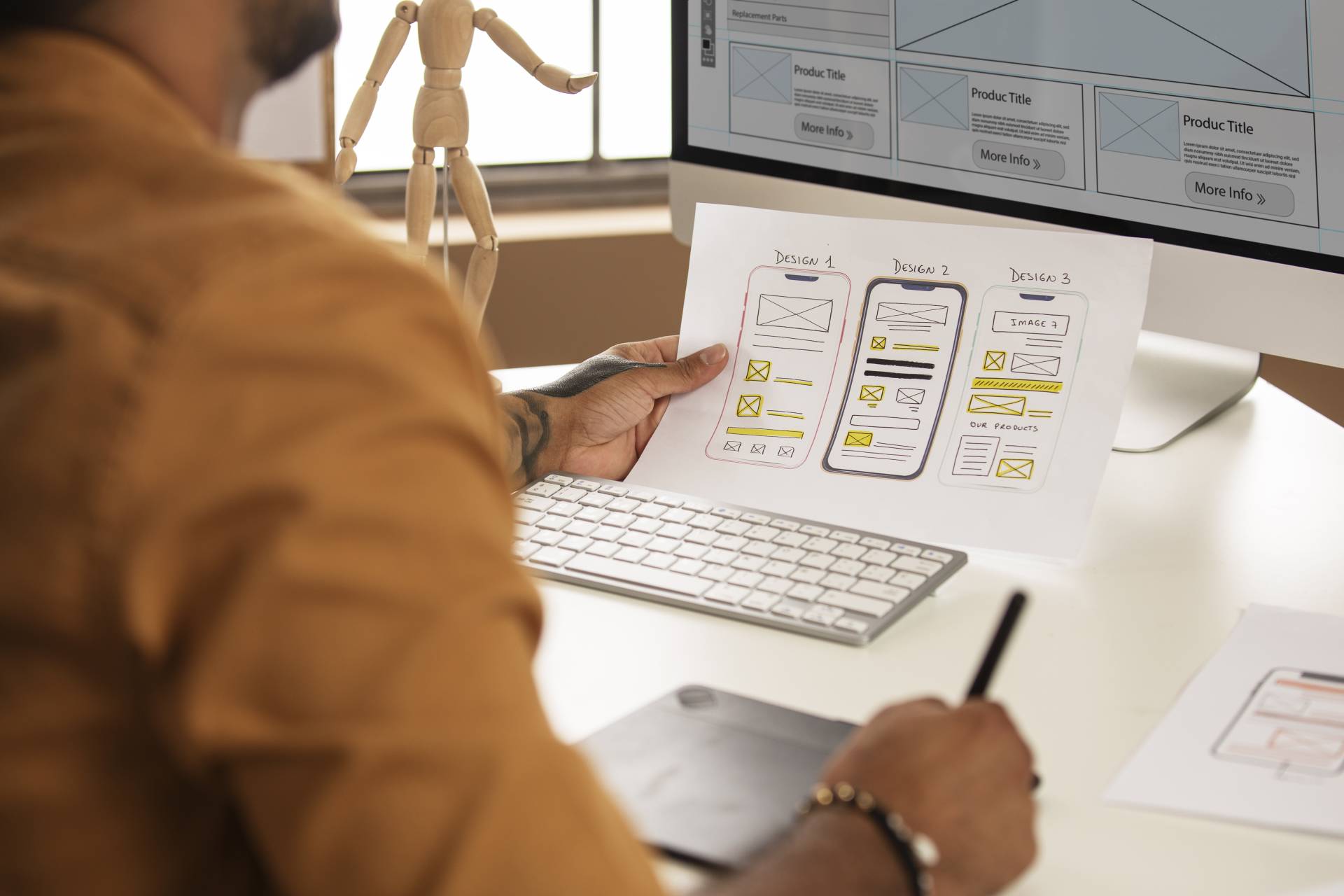iOS 17 como criar um cartaz de contatos no seu iPhone | ENBLE
iOS 17 criar cartaz de contatos no iPhone | ENBLE
O amor recém-descoberto da Apple por refinamentos estéticos audaciosos no iOS 16 continua com o iOS 17, que está atualmente na fase beta pública e será lançado amplamente nos próximos meses. Uma dessas melhorias acontece com os Contact Posters. Em poucas palavras, é essencialmente um cartão de contato glorificado, mas com um toque artístico em tela cheia.
Na verdade, se você já brincou com as customizações da tela inicial e de bloqueio do iOS 16, se sentirá em casa ao criar e editar um Contact Poster. Pode parecer um recurso vaidoso, mas quando a tela acende com uma notificação de chamada e você vê uma imagem em tela cheia do chamador e o nome estilizado de acordo com seu próprio gosto, isso proporciona uma grande satisfação.
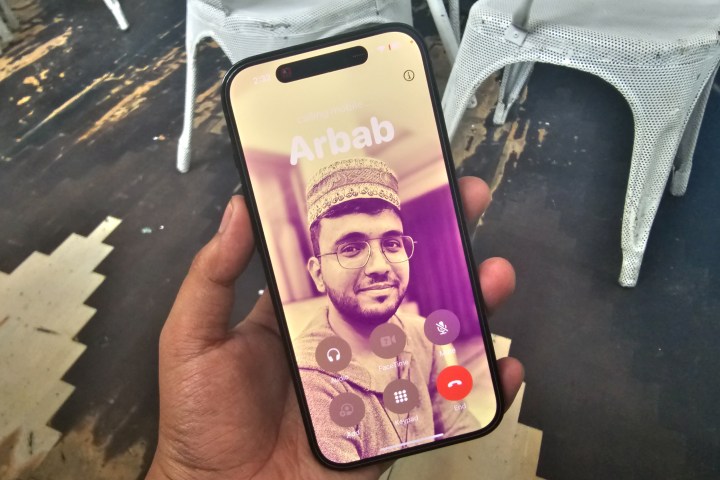
Como criar um Contact Poster no iOS 17
O processo todo de criar um Contact Poster é bastante fácil. Você pode criar um Contact Poster para o seu próprio número ou para qualquer outro conhecido em sua lista de contatos.
Outra conveniência bacana que vem com os Contact Posters é que você pode compartilhá-los apenas aproximando dois iPhones um do outro. Também funciona se você tocar seu iPhone em um Apple Watch.
Neste guia, vamos passar pelo processo passo a passo de criar um contact poster para o colaborador da ENBLE, Tushar Mehta. O processo é idêntico se você estiver criando um contact poster para você mesmo. Para fazer isso, basta tocar em seu nome quando ele aparecer no topo da lista de contatos no aplicativo Telefone.
- Billions’ Temporada 7 Data de Lançamento e Como Assistir de Q...
- Japão vs Suécia Como assistir às Quartas de Final da Copa do Mundo ...
- Grande venda da Best Buy Economize em iPads, relógios Apple e Galax...
Passo 1: Abra o aplicativo Telefone em seu iPhone e selecione o contato que precisa de uma reformulação do poster. Ao tocar em um nome, abrirá a página de contato detalhada, conforme mostrado na imagem abaixo.
Passo 2: Na página de contato, toque no botão Editar no canto superior direito da tela. Na próxima página, toque no círculo com as iniciais do nome do contato, ou no botão Adicionar Foto em forma de pílula.
Passo 3: Ao chegar na página de edição representada abaixo, toque no botão redondo Fotos. Alternativamente, você pode usar um Memoji, monograma ou um emoji. Lembre-se de que essa não é a foto do Contact Poster que você está escolhendo. Em vez disso, é a imagem que aparece como uma miniatura redonda em sua lista de contatos.
Se você estiver criando um contact poster para o seu próprio número, a imagem da miniatura já estará lá, retirada do iCloud Drive. É a mesma imagem que você escolheu ao configurar uma conta Apple.
Agora, vamos passar para o processo de edição de qualquer outro contato. Escolha uma imagem da galeria do seu telefone, amplie ou reduza para melhor se adequar ao quadro redondo e toque na opção Escolher no canto inferior direito da tela.
Passo 4: Na próxima página, você poderá escolher entre 12 estilos de filtro fotográfico para dar um toque especial à imagem da miniatura. Escolha o que parecer melhor e selecione o botão Próximo em azul.
Passo 5: Na página seguinte, você verá uma prévia de como o Contact Poster em tela cheia ficará, com a mesma imagem que foi usada para gerar a miniatura redonda.
Se você gostar do que vê, clique no botão Atualizar em azul. Mas se você deseja que uma imagem diferente apareça no Contact Poster em tela cheia, selecione a opção abaixo que diz Escolher um Poster Diferente.
Se você escolher a segunda opção, chegará na página real de edição do Contact Poster que se parece com isso:
Passo 6: Na página de edição, toque na opção Imagem na parte inferior da tela. Mais uma vez, você pode optar por manter as coisas simples com um design de monograma simples para as iniciais ou se divertir com um emoji representativo.
Ao selecionar uma imagem, escolha uma boa foto, pois isso lhe dará mais espaço para brincar com o estilo geral e outros elementos que aparecerão no Contact Poster.
Passo 7: Depois de decidir usar uma imagem, você pode ampliar ou reduzir com os dedos para obter a melhor visualização em tela cheia do rosto do contato ou uma prévia de corpo inteiro.
Depois de fazer o ajuste, você pode deslizar para a direita para escolher entre nove estilos que incluem duotone, sobreposição, gradiente e muito mais. Dependendo do efeito que você gosta, você pode ajustar o tom do estilo, o gradiente ou a intensidade da saturação de cor.
Você também pode escolher o tom de cor e até aplicar o Efeito de Profundidade para alguns deles em relação à faixa de nome que aparece no topo.
Passo 8: Em seguida, você pode experimentar o estilo do texto na faixa de nome no topo. Basta tocar na caixa de texto que mostra o nome do contato.
Você pode escolher entre quatro fontes, ajustar a espessura do texto em uma escala e depois decidir a cor certa.
Em vez de escolher uma cor sólida, sugerimos que você escolha a primeira opção na paleta de cores. Essa opção pega o tom de cor da imagem e se mescla sutilmente com o perfil de cores inteiro usando um tom semelhante.
Passo 9: Assim que terminar de estilizar o texto e a imagem, clique no botão azul em forma de pílula no canto superior direito da tela. Agora você verá uma prévia de como ficará o Cartaz de Contato final.
Você pode voltar para fazer mais edições e acertar exatamente o visual que você deseja, ou pode tocar no botão Continuar na parte inferior da tela para salvar.
Passo 10: Assim que todas as edições estiverem prontas, você verá uma visualização final do Cartaz de Contato, como mostrado na imagem abaixo. Claro, você sempre pode voltar e retocar para obter o visual desejado.

Controles de privacidade para Cartazes de Contato
Depois de configurar o seu Cartaz de Contato, você pode escolher compartilhá-lo com todos, mantê-lo restrito aos seus contatos ou desativar o compartilhamento de detalhes como seu nome e foto.
Passo 1: Tudo que você precisa fazer para controlar o seu Cartaz de Contato é abrir a página de contato, tocar na opção Foto e Cartaz de Contato e ativar/desativar o interruptor que diz Compartilhamento de Nome e Foto. Quanto ao compartilhamento, depende da sua preferência.
Passo 2: Toque na opção Compartilhar Automaticamente e escolha entre Apenas Contatos e Sempre Perguntar para decidir se você está ok com o compartilhamento do seu Cartaz de Contato com todos os conhecidos na sua lista de contatos.
Também vale ressaltar que seus contatos também precisam atualizar as configurações de compartilhamento de foto e cartaz de contato em seus telefones e escolher entre opções automáticas e perguntar primeiro para ver o seu Cartaz de Contato.
Pode parecer inconveniente, mas é uma medida de privacidade interessante que oferece dois níveis de controle sobre quem pode ver o seu Cartaz de Contato, já que ele contém mídia que pode ser sensível ou pessoal.
Nós já gastamos bastante tempo personalizando os Cartazes de Contato para amigos e familiares. Em alguns casos, até pedimos que amigos nos enviem fotos lisonjeiras para que tenhamos uma boa tela para trabalhar ao criar o Cartaz de Contato deles.
Você também pode colorir os Cartazes de Contato, usando cores brilhantes e vibrantes para amigos e tons de azul claro mais discretos para contatos profissionais. Pode parecer um exercício de autoindulgência, mas essas opções de personalização podem realmente permitir que você expresse suas preferências digitais.

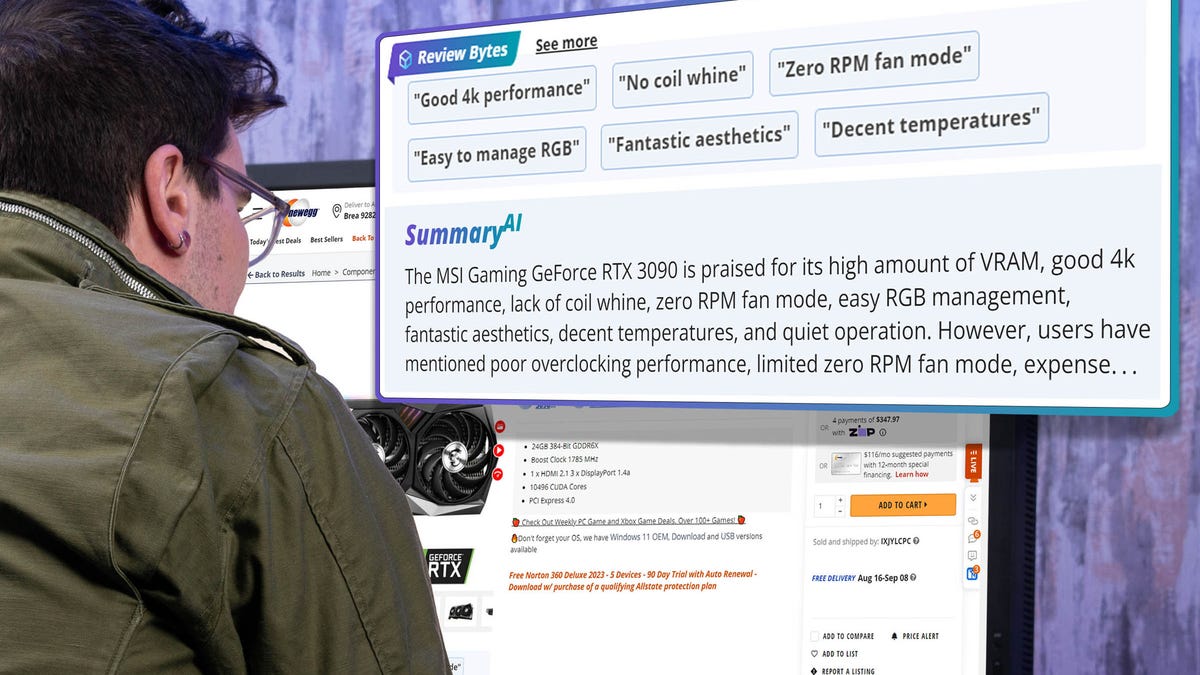

/cdn.vox-cdn.com/uploads/chorus_asset/file/24840077/DSC05301_processed_alt.JPG)