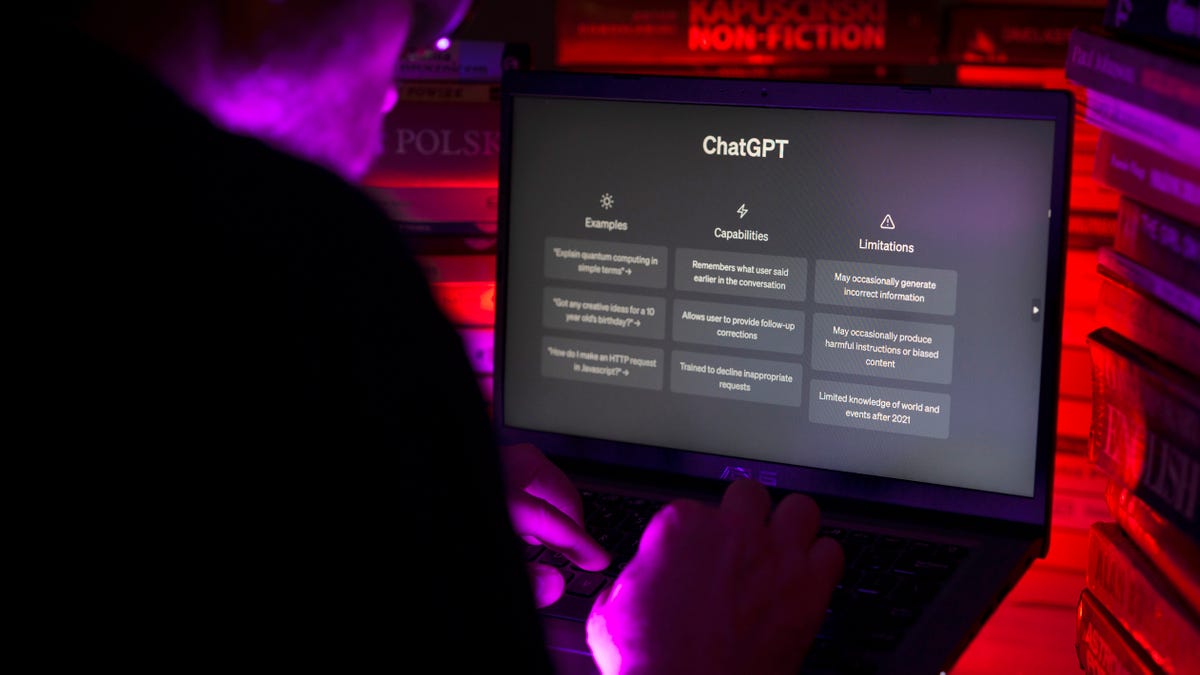iOS 17 como usar a Voz Pessoal para clonar sua voz | ENBLE
iOS 17 - Use Voz Pessoal para clonar sua voz | ENBLE
O Personal Voice é um recurso centrado em acessibilidade no iOS 17 que salva uma semelhança da sua voz, da mesma forma que diferentes vozes da Siri vêm pré-instaladas no seu telefone. Ele se integra ao sistema de fala ao vivo embutido e reproduz o conteúdo na tela ou qualquer outro dado armazenado no telefone com a sua própria voz.
A Apple diz que o novo recurso permite que “usuários em risco de perder sua capacidade de falar criem uma voz que soa como eles”. Por exemplo, pessoas que vivem com esclerose lateral amiotrófica (ELA), hemorragia das cordas vocais, câncer laríngeo e esclerose múltipla têm um alto risco de perder a voz. Até mesmo o uso excessivo ou inadequado das cordas vocais pode levar a um resultado tão grave.
Para lidar com esse cenário, a Apple desenvolveu o Personal Voice para que os usuários ainda possam manter uma semelhança digital de sua voz real e usá-la para se comunicar com seus amigos e familiares. Ele pode ser usado para chamadas do FaceTime, durante chamadas telefônicas regulares e em qualquer aplicativo assistivo de sua escolha.
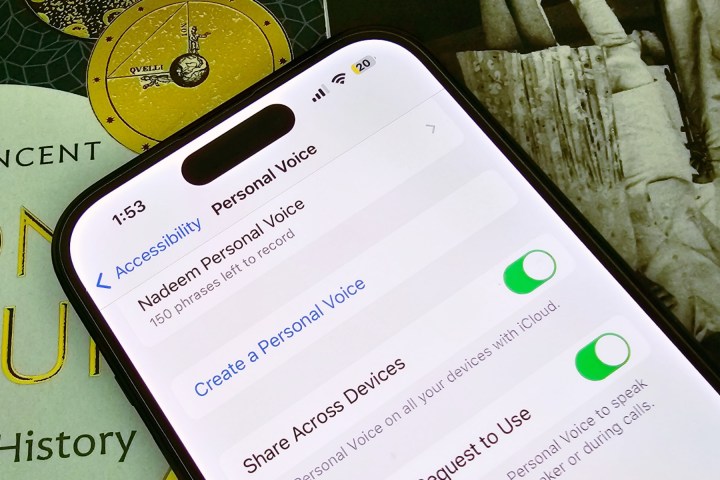
Como criar um Personal Voice no iOS 17
Você pode criar um Personal Voice usando um iPhone com iOS 17, e até mesmo um iPad com iPadOS 17. A única limitação é que atualmente é exclusivo para o idioma inglês. E se você deseja criar usando um Mac, ele deve ter um dos processadores da própria Apple da série M.
Com isso em mente, aqui está como configurar o recurso Personal Voice:
- Não perca a oportunidade de adquirir este laptop de 17 polegadas po...
- Análise do Samsung Galaxy Watch 6 perfeição de smartwatch Android |...
- Análise do Samsung Galaxy Z Flip 5 é tudo sobre a tela de cobertura
Passo 1: Abra o aplicativo Configurações no seu iPhone.
Passo 2: Role para baixo e toque em Acessibilidade.
Passo 3: Na página de Acessibilidade, role para baixo e selecione Personal Voice.
Passo 4: Ao chegar na próxima página, toque na opção que diz Criar um Personal Voice.
Passo 5: Uma mensagem aparecerá na tela explicando sobre esse recurso e algumas instruções também. Na parte inferior, toque no botão OK azul.
Passo 6: Em seguida, você será solicitado a definir o nome para o Personal Voice que você está prestes a gravar. Depois de decidir o nome, toque em Continuar e prossiga para a próxima etapa.
Passo 7: Agora você verá uma página que diz Verificar Qualidade do Som. Aqui, toque no botão vermelho de gravação na parte inferior e leia a(s) linha(s) que aparecem em texto em negrito no centro da tela.
Passo 8: Depois de gravar a primeira linha, o sistema de treinamento mostrará uma mensagem que diz “Indo para a próxima frase” acima do botão vermelho de gravação. Em seguida, ele continuará dando a você novas linhas automaticamente até que você tenha gravado todas as 150.
Passo 9: Depois que todas as linhas de treinamento forem gravadas, você verá uma mensagem na tela que diz “Você terminou de gravar”. Ao tocar no botão Continuar na parte inferior, você será solicitado a conceder acesso às notificações. Selecione Permitir na caixa de diálogo de permissão.
Passo 10: Em seguida, você precisa conectar o telefone para carregar e deixá-lo bloqueado para que as gravações sejam processadas. Assim que um Personal Voice baseado na sua própria semelhança vocal for criado, você receberá uma notificação informando que está pronto para a configuração adicional.
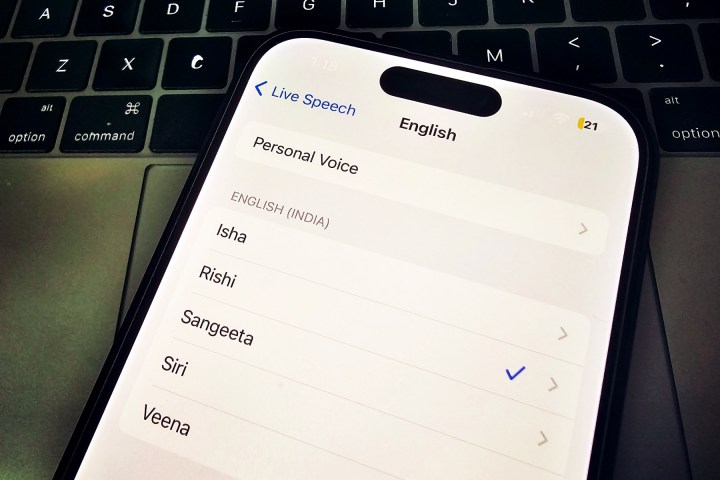
Como usar o seu Personal Voice
Conforme mencionado acima, uma notificação irá informar quando o seu banco de Personal Voice estiver pronto. Você pode ir para as configurações e substituir a voz padrão da Siri por uma que soa como a sua.
Em nossos testes, levou cerca de nove horas para que o Personal Voice fosse processado. Também observamos que o Personal Voice não aparece imediatamente nas configurações de Fala ao Vivo. Talvez você queira reiniciar o telefone ou esperar um pouco para que ele apareça na seção Vozes.
Assim que o Personal Voice estiver pronto no nível do sistema, o processo é bastante simples e tudo o que você precisa fazer são alguns passos detalhados abaixo:
Passo 1: Abra o aplicativo Configurações no seu iPhone e clique em Acessibilidade.
Passo 2: No painel de Acessibilidade, role para baixo até encontrar Fala ao Vivo.
Passo 3: Ative o interruptor Fala ao Vivo na próxima página. Abaixo dele você verá a opção de idioma sob o banner Vozes e a voz correspondente em um formato como este: Inglês (Reino Unido): Samantha.
Passo 4: Ao tocar na opção Vozes e chegar à próxima página, selecione Voz Pessoal que aparece no topo.
Passo 5: Na próxima página, você verá o nome que você definiu originalmente para sua voz pessoal. Toque nele e está pronto.
Depois de habilitar sua Voz Pessoal como preferência de Fala ao Vivo, ela pode ser usada para uma ampla gama de tarefas. Durante chamadas de voz e FaceTime, todo o texto que você digitar será lido em voz alta na sua própria voz. Isso também pode ser feito durante conversas presenciais.
Alternativamente, você também pode salvar algumas das frases mais comumente usadas e mantê-las à mão para qualquer tipo de conversa no futuro. Em nossos testes, descobrimos que a assinatura de áudio distinta é replicada bem usando a Voz Pessoal, mas isso faz com que as pausas e nuances da assinatura soem um tanto robóticas, especialmente se você não é um falante nativo de inglês.
Mesmo assim, é impressionante ter um recurso tão poderoso incorporado ao seu iPhone – especialmente um tão fácil de usar como a Voz Pessoal.