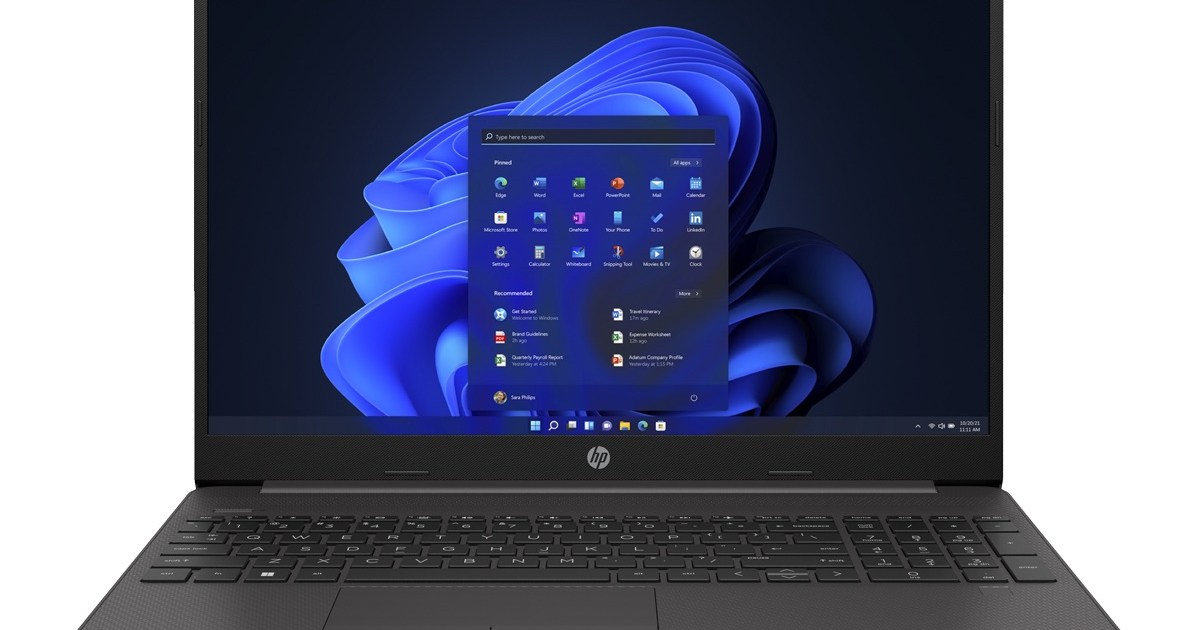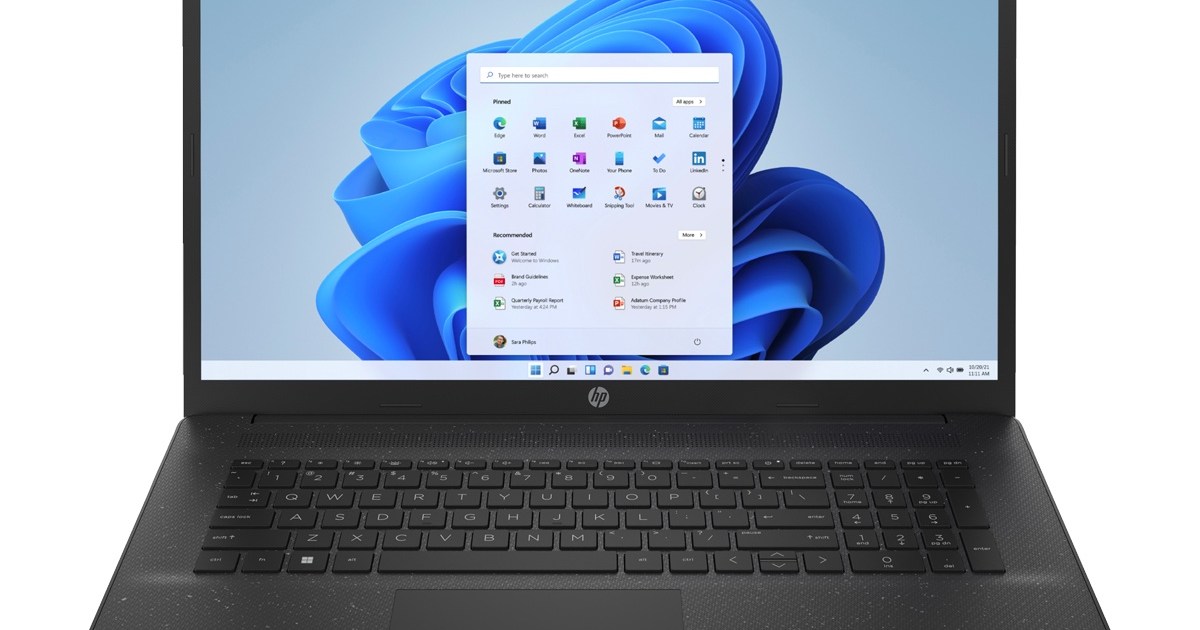Como Limpar o seu Google Drive e Gmail para Economizar Espaço e Dinheiro
Limpe o Google Drive e Gmail para economizar espaço e dinheiro
Limpar o seu Google Drive, Gmail e Google Fotos é uma maneira fácil de liberar espaço virtual e também pode economizar dinheiro. O Google oferece aos usuários um total combinado de 15GB de espaço de armazenamento gratuito para usar entre o Google Drive, Gmail e outros serviços do Google, e esse espaço pode se encher rapidamente. Quando você estiver perto do limite, o Google perguntará se você deseja comprar mais espaço de armazenamento se inscrevendo no Google One. Ou você pode seguir essas dicas para gerenciar o seu espaço digital e economizar dinheiro.
Aqui está como liberar espaço no Google Drive, Gmail e Google Fotos no desktop e no dispositivo móvel para que você não precise pagar por armazenamento adicional. Recomendamos fazer isso no seu desktop em vez de um dispositivo móvel, pois você terá mais facilidade para organizar e gerenciar os arquivos, mas vamos guiá-lo através dos dois processos.
Exclua os arquivos grandes primeiro
Se você deseja apenas excluir alguns itens do Google Drive e Gmail para liberar espaço, você pode classificar cada serviço por tamanho de arquivo e excluir um ou dois arquivos grandes em vez de algumas dezenas de itens menores.
Aqui está como excluir arquivos por tamanho no Google Drive no seu desktop
1. Faça login na sua conta do Google Drive.
- Grande venda da Best Buy Economize em iPads, relógios Apple e Galax...
- Eu revisei os melhores laptops em 2023 aqui está o que comprar | ENBLE
- Arsenal vs. Nottingham Forest Livestream Como assistir futebol da P...
2. Depois de fazer login, clique em Armazenamento no menu do lado esquerdo da tela.
3. A página de Armazenamento deve listar seus arquivos do maior para o menor, mas se não listar, clique em Armazenamento usado no lado direito da tela. Os arquivos agora devem estar ordenados do maior para o menor.
4. Clique nos arquivos grandes que você deseja excluir para selecioná-los, em seguida, clique na lixeira que aparece perto do topo da tela uma vez que os itens são selecionados ou arraste os arquivos grandes para Lixo no lado esquerdo da tela.
5. Clique em Lixo no menu do lado esquerdo para ir para o menu Lixo.
6. Clique em Esvaziar lixo no canto superior direito da tela.
7. Clique em Excluir permanentemente e seus arquivos desaparecerão.
Você também pode fazer isso no aplicativo Google Drive. Aqui está como:
1. Abra o aplicativo Google Drive e faça login na sua conta.
2. Toque em Arquivos no canto inferior direito da tela.
3. Toque em Nome abaixo de Meu Drive perto do topo da tela.
4. Toque em Armazenamento usado. Isso irá organizar seus arquivos do maior para o menor.
5. Toque nos três pontos (…) ao lado do item que você deseja excluir.
6. Toque em Remover.
7. Toque no ícone de menu hambúrguer no canto superior esquerdo da tela ao lado de Pesquisar no Drive.
8. Toque em Lixo.
9. Toque nos três pontos (…) no canto superior direito da tela.
10. Toque em Esvaziar lixo.
Se você precisa liberar mais espaço ou apenas manter a sua caixa de entrada do Gmail organizada, é fácil fazer espaço para armazenamento no serviço.
James Martin/CNET
Você também pode organizar e excluir arquivos por tamanho no Gmail no desktop. Aqui está como:
1. Faça login na sua conta do Gmail.
2. Digite has:attachment larger:10MB, por exemplo, na barra de pesquisa e clique em Pesquisar. Isso irá mostrar todos os e-mails que têm anexos maiores que 10MB, do maior para o menor. Você pode usar esse formato para filtrar por outros tamanhos de arquivos, não apenas arquivos de 10MB.
3. Marque as caixas à esquerda de cada e-mail que você deseja excluir, em seguida, clique no ícone da Lixeira no canto superior direito da tela.
4. Clique em Lixeira no lado esquerdo da tela para ir ao menu Lixeira. Se você não vê Lixeira, clique em Mais e Lixeira deve estar no menu expandido.
5. Uma vez na Lixeira, clique em Esvaziar lixeira agora no topo da tela.
Aqui está como organizar e excluir arquivos por tamanho no aplicativo do Gmail:
1. Abra o aplicativo do Gmail e faça login em sua conta.
2. Digite has:attachment larger:10MB na barra de pesquisa e pressione Pesquisar. Isso mostrará todos os e-mails que têm anexos maiores que 10MB, do maior para o menor. Você pode usar esse formato para filtrar por outros tamanhos de arquivos também, não apenas arquivos de 10MB.
3. Toque no e-mail que você deseja excluir.
4. Toque no ícone da lixeira no canto superior direito da tela.
5. Toque em < no canto superior esquerdo da tela.
6. Toque no ícone de hambúrguer no canto superior esquerdo da tela, ao lado de Pesquisar no e-mail.
7. Toque em Lixeira.
8. Toque em Esvaziar lixeira agora.
Observe que uma vez que um arquivo vai para a Lixeira, ele será excluído automaticamente após 30 dias.
Esvazie sua pasta de spam do Gmail
É fácil esquecer de esvaziar sua pasta de spam, e isso pode ocupar dados desnecessários em sua conta do Gmail. Esvaziar sua pasta de spam (e suas pastas de social ou promoções) é outra maneira de liberar espaço.
Aqui está como esvaziar sua pasta de spam em seu computador:
1. Faça login em sua conta do Gmail.
2. Uma vez logado, clique em Spam no lado esquerdo da tela. Se você não vê Spam, clique em Mais e Spam deve estar no menu expandido.
3. Em sua pasta de spam, clique em Excluir todas as mensagens de spam agora.
Aqui está como esvaziar sua pasta de spam no aplicativo móvel:
1. Abra o aplicativo do Gmail e faça login em sua conta.
2. Toque no ícone de hambúrguer no canto superior esquerdo da tela, ao lado de Pesquisar no e-mail.
3. Toque em Spam.
4. Toque em Excluir todas as mensagens de spam agora ou Esvaziar spam agora.
Não deixe o spam sobrecarregar seu Gmail.
Getty Images
Limpe suas fotos do Google
O Google também inclui o Google Fotos nos 15GB de armazenamento gratuito que oferece aos seus usuários. Fotos e vídeos podem ocupar mais espaço do que arquivos baseados em texto, então é uma boa ideia passar por eles e excluir fotos e vídeos antigos para liberar espaço.
No entanto, não há opção para organizar suas fotos e vídeos do maior para o menor, como no Google Drive e Gmail, então você terá que passar por eles e excluir manualmente.
Aqui está como excluir fotos e vídeos do Google Fotos em seu computador:
1. Abra e faça login no Google Fotos.
2. Passe o mouse sobre as fotos e vídeos que você deseja excluir e clique no ícone de marca de seleção cinza no canto superior esquerdo da foto ou vídeo.
3. Clique no ícone da lixeira no canto superior direito da tela.
4. Clique em Mover para lixeira.
5. Clique em Lixeira no lado esquerdo da tela.
6. Clique em Esvaziar lixeira perto do canto superior direito da tela.
7. Clique novamente em Esvaziar lixeira e pronto.
Aqui está como excluir fotos e vídeos do aplicativo móvel do Google Fotos:
Uma dica para usuários da Apple: Se o seu Gmail estiver vinculado à sua conta do iCloud, os dois espaços de armazenamento digital podem estar vinculados. Isso significa que, ao ativar o recurso Backup e sincronização no Google Fotos, todas as suas fotos locais no iPhone serão exibidas no Google Fotos. Se você excluir uma foto no Google Fotos, a foto local no seu iPhone também será removida. E quando a foto local é removida, ela não aparecerá no iCloud. Você poderá perceber se isso acontecer quando tentar excluir uma imagem no Google Fotos – uma janela pop-up irá informar que você está prestes a excluir em ambos os lugares.
1. Abra e faça login no Google Fotos.
2. Toque na foto ou vídeo que deseja excluir.
3. Toque no ícone da lixeira no canto inferior direito da tela.
4. Toque em Excluir.
5. Toque em Biblioteca no canto inferior direito da tela.
6. Toque em Lixeira.
7. Toque nos três pontos (…) no canto superior direito da tela.
8. Toque em Esvaziar lixeira.
9. Toque em Excluir.
Se você não clicar ou tocar em Esvaziar lixeira em nenhuma das plataformas, as fotos e vídeos que você excluiu serão automaticamente excluídos após 60 dias.
Fotos e vídeos no Google Fotos podem ocupar muito espaço de armazenamento.
Sarah Tew/CNET
Quando tudo mais falhar, faça o download de seus arquivos
Se o seu armazenamento ainda estiver quase cheio e você não puder se desfazer de mais itens do seu Google Drive, Gmail ou Google Fotos, você pode fazer o download dos seus itens e armazená-los diretamente no seu computador.
Aqui está como fazer o download de seus arquivos do Google Drive, mensagens do Gmail e fotos do Google Fotos para armazenamento em outro disco rígido:
1. Abra e faça login na sua conta do Google Drive, Gmail ou Google Fotos no seu computador.
2. Selecione os arquivos, e-mails ou fotos que deseja baixar.
3. Clique nos três pontos empilhados no canto superior direito da tela.
4. Clique em Baixar. Observe que o Gmail baixará as mensagens como um arquivo .eml.
5. Assim que os itens forem baixados e movidos para o seu disco rígido, sinta-se à vontade para excluí-los da sua conta e esvaziar as lixeiras.
Para mais informações, confira estas 10 dicas e ferramentas do Gmail, nove recursos do Google Drive que você pode ter perdido e cinco recursos do Google Fotos para experimentar agora.
Assista a isso: