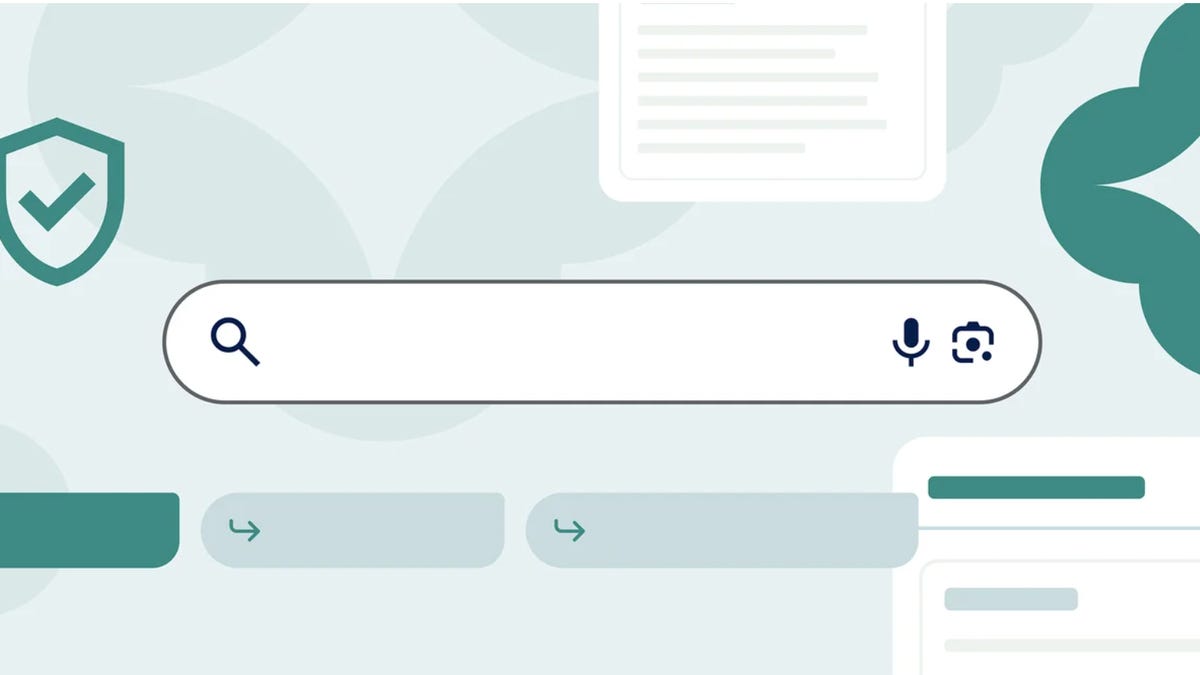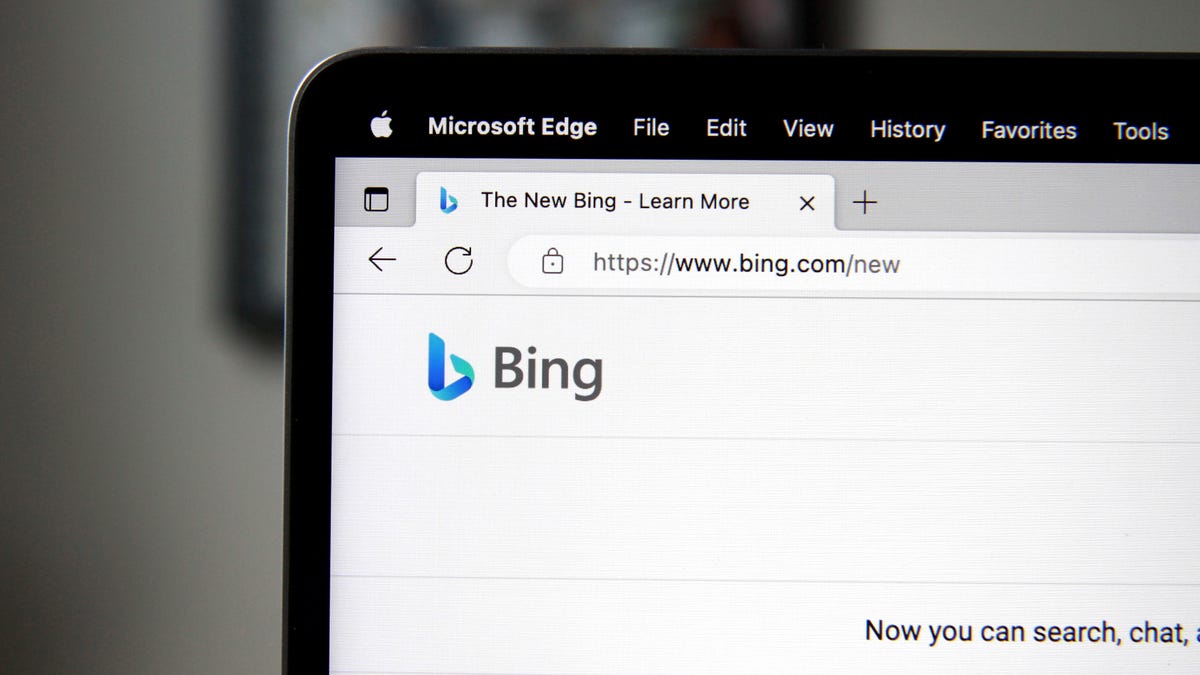macOS Sonoma 50 Novos Recursos e Mudanças que Vale a Pena Conferir
macOS Sonoma 50 Novos Recursos e Mudanças
A Apple lançou na terça-feira o macOS Sonoma, a versão mais recente do sistema operacional Mac da empresa. O macOS Sonoma introduz widgets interativos na área de trabalho, aplicativos da web, novos recursos de videoconferência e capacidades atualizadas em toda a plataforma.
/article-new/2023/09/50-New-Features-and-Changes-Worth-Checking-Out-in-macOS-Sonoma.jpg) Neste artigo, selecionamos 50 novos recursos e mudanças menos conhecidas que valem a pena conferir se você está fazendo a atualização. O que você achou do macOS Sonoma até agora? Deixe-nos saber nos comentários.
Neste artigo, selecionamos 50 novos recursos e mudanças menos conhecidas que valem a pena conferir se você está fazendo a atualização. O que você achou do macOS Sonoma até agora? Deixe-nos saber nos comentários.
1. Definir Opções de Cor do Widget
Quando não estão em uso, os widgets interativos na área de trabalho se desvanecem no fundo, adotando um estilo monocromático, permitindo que você se concentre no aplicativo ou janela ativa.

/article-new/2023/09/monochrome-desktop-widgets.jpg) Se você preferir essa aparência, pode torná-la permanente acessando Configurações do Sistema -> Área de Trabalho e Dock. Na seção “Widgets”, defina o Estilo do Widget como Monocromático.
Se você preferir essa aparência, pode torná-la permanente acessando Configurações do Sistema -> Área de Trabalho e Dock. Na seção “Widgets”, defina o Estilo do Widget como Monocromático.
2. Navegação nas Configurações do Sistema
No macOS Ventura, a Apple substituiu as Preferências do Sistema por Configurações do Sistema para alinhá-lo com o iOS e o iPadOS, mas a organização dos controles deixou muitos usuários insatisfeitos.
- A Apple usa pequenos códigos QR para rastrear falhas na fabricação ...
- CEO da Apple, Tim Cook, sobre o uso do Vision Pro ‘É um momen...
- A Intel avança o oneAPI como o próximo passo crucial

/article-new/2023/06/macos-sonoma-tidbits2.jpg) A mesma interface de Configurações do Sistema permanece no macOS Sonoma, mas agora é mais fácil navegar pelas diferentes telas de menu que você visitou sem precisar rolar continuamente pela barra lateral, graças à adição de botões de voltar e avançar.
A mesma interface de Configurações do Sistema permanece no macOS Sonoma, mas agora é mais fácil navegar pelas diferentes telas de menu que você visitou sem precisar rolar continuamente pela barra lateral, graças à adição de botões de voltar e avançar.
3. Reações no FaceTime
A Apple alterou a forma como o FaceTime se integra à barra de menus. As opções de efeitos de vídeo não aparecem mais no Centro de Controle e, em vez disso, têm um novo local no item dedicado da barra de menus verde do FaceTime, que também inclui uma visualização em miniatura da câmera e botões para acionar Reações.

/article-new/2023/06/macos-sonoma-tidbits1.jpg) As Reações incluem Amor, Curtir, Não Curtir, Balões, Chuva, Confetes, Laser e Fogos de Artifício. Algumas reações são acionadas automaticamente pelas ações físicas do usuário: Um polegar para cima aciona um Curtir e dois polegares para cima são acompanhados por Fogos de Artifício. Da mesma forma, um polegar para baixo conta como um Não Curtir e dois polegares para baixo iniciam uma chuva.
As Reações incluem Amor, Curtir, Não Curtir, Balões, Chuva, Confetes, Laser e Fogos de Artifício. Algumas reações são acionadas automaticamente pelas ações físicas do usuário: Um polegar para cima aciona um Curtir e dois polegares para cima são acompanhados por Fogos de Artifício. Da mesma forma, um polegar para baixo conta como um Não Curtir e dois polegares para baixo iniciam uma chuva.
4. Perfis no Safari
O Safari ganhou um novo recurso chamado Perfis, que foi projetado para ajudar a manter sua navegação separada para diferentes casos de uso, como Trabalho, Escola ou Pessoal.

/article-new/2023/06/macos-sonoma-tidbits3.jpg) Vá para a seção Perfis em Safari -> Configurações… e você pode criar perfis personalizados, escolher um símbolo e cor para cada um e selecionar uma pasta de Favoritos.
Vá para a seção Perfis em Safari -> Configurações… e você pode criar perfis personalizados, escolher um símbolo e cor para cada um e selecionar uma pasta de Favoritos.

/article-new/2023/09/safari-profile-settings.jpg) Os perfis isolam seu histórico, grupos de guias e cookies, e você também pode atribuir extensões específicas a diferentes perfis para otimizar sua experiência de navegação com base na tarefa em questão.
Os perfis isolam seu histórico, grupos de guias e cookies, e você também pode atribuir extensões específicas a diferentes perfis para otimizar sua experiência de navegação com base na tarefa em questão.
5. Entrada de Teclado e Ditado Contínuos
O macOS Sonoma suporta o uso simultâneo de entrada de teclado e ditado, sem interrupção no fluxo de pensamento.

/article-new/2023/06/macos-sonoma-tidbits4.jpg) Em outras palavras, você pode continuar digitando após acionar o atalho de ditado (atribuível em Configurações do Sistema -> Teclado). Assim, sempre que seus dedos precisarem descansar, você pode completar a frase que estava escrevendo apenas dizendo-a em voz alta.
Em outras palavras, você pode continuar digitando após acionar o atalho de ditado (atribuível em Configurações do Sistema -> Teclado). Assim, sempre que seus dedos precisarem descansar, você pode completar a frase que estava escrevendo apenas dizendo-a em voz alta.
6. Overlay de Apresentação
Quando você está em uma chamada do FaceTime ou Zoom, clique e segure o botão verde no canto de uma janela de aplicativo aberta e você verá uma opção de compartilhamento de tela, enquanto um novo recurso de Overlay de Apresentação pode ser usado para que você fique na tela e consiga apontar para detalhes.

/article-new/2023/06/macos-sonoma-tidbits7.jpg) Durante uma chamada de vídeo, você pode se colocar dentro de uma bolha móvel no canto da janela ou da área de trabalho que está compartilhando, ou pode trazer o conteúdo na tela para o plano de fundo do seu próprio ambiente para que pareça que você está em pé em frente a ele.
Durante uma chamada de vídeo, você pode se colocar dentro de uma bolha móvel no canto da janela ou da área de trabalho que está compartilhando, ou pode trazer o conteúdo na tela para o plano de fundo do seu próprio ambiente para que pareça que você está em pé em frente a ele.
7. Aplicativos Web na Dock
Graças a uma nova opção no Safari, agora você pode criar aplicativos web independentes e adicioná-los à sua Dock, ao lado dos seus aplicativos regulares.

/article-new/2023/06/macos-sonoma-tidbits6.jpg) Tudo que você precisa fazer é visitar um site no Safari e selecionar Arquivo -> Adicionar à Dock…. Você pode então dar ao aplicativo web um nome e até mesmo alterar seu ícone. Quando você abre um aplicativo web na Dock, ele abre em sua própria janela separada que inclui botões de voltar e avançar para navegação simples.
Tudo que você precisa fazer é visitar um site no Safari e selecionar Arquivo -> Adicionar à Dock…. Você pode então dar ao aplicativo web um nome e até mesmo alterar seu ícone. Quando você abre um aplicativo web na Dock, ele abre em sua própria janela separada que inclui botões de voltar e avançar para navegação simples.
8. Caps Lock Ligado
Se a tecla Caps Lock no seu teclado estiver ativada no macOS Sonoma, um indicador útil aparece próximo ao cursor, para que você tenha menos chances de DIGITAR ASSIM POR ACIDENTE e errar suas senhas.

/article-new/2023/09/CAPS-LOCK-symbol.jpg) A Apple também tornou o cursor de texto um pouco mais espesso, e sua cor agora muda em relação ao aplicativo ativo, para que você tenha uma melhor ideia de qual janela seu texto vai aparecer quando começar a digitar.
A Apple também tornou o cursor de texto um pouco mais espesso, e sua cor agora muda em relação ao aplicativo ativo, para que você tenha uma melhor ideia de qual janela seu texto vai aparecer quando começar a digitar.
9. Abrir Notas no Pages
Agora você pode enviar notas diretamente do aplicativo Notas para o Pages. Basta abrir a nota, clicar no botão Compartilhar e escolher Abrir no Pages na folha de compartilhamento.

/article-new/2023/09/open-notes-pages.jpg) A partir daí, você pode continuar editando a nota no Pages, depois salvá-la ou exportá-la como um arquivo PDF, Word, EPUB e muito mais.
A partir daí, você pode continuar editando a nota no Pages, depois salvá-la ou exportá-la como um arquivo PDF, Word, EPUB e muito mais.
10. Widgets do iPhone no seu Mac
Graças ao recurso Continuidade da Apple e sua capacidade de sincronizar com seus dispositivos, a biblioteca de widgets inclui widgets do seu iPhone em todos os tamanhos disponíveis.

/article-new/2023/06/widgets-macos.jpg) Então, mesmo que você não tenha o aplicativo correspondente no Mac, você ainda pode usar o widget do iOS diretamente na sua área de trabalho. Basta arrastá-lo da galeria para um espaço disponível.
Então, mesmo que você não tenha o aplicativo correspondente no Mac, você ainda pode usar o widget do iOS diretamente na sua área de trabalho. Basta arrastá-lo da galeria para um espaço disponível.

/article-new/2023/09/iphone-widgets-on-mac.jpg) Se você tiver mais de um iPhone, também pode escolher quais widgets aparecem na biblioteca de widgets do seu Mac. Vá para Configurações do Sistema -> Área de Trabalho e Dock e, na seção “Widgets”, clique na lista suspensa do iPhone para selecionar o dispositivo que deseja sincronizar.
Se você tiver mais de um iPhone, também pode escolher quais widgets aparecem na biblioteca de widgets do seu Mac. Vá para Configurações do Sistema -> Área de Trabalho e Dock e, na seção “Widgets”, clique na lista suspensa do iPhone para selecionar o dispositivo que deseja sincronizar.
11. Mostrar/Ocultar Área de Trabalho
Por padrão, macOS Sonoma oculta todas as janelas quando você clica no papel de parede. Isso é útil se você costuma ter vários arquivos na tela aos quais precisa ter acesso. Mas se você achar esse comportamento irritante, pode limitá-lo para acontecer somente quando o Stage Manager estiver ativado.

/article-new/2023/09/click-wallpaper-reveal-desktop.jpg) Vá para Configurações do Sistema -> Área de Trabalho e Dock. Na seção Área de Trabalho e Stage Manager, procure pela opção Clicar no papel de parede para revelar a área de trabalho, em seguida, clique em Sempre e escolha Apenas no Stage Manager.
Vá para Configurações do Sistema -> Área de Trabalho e Dock. Na seção Área de Trabalho e Stage Manager, procure pela opção Clicar no papel de parede para revelar a área de trabalho, em seguida, clique em Sempre e escolha Apenas no Stage Manager.
12. Predição de Texto
Graças à tecnologia de aprendizado de máquina melhorada, a Apple tornou o macOS muito mais útil, pois ele pode prever melhor o que você vai digitar em seguida. A Apple diz ter adotado um “modelo de linguagem de transformador” que pode até mesmo personalizar a previsão para usuários individuais, aprendendo suas preferências pessoais e escolhas de palavras para ser mais útil durante a digitação.

/article-new/2023/09/macos-text-prediction.jpg) Conforme você digita, o texto previsto aparece à frente do cursor. Se ele previu com precisão o que você deseja digitar, pressione a barra de espaço e o macOS irá preenchê-lo para você. Após usar o macOS Sonoma por algumas semanas, você deve perceber que as sugestões são muito melhores em prever o que você quer dizer e apresentar palavras para você preencher automaticamente.
Conforme você digita, o texto previsto aparece à frente do cursor. Se ele previu com precisão o que você deseja digitar, pressione a barra de espaço e o macOS irá preenchê-lo para você. Após usar o macOS Sonoma por algumas semanas, você deve perceber que as sugestões são muito melhores em prever o que você quer dizer e apresentar palavras para você preencher automaticamente.

/article-new/2023/09/predictive-text-off.jpg) Se você achar tudo isso distrativo, pode desativá-lo. Vá para Configurações do Sistema -> Teclado. Ao lado de Fontes de entrada, clique em Editar…. Na próxima janela, desative a chave ao lado de Mostrar texto preditivo em linha.
Se você achar tudo isso distrativo, pode desativá-lo. Vá para Configurações do Sistema -> Teclado. Ao lado de Fontes de entrada, clique em Editar…. Na próxima janela, desative a chave ao lado de Mostrar texto preditivo em linha.
13. Gerenciamento de PDFs no Notas
Quando você arrasta PDFs para o Notas, eles agora são apresentados em largura total na nota, facilitando a visualização e interação com eles.

/article-new/2023/09/notes-pdf-viewing.jpg) O Notas não está mais restrito a renderizar apenas a primeira página de um PDF. Agora você pode visualizar as páginas individuais de um documento que está revisando diretamente dentro da nota, o que é realmente útil para visualizar vários PDFs na mesma nota. Você também obtém uma linha de miniaturas na parte superior do PDF que você pode clicar para navegar até uma página específica com mais rapidez.
O Notas não está mais restrito a renderizar apenas a primeira página de um PDF. Agora você pode visualizar as páginas individuais de um documento que está revisando diretamente dentro da nota, o que é realmente útil para visualizar vários PDFs na mesma nota. Você também obtém uma linha de miniaturas na parte superior do PDF que você pode clicar para navegar até uma página específica com mais rapidez.
14. Vincular Notas
A Apple tornou seu aplicativo de Notas padrão significativamente mais útil, adicionando a simples, porém poderosa, capacidade de vincular notas e conectar notas relacionadas entre si. Com apenas alguns cliques, você pode criar links entre notas no macOS Sonoma, facilitando a transição de uma ideia para outra.

/article-new/2023/09/linked-notes-macos.jpg) Uma maneira de adicionar um novo link é clicando com o botão direito em um espaço, palavra ou frase em qualquer nota e selecionando Adicionar Link no menu contextual. Você também pode usar o atalho Command-K. Isso permitirá que você faça um link para outra nota digitando o título dela. Usando o campo “Nome”, você pode criar um título alternativo opcional para o link, ou simplesmente manter o título original para maior clareza. Quando terminar, o link aparecerá como um texto sublinhado estilo hiperlink em sua nota, e clicar nele o levará diretamente para a nota que você vinculou.
Uma maneira de adicionar um novo link é clicando com o botão direito em um espaço, palavra ou frase em qualquer nota e selecionando Adicionar Link no menu contextual. Você também pode usar o atalho Command-K. Isso permitirá que você faça um link para outra nota digitando o título dela. Usando o campo “Nome”, você pode criar um título alternativo opcional para o link, ou simplesmente manter o título original para maior clareza. Quando terminar, o link aparecerá como um texto sublinhado estilo hiperlink em sua nota, e clicar nele o levará diretamente para a nota que você vinculou.
15. Link de uma Lista de Notas
O aplicativo Notas também oferece uma maneira adicional e mais rápida de adicionar links: Digitar dois sinais de maior que (>>) em uma nota invoca uma lista contendo suas seis notas mais recentemente modificadas, e tocar em uma delas adiciona instantaneamente um link para aquela nota.

/article-new/2023/09/link-notes-recent-list.jpg) O mesmo recurso pode ser encontrado no iOS, o que significa que agora você pode criar coleções de notas interligadas estilo wiki, permitindo que você organize seus pensamentos ou descubra novas conexões e associações entre ideias.
O mesmo recurso pode ser encontrado no iOS, o que significa que agora você pode criar coleções de notas interligadas estilo wiki, permitindo que você organize seus pensamentos ou descubra novas conexões e associações entre ideias.
16. Studio Light e Desfoque de Fundo
O Studio Light agora está disponível no macOS ao usar aplicativos de videoconferência, no Studio Display e nos modelos de Mac com Apple silicon, sem a necessidade do Continuity Camera. Na interface de usuário da barra de menu do FaceTime, você pode escurecer o fundo e iluminar seu rosto usando o controle deslizante de intensidade do Studio Light.

/article-new/2023/09/facetime-studio-light-portrait.jpg) Com o controle deslizante de Retrato, você também pode controlar a quantidade de desfoque de fundo, adicionando mais ou menos desfoque ao efeito de profundidade de campo.
Com o controle deslizante de Retrato, você também pode controlar a quantidade de desfoque de fundo, adicionando mais ou menos desfoque ao efeito de profundidade de campo.
17. Escolha a Câmera Center Stage
No macOS Sonoma, a Continuity Camera detecta automaticamente seu rosto e o centraliza no quadro, sem que você precise habilitar o Center Stage. No entanto, ao ativar o Center Stage, você permanece centralizado no quadro da câmera enquanto se move.

/article-new/2023/09/center-stage-continuity-camera.jpg) Escolha o Center Stage no menu de Vídeo na barra de menu. Para alternar entre as câmeras traseiras do seu iPhone, clique na seta ao lado do Center Stage e escolha Principal ou Ultra Wide.
Escolha o Center Stage no menu de Vídeo na barra de menu. Para alternar entre as câmeras traseiras do seu iPhone, clique na seta ao lado do Center Stage e escolha Principal ou Ultra Wide.
18. Encontre Mensagens mais Rapidamente
Anteriormente no macOS, você podia digitar uma palavra ou frase no campo de busca do aplicativo Mensagens da Apple e ele retornaria resultados correspondentes, mas não havia uma maneira de filtrar as mensagens para encontrar mais facilmente o que você estava procurando.

/article-new/2023/09/messages-search.jpg) Isso mudou no macOS Sonoma, e agora você pode combinar vários filtros. Se você está procurando por imagens de uma determinada pessoa, por exemplo, pode digitar “fotos” e depois o nome da pessoa, clicando em cada filtro de busca para refinar os resultados da pesquisa.
Isso mudou no macOS Sonoma, e agora você pode combinar vários filtros. Se você está procurando por imagens de uma determinada pessoa, por exemplo, pode digitar “fotos” e depois o nome da pessoa, clicando em cada filtro de busca para refinar os resultados da pesquisa.
19. Remova Todos os Rastreamentos de URL
O Safari pode remover parâmetros de rastreamento de URLs para evitar o rastreamento entre sites. Quando um parâmetro de rastreamento é detectado durante a navegação ou ao copiar um link, o Safari remove os componentes identificadores da URL, mantendo o restante intacto. Os links ainda funcionam como esperado, mas não possuem mais identificadores únicos.

![]() Para ativar o recurso para todas as navegações, abra o Safari -> Configurações…, clique na guia Avançado, verifique se a caixa ao lado de Usar proteção avançada contra rastreamento e impressão digital está marcada e, em seguida, escolha “em todas as navegações” no menu suspenso.
Para ativar o recurso para todas as navegações, abra o Safari -> Configurações…, clique na guia Avançado, verifique se a caixa ao lado de Usar proteção avançada contra rastreamento e impressão digital está marcada e, em seguida, escolha “em todas as navegações” no menu suspenso.
20. Favicon do Safari
No Safari 17, se você tiver a Barra de Favoritos ativada (Exibir -> Mostrar Barra de Favoritos no menu do Safari), o favicon de cada site aparecerá ao lado do título, permitindo que você o identifique mais facilmente na barra.

![]() Os favicons podem ser úteis, mas podem tornar a interface do seu navegador muito ocupada e confusa. Outro possível problema é o espaço que eles ocupam, se você tiver uma fileira completa de sites na Barra de Favoritos, alguns deles ficarão fora da área visível e você precisará clicar no ícone de seta dupla no canto direito para revelá-los.
Os favicons podem ser úteis, mas podem tornar a interface do seu navegador muito ocupada e confusa. Outro possível problema é o espaço que eles ocupam, se você tiver uma fileira completa de sites na Barra de Favoritos, alguns deles ficarão fora da área visível e você precisará clicar no ícone de seta dupla no canto direito para revelá-los.
Se isso acontecer no seu caso, não se preocupe. Não é óbvio, mas você pode facilmente impedir que os favicons apareçam na Barra de Favoritos. Basta clicar com o botão direito em qualquer lugar da barra e desmarcar a opção Mostrar Ícones no menu pop-up.
21. Fechar automaticamente as guias do Safari
O macOS agora pode fechar automaticamente as guias do navegador Safari com base na última vez que você as visualizou. Selecione Safari -> Configurações… no menu e clique na seção Guia.

/article-new/2023/09/auto-close-tabs-safari.jpg) Ao lado de “Fechar guias automaticamente”, você encontrará opções para fazer o navegador fechar automaticamente as guias que não foram visualizadas após Um Dia, Uma Semana ou Um Mês.
Ao lado de “Fechar guias automaticamente”, você encontrará opções para fazer o navegador fechar automaticamente as guias que não foram visualizadas após Um Dia, Uma Semana ou Um Mês.
22. Compartilhar senhas com a família
Continuando nas Configurações do Safari, o menu Senhas agora possui uma opção para Compartilhar senhas com a família. Isso permite que você crie um grupo de contatos confiáveis com os quais você pode compartilhar senhas e chaves de acesso entre dispositivos. (As chaves de acesso permitem que os usuários façam login em aplicativos e sites da mesma maneira que desbloqueiam seus dispositivos: com uma impressão digital, uma varredura facial ou um PIN de bloqueio de tela.)

/article-new/2023/09/family-passwords.jpg) Usando o novo recurso, senhas e chaves de acesso para contas compartilhadas de mídia, utilitários, contas e muito mais podem ser fornecidas para várias pessoas, e cada pessoa do grupo pode acessar, adicionar e alterar as senhas compartilhadas.
Usando o novo recurso, senhas e chaves de acesso para contas compartilhadas de mídia, utilitários, contas e muito mais podem ser fornecidas para várias pessoas, e cada pessoa do grupo pode acessar, adicionar e alterar as senhas compartilhadas.
23. Limpar códigos de verificação
Hoje em dia, muitos sites e serviços usam códigos de verificação enviados por SMS ou por e-mail para fins de autenticação, mas esses códigos de uso único podem entupir sua caixa de entrada de e-mails e o aplicativo Mensagens.

/article-new/2023/09/cleanup-verification-codes.jpg) No macOS Sonoma, há uma nova opção para fazer com que essas mensagens sejam excluídas automaticamente após o código ser preenchido automaticamente e usado para autenticar um login. Vá para Safari -> Configurações… e clique na seção Senha. Em “Códigos de verificação”, você pode ativar ou desativar a opção Limpar automaticamente.
No macOS Sonoma, há uma nova opção para fazer com que essas mensagens sejam excluídas automaticamente após o código ser preenchido automaticamente e usado para autenticar um login. Vá para Safari -> Configurações… e clique na seção Senha. Em “Códigos de verificação”, você pode ativar ou desativar a opção Limpar automaticamente.
24. Definir mecanismo de pesquisa de navegação privada
No Safari, você pode definir diferentes mecanismos de busca para os modos de navegação normal e Navegação Privada. Por exemplo, você pode definir o Google como o mecanismo de busca padrão no modo de navegação regular e um mecanismo de busca diferente, como o DuckDuckGo, no modo de Navegação Privada por motivos de privacidade.

/article-new/2023/09/private-browsing-search.jpg) Vá para Safari -> Configurações…, clique na seção Pesquisa e selecione um navegador no menu suspenso Mecanismo de busca da Navegação Privada.
Vá para Safari -> Configurações…, clique na seção Pesquisa e selecione um navegador no menu suspenso Mecanismo de busca da Navegação Privada.
25. Autenticação de Navegação Privada
Se você tiver alguma guia de Navegação Privada aberta no Safari e deixar o seu computador, o navegador da Apple agora requer autenticação por Touch ID ou senha do Mac para acessá-las novamente.

/article-new/2023/09/private-browsing-authenticate.jpg) Se você não costuma deixar o seu Mac desbloqueado ou achar irritante o requisito de autenticação, você pode desativá-lo facilmente: Vá para Safari -> Configurações…, clique na seção Privacidade e desmarque a caixa ao lado de Exigir Touch ID para visualizar guias bloqueadas.
Se você não costuma deixar o seu Mac desbloqueado ou achar irritante o requisito de autenticação, você pode desativá-lo facilmente: Vá para Safari -> Configurações…, clique na seção Privacidade e desmarque a caixa ao lado de Exigir Touch ID para visualizar guias bloqueadas.
26. Configurações de Extensão por Site
No Safari, as extensões de terceiros agora possuem configurações de privacidade por site relevantes, permitindo que você controle o acesso de todas as extensões com acesso aos dados do usuário.

/article-new/2023/09/per-app-extension-settings.jpg) Você pode encontrar essas novas opções na seção Websites da janela de Configurações do Safari.
Você pode encontrar essas novas opções na seção Websites da janela de Configurações do Safari.
27. Desativar Aceleração do Ponteiro
Os jogadores podem comemorar – agora é possível desativar a aceleração do ponteiro no macOS Sonoma. Por padrão no macOS, o ponteiro se move mais rapidamente para movimentos rápidos do mouse e com mais precisão para movimentos lentos do mouse. Anteriormente, não havia como evitar isso nativamente, mas isso mudou.

/article-new/2023/09/disable-pointer-acceleration.jpg) Vá para Configurações do Sistema -> Mouse -> Avançado…, em seguida, desative a chave ao lado de Aceleração do ponteiro.
Vá para Configurações do Sistema -> Mouse -> Avançado…, em seguida, desative a chave ao lado de Aceleração do ponteiro.
28. Melhorias nas Mensagens de Áudio
Ao gravar uma mensagem de áudio, agora você pode pausar e depois continuar gravando a mesma mensagem antes de enviá-la.

/article-new/2023/09/audio-messages-transcribed.jpg) Além disso, ao ouvir mensagens de áudio que você recebeu, um clique longo no botão de reprodução permite que você opte por reproduzir em até 2x de velocidade. As mensagens de áudio recebidas também são transcritas automaticamente.
Além disso, ao ouvir mensagens de áudio que você recebeu, um clique longo no botão de reprodução permite que você opte por reproduzir em até 2x de velocidade. As mensagens de áudio recebidas também são transcritas automaticamente.
29. Adições de Formatação de Notas
A formatação de Citação em Bloco facilita a separação visual de uma seção de texto com uma barra de citação, enquanto a formatação Monoespaçado foi atualizada para Monostilizado, para texto em destaque com um fundo distinto.

/article-new/2023/09/notes-formatting.jpg) Você pode encontrar essas opções no menu Formatar da barra de menu das Notas ou clicando no ícone de estilo de texto quando uma nota estiver aberta.
Você pode encontrar essas opções no menu Formatar da barra de menu das Notas ou clicando no ícone de estilo de texto quando uma nota estiver aberta.
30. Edição de Autocorreção mais Fácil
A autocorreção agora sublinha brevemente as palavras corrigidas automaticamente, e você pode clicar com o botão direito em uma palavra sublinhada para revelar e escolher a palavra original que você digitou.

/article-new/2023/09/autocorrect-improved.jpg) O macOS também aprenderá seus hábitos de digitação ao longo do tempo para cada aplicativo e evitará correções que você reverter. Isso também se aplica a linguagem explícita, que será adicionada à sua lista de vocabulário pessoal.
O macOS também aprenderá seus hábitos de digitação ao longo do tempo para cada aplicativo e evitará correções que você reverter. Isso também se aplica a linguagem explícita, que será adicionada à sua lista de vocabulário pessoal.
31. Ativar o Modo de Jogo
O Modo de Jogo dá aos jogos a mais alta prioridade de acesso à sua CPU e GPU, reduzindo o uso para tarefas em segundo plano. Ele é ativado automaticamente quando você coloca qualquer jogo em tela cheia usando o botão verde no canto superior esquerdo da janela do jogo. Quando você entra em tela cheia dessa maneira, um menu do Modo de Jogo aparece na barra de menus. Você pode usar esse menu para confirmar que o Modo de Jogo está ativado para o seu jogo.

/article-new/2023/09/macos-sonoma-2021-imac-game-mode-menu-bar-turn-game-mode-off.jpg) O Modo de Jogo também é desativado automaticamente quando você para de visualizar seu jogo em tela cheia. Você também pode desativá-lo enquanto seu jogo ainda estiver em modo de tela cheia: No menu do Modo de Jogo na barra de menus, escolha Desativar o Modo de Jogo.
O Modo de Jogo também é desativado automaticamente quando você para de visualizar seu jogo em tela cheia. Você também pode desativá-lo enquanto seu jogo ainda estiver em modo de tela cheia: No menu do Modo de Jogo na barra de menus, escolha Desativar o Modo de Jogo.
32. Compartilhamento de Tela de Alto Desempenho
O Compartilhamento de Tela é um aplicativo próprio no macOS Sonoma. Ele está localizado em Aplicativos/Utilitários e inclui uma lista de todos os computadores aos quais você se conectou no passado, a capacidade de ver todos os computadores na sua rede local com o compartilhamento de tela ativado e a opção de criar grupos de computadores.

/article-new/2023/09/high-performance-screen-sharing.jpg) Ele também possui um modo de alto desempenho quando uma conexão de compartilhamento de tela é estabelecida. Clique no botão de informação (i) ao lado de uma conexão e altere o Tipo de Compartilhamento de Tela de Padrão para Alto Desempenho. O modo de alto desempenho permite usar a resolução nativa da tela do computador hospedeiro, reduz a latência, melhora a qualidade da imagem e oferece suporte a HDR e vários monitores. O recurso está disponível em Macs com Apple silicon executando o macOS Sonoma ou posterior.
Ele também possui um modo de alto desempenho quando uma conexão de compartilhamento de tela é estabelecida. Clique no botão de informação (i) ao lado de uma conexão e altere o Tipo de Compartilhamento de Tela de Padrão para Alto Desempenho. O modo de alto desempenho permite usar a resolução nativa da tela do computador hospedeiro, reduz a latência, melhora a qualidade da imagem e oferece suporte a HDR e vários monitores. O recurso está disponível em Macs com Apple silicon executando o macOS Sonoma ou posterior.
33. Segurança na Comunicação
A Segurança na Comunicação é um recurso opcional que avisa as crianças ao enviar ou receber fotos que contenham nudez. Ela é ativada por padrão para crianças menores de 13 anos que estão conectadas com um ID Apple e fazem parte de um grupo de Compartilhamento Familiar, mas os pais também podem ativá-la para adolescentes mais velhos.

/article-new/2023/09/communication-safety-mac.jpg) Quando o recurso é ativado em Configurações do Sistema -> Tempo de Uso -> Segurança na Comunicação, fotos e vídeos contendo nudez são automaticamente borrados em aplicativos compatíveis, incluindo Mensagens e FaceTime, e a criança será avisada sobre a visualização de conteúdo sensível. O aviso também fornece às crianças formas de obter ajuda. Ele usa processamento no dispositivo para detectar fotos e vídeos contendo nudez, garantindo que a Apple e terceiros não possam acessar o conteúdo e que a criptografia de ponta a ponta seja preservada no aplicativo Mensagens.
Quando o recurso é ativado em Configurações do Sistema -> Tempo de Uso -> Segurança na Comunicação, fotos e vídeos contendo nudez são automaticamente borrados em aplicativos compatíveis, incluindo Mensagens e FaceTime, e a criança será avisada sobre a visualização de conteúdo sensível. O aviso também fornece às crianças formas de obter ajuda. Ele usa processamento no dispositivo para detectar fotos e vídeos contendo nudez, garantindo que a Apple e terceiros não possam acessar o conteúdo e que a criptografia de ponta a ponta seja preservada no aplicativo Mensagens.
34. Fala ao Vivo
Usando o novo recurso de acessibilidade Fala ao Vivo, você pode digitar no seu Mac e ter suas palavras faladas em voz alta ou diretamente em aplicativos como FaceTime áudio. O Fala ao Vivo pode ser configurado no macOS Sonoma indo para Configurações -> Acessibilidade -> Fala ao Vivo, onde você pode escolher uma voz para usar e salvar frases comumente usadas.

/article-new/2023/09/live-speech-mac.jpg) Alternativamente, você pode gravar sua própria voz lendo e criar uma Voz Pessoal para usar com a Fala ao Vivo. Acesse Configurações do Sistema -> Acessibilidade -> Voz Pessoal e toque em Criar uma Voz Pessoal.
Alternativamente, você pode gravar sua própria voz lendo e criar uma Voz Pessoal para usar com a Fala ao Vivo. Acesse Configurações do Sistema -> Acessibilidade -> Voz Pessoal e toque em Criar uma Voz Pessoal.
35. Copiar Link do iCloud
Agora você pode compartilhar fotos e vídeos armazenados no iCloud Photos gerando um link do iCloud.

/article-new/2023/09/copy-icloud-link.jpg) Basta selecionar uma foto ou arrastar uma caixa de seleção sobre várias fotos, clicar no botão Compartilhar, em seguida, selecionar Copiar Link do iCloud, e ele será copiado para a área de transferência pronto para ser colado em um e-mail ou mensagem.
Basta selecionar uma foto ou arrastar uma caixa de seleção sobre várias fotos, clicar no botão Compartilhar, em seguida, selecionar Copiar Link do iCloud, e ele será copiado para a área de transferência pronto para ser colado em um e-mail ou mensagem.
36. Papel de Parede como Proteção de Tela
O Sonoma traz todos os protetores de tela da Apple TV para o seu Mac – eles são baixados sob demanda para economizar espaço de armazenamento, e eles ficam ótimos. A melhor maneira de aproveitá-los ao máximo, porém, é usar o mesmo vídeo para o seu papel de parede e protetor de tela. Você pode fazer isso usando a opção Mostrar como protetor de tela/ papel de parede nas Configurações do Sistema -> Papel de Parede e Proteção de Tela.

/article-new/2023/09/sonoma-screensavers.jpg) Com a opção ativada, seus ícones e janelas de aplicativos desaparecem e o papel de parede da área de trabalho começa a se mover quando o protetor de tela é ativado.
Com a opção ativada, seus ícones e janelas de aplicativos desaparecem e o papel de parede da área de trabalho começa a se mover quando o protetor de tela é ativado.
37. Configurações do Sistema no Spotlight
O Sonoma permite que você alterne as configurações do sistema, como Bluetooth, Wi-Fi, Modo Escuro, Modos de Foco e muito mais diretamente na pesquisa do Spotlight.

/article-new/2023/09/bluetooth-spotlight-setting.jpg) Você ainda pode acessar essas configurações no Centro de Controle e no aplicativo Configurações do Sistema, mas alguns usuários encontrarão esse método um pouco mais rápido. É a mesma pequena, porém bem-vinda, melhoria na qualidade de vida que os usuários viram no iOS 17 do iPhone.
Você ainda pode acessar essas configurações no Centro de Controle e no aplicativo Configurações do Sistema, mas alguns usuários encontrarão esse método um pouco mais rápido. É a mesma pequena, porém bem-vinda, melhoria na qualidade de vida que os usuários viram no iOS 17 do iPhone.
38. Extensão de Senhas do iCloud
O gerenciador de senhas do iCloud da Apple agora pode ser usado no Chrome para Mac, Microsoft Edge e outros navegadores baseados em Chromium, graças a uma extensão atualizada de Senhas do iCloud que funciona no macOS Sonoma.

/article-new/2023/09/icloud-passwords-extension.jpg) Em outras palavras, você não precisa abrir o Safari ou migrar suas senhas do iCloud para outro gerenciador de senhas. A extensão do Chrome também pode preencher automaticamente senhas e códigos de uso único, salvar novas senhas e permite que você clique com o botão direito em códigos QR para configurar geradores de código.
Em outras palavras, você não precisa abrir o Safari ou migrar suas senhas do iCloud para outro gerenciador de senhas. A extensão do Chrome também pode preencher automaticamente senhas e códigos de uso único, salvar novas senhas e permite que você clique com o botão direito em códigos QR para configurar geradores de código.
39. Pessoas e Animais de Estimação
Usuários regulares do aplicativo Fotos da Apple certamente estão familiarizados com o álbum Pessoas, que tenta identificar rostos em suas fotos para que você possa rotular as pessoas com seus nomes corretos e usar esse rótulo como um elemento de organização em sua biblioteca ou como uma tag descobrível.

/article-new/2023/09/people-and-pets-photos.jpg) Além das pessoas, o aplicativo Fotos no macOS Sonoma pode reconhecer gatos e cachorros, para que você possa ter seus animais de estimação automaticamente classificados em álbuns. Como resultado, o álbum Pessoas foi renomeado para “Pessoas e Animais de Estimação”. Para atribuir manualmente nomes aos seus amigos peludos, digite “animais de estimação” no campo de pesquisa da sua biblioteca e você pode identificar qualquer animal de estimação sem nome.
Além das pessoas, o aplicativo Fotos no macOS Sonoma pode reconhecer gatos e cachorros, para que você possa ter seus animais de estimação automaticamente classificados em álbuns. Como resultado, o álbum Pessoas foi renomeado para “Pessoas e Animais de Estimação”. Para atribuir manualmente nomes aos seus amigos peludos, digite “animais de estimação” no campo de pesquisa da sua biblioteca e você pode identificar qualquer animal de estimação sem nome.
40. Opções de Ocultar Automaticamente a Barra de Menu
Nas Configurações do Sistema -> Centro de Controle, há novas opções para controlar quando a barra de menu é ocultada automaticamente.

/article-new/2023/09/hide-show-menu-bar.jpg) Role a página até a seção “Apenas Barra de Menus” e clique na lista suspensa ao lado de “Ocultar e exibir automaticamente a barra de menus”, e você poderá escolher entre “Sempre”, “Apenas na área de trabalho”, “Apenas em tela cheia” e “Nunca”.
Role a página até a seção “Apenas Barra de Menus” e clique na lista suspensa ao lado de “Ocultar e exibir automaticamente a barra de menus”, e você poderá escolher entre “Sempre”, “Apenas na área de trabalho”, “Apenas em tela cheia” e “Nunca”.
41. Unidades de Temperatura
No macOS Sonoma, o aplicativo Clima recebeu uma reformulação e agora inclui novos recursos, como a capacidade de visualizar o clima do dia anterior e um novo módulo lunar que informa as fases da lua.

/article-new/2023/09/weather-settings.jpg) Além da capacidade de visualizar a temperatura em Celsius e Fahrenheit, agora você também pode alterar as unidades de medida para velocidade do vento, precipitação, pressão e distância: você pode encontrar essas opções em Clima -> Configurações, na seção de Unidades.
Além da capacidade de visualizar a temperatura em Celsius e Fahrenheit, agora você também pode alterar as unidades de medida para velocidade do vento, precipitação, pressão e distância: você pode encontrar essas opções em Clima -> Configurações, na seção de Unidades.
42. Listas de Compras de Lembretes
A Apple adicionou uma pequena função de listas ao aplicativo Lembretes para ajudar quando você estiver fazendo compras. Quando você cria uma lista com o novo tipo de lista “Compras” (chamado “Shopping” fora dos EUA), você pode inserir vários alimentos e itens diversos e eles serão organizados automaticamente por categoria. A organização facilita a localização do que você precisa quando está no supermercado ou fazendo compras.

/article-new/2023/09/groceries-reminder-list.jpg) As categorias disponíveis em Lembretes incluem Produtos, Pães e Cereais, Alimentos Congelados, Lanches e Doces, Carne, Laticínios, Ovos e Queijo, Padaria, Ingredientes de Panificação, Itens Domésticos, Cuidados Pessoais e Saúde, Vinho, Cerveja e Bebidas Alcoólicas.
As categorias disponíveis em Lembretes incluem Produtos, Pães e Cereais, Alimentos Congelados, Lanches e Doces, Carne, Laticínios, Ovos e Queijo, Padaria, Ingredientes de Panificação, Itens Domésticos, Cuidados Pessoais e Saúde, Vinho, Cerveja e Bebidas Alcoólicas.
43. Visualização de Coluna em Lista de Lembretes
O aplicativo Lembretes também possui uma nova visualização em coluna rolável, facilitando a visualização de suas tarefas.

/article-new/2023/09/groceries-list-column.jpg) Você pode encontrá-la na barra de menus de Lembretes, em Exibir -> como Colunas.
Você pode encontrá-la na barra de menus de Lembretes, em Exibir -> como Colunas.
44. Ei Siri
No macOS em máquinas com Apple silicon, você pode simplesmente dizer “Siri” para ativar a Siri, dispensando o “Ei” que tem sido usado como palavra de ativação há anos. Siri será ativada quando você disser a palavra Siri, para que você possa falar de forma mais natural.

/article-new/2023/09/listen-for-hey-siri.jpg) Se essa mudança está fazendo você acordar a Siri involuntariamente, você pode reverter indo para Configurações do Sistema -> Siri e Spotlight e, em seguida, selecionar Ouvir -> Ei Siri.
Se essa mudança está fazendo você acordar a Siri involuntariamente, você pode reverter indo para Configurações do Sistema -> Siri e Spotlight e, em seguida, selecionar Ouvir -> Ei Siri.
45. Compartilhar um AirTag
O aplicativo Buscar Meu agora inclui a capacidade de compartilhar acessórios Buscar Meu com várias pessoas. Até cinco outras pessoas podem compartilhar um AirTag ou um acessório de rede Buscar Meu. Basta selecionar o AirTag e clicar em Adicionar Pessoa em “Compartilhar este AirTag” para começar.

/article-new/2023/09/share-airtag.jpg) Todos no grupo de compartilhamento podem ver a localização do item, obter direções até o item e reproduzir um som para ajudar a localizar um item compartilhado quando estiver próximo.
Todos no grupo de compartilhamento podem ver a localização do item, obter direções até o item e reproduzir um som para ajudar a localizar um item compartilhado quando estiver próximo.
46. Personalize o tamanho do texto por aplicativo
Agora você pode definir o tamanho de texto preferido em cada aplicativo, graças às configurações de Acessibilidade expandidas do Sonoma.

/article-new/2023/09/text-size-per-app.jpg) Acesse Configurações do Sistema -> Acessibilidade -> Tela, em seguida, escolha o aplicativo que deseja personalizar o tamanho do texto e faça sua seleção.
Acesse Configurações do Sistema -> Acessibilidade -> Tela, em seguida, escolha o aplicativo que deseja personalizar o tamanho do texto e faça sua seleção.
47. Identifique downloads de anexos de e-mail
Ao baixar um anexo de e-mail no Mail e visualizá-lo no Finder, o arquivo inclui um novo símbolo de e-mail ao lado dele para informar que é um anexo de e-mail.

/article-new/2023/09/reply-to-email-attachment.jpg) Se você clicar com o botão direito no anexo, há até mesmo uma opção “Responder para [nome do remetente]” no menu de contexto que, quando selecionada, abrirá a janela de composição do Mail, pronta para você digitar sua mensagem de resposta.
Se você clicar com o botão direito no anexo, há até mesmo uma opção “Responder para [nome do remetente]” no menu de contexto que, quando selecionada, abrirá a janela de composição do Mail, pronta para você digitar sua mensagem de resposta.
48. Melhorias na busca visual
A busca visual no Photos foi significativamente aprimorada, agora você pode encontrar receitas semelhantes a partir de fotos de comida, rotas no mapa para lojas identificadas em fotos e identificar o significado de sinais e símbolos em coisas como etiquetas de lavanderia.

/article-new/2023/09/visual-lookup-video.jpg) Você também pode obter informações sobre coisas que aparecem em quadros de vídeo pausados.
Você também pode obter informações sobre coisas que aparecem em quadros de vídeo pausados.
49. Acesso somente para adicionar eventos no calendário
Nas Configurações do Sistema, uma nova configuração de Privacidade e Segurança -> Calendário permite que você dê acesso somente de escrita a aplicativos de terceiros nos seus calendários.

/article-new/2023/09/add-only-calendar-access.jpg) Ao selecionar isso, os aplicativos ficam limitados a adicionar novos eventos ao seu calendário, sem poder visualizar suas informações.
Ao selecionar isso, os aplicativos ficam limitados a adicionar novos eventos ao seu calendário, sem poder visualizar suas informações.
50. Avisos de conteúdo sensível
Com os Avisos de Conteúdo Sensível ativados no iOS 17, arquivos, vídeos e imagens recebidos são escaneados no dispositivo e bloqueados se contiverem nudez. O desfoque opcional pode ser aplicado a imagens em Mensagens, AirDrop, Pôsteres de Contato para o aplicativo Telefone, mensagens do FaceTime e aplicativos de terceiros.

/article-new/2023/09/sensitive-content-warning.jpg) Lembre-se de que isso é separado das funcionalidades de Segurança de Comunicação que a Apple implementou para crianças, e é projetado para pessoas de todas as idades. Você pode ativar os Avisos de Conteúdo Sensível acessando Configurações do Sistema -> Privacidade e Segurança -> Aviso de Conteúdo Sensível e ativando a alternância necessária.
Lembre-se de que isso é separado das funcionalidades de Segurança de Comunicação que a Apple implementou para crianças, e é projetado para pessoas de todas as idades. Você pode ativar os Avisos de Conteúdo Sensível acessando Configurações do Sistema -> Privacidade e Segurança -> Aviso de Conteúdo Sensível e ativando a alternância necessária.