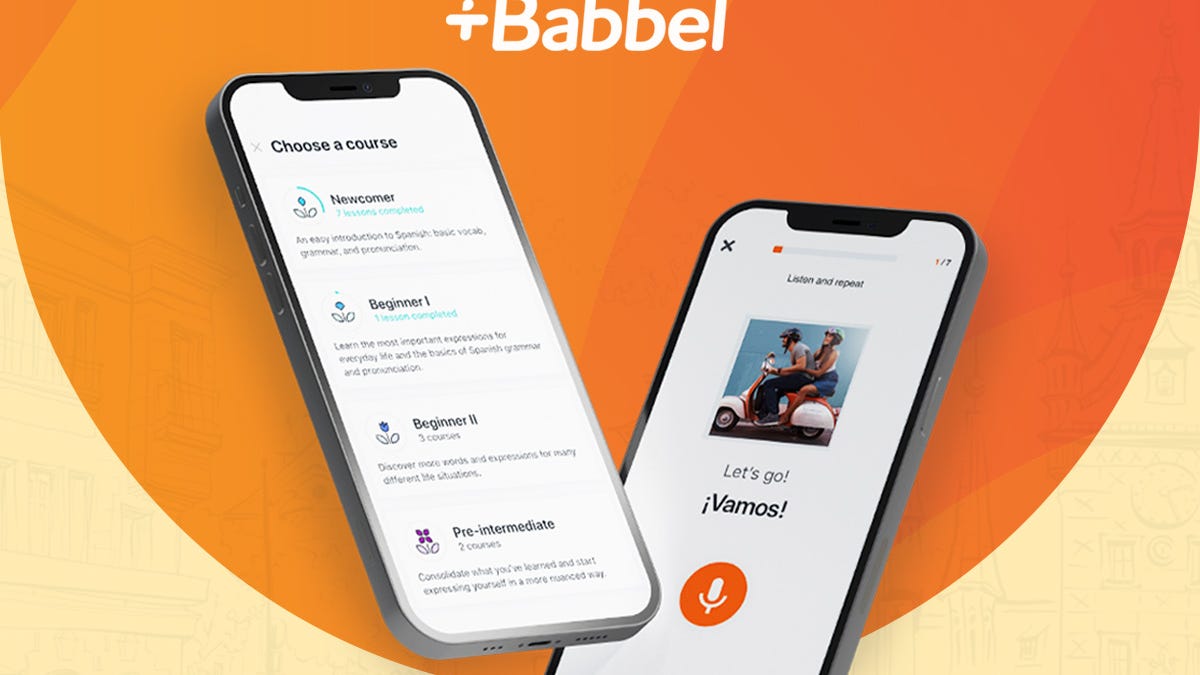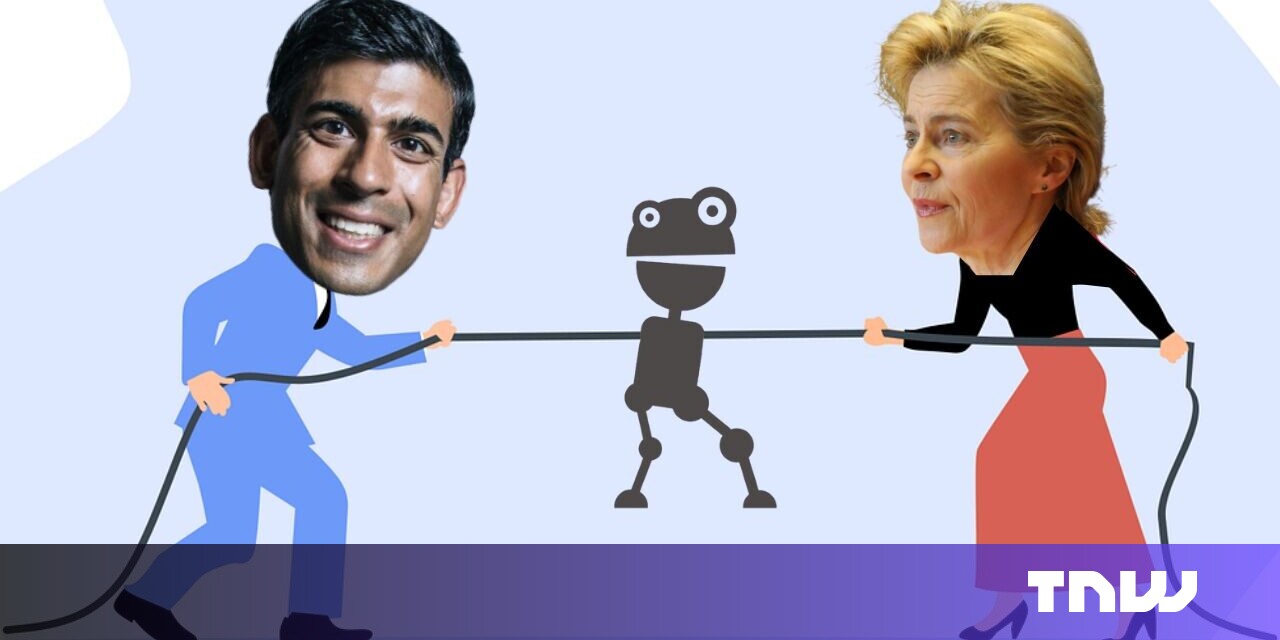Menos digitação, menos erros Como as Sugestões do Gmail podem economizar seu tempo e esforço.
Menos digitação, menos erros Como as Sugestões do Gmail economizam tempo e esforço.

Você precisa digitar regularmente emails que incluem o mesmo conteúdo repetidamente? Pode ser que você tenha etapas de um processo, linguagem jurídica, diferentes assinaturas de email ou outras informações padronizadas. Se essas informações forem complicadas ou longas, digitá-las toda vez pode ser uma tarefa cansativa. Além disso, se você tiver que digitá-las regularmente, a probabilidade de cometer um erro aumenta consideravelmente.
E se eu te dissesse que existe um prático complemento do Gmail que te poupa de ter que digitar esse conteúdo toda vez que precisa enviá-lo?
Também: O Gmail vai te ajudar a escrever seus emails agora: Como acessar a nova ferramenta de IA do Google
Essa funcionalidade se chama Snippets e está inclusa no complemento “Vault” do Gmail. Essa ferramenta simples pode economizar muito tempo e esforço para você.
O Vault é gratuito, está disponível tanto para contas gratuitas quanto pagas do Google Workspaces, e é muito fácil de usar.
- O que é MQA? O formato de áudio controverso totalmente explicado | ...
- A próxima grande atualização do Apple Silicon pode chegar em 2026
- A Queda da Web3 e o Surgimento da Internet 3D
Vamos descobrir como.
Como criar o seu primeiro Snippet
O que você vai precisar: As únicas coisas que você vai precisar são uma conta válida do Gmail e o complemento Vault. Você pode acessar o seu Vault (e os Snippets contidos nele) tanto na versão para navegador quanto na versão para dispositivos móveis do Gmail. Eu vou demonstrar com a versão para navegador (pois é a que eu mais uso).
1. Instalando o complemento Vault
O primeiro passo é instalar o complemento Vault para o Gmail. Para fazer isso, abra o seu navegador, acesse a página do complemento Vault e clique em Instalar. Siga as instruções para concluir a instalação. Uma vez que a instalação estiver completa, acesse o Gmail pelo seu navegador. Assim que o Vault estiver instalado (e o Gmail estiver aberto), você estará pronto para começar.
2. Abrindo o Vault
Com o Gmail aberto, clique no botão “Redigir”. Você deverá ver um novo ícone na janela de redação (um quadrado pequeno com um sinal de verificação verde/branco). Clique nesse ícone.
A janela de redação do Gmail agora deve incluir o ícone do Vault.
3. Iniciando o editor de Snippets
Na janela resultante, clique em “Novo Snippet” no canto inferior esquerdo.
Você pode adicionar quantos Snippets forem necessários.
4. Criando o seu primeiro Snippet
Na próxima janela, digite tudo o que você precisa para o Snippet, incluindo Rótulo, Conteúdo, Pasta e Membros da Equipe. No mínimo, você deve digitar um Rótulo e o Conteúdo, caso contrário, o Snippet será difícil de localizar ou será inútil para você.
Assim que você tiver criado o Snippet do seu agrado, clique em Salvar.
Não se preocupe, o conteúdo do seu Snippet pode conter mais do que uma única linha.
Usando o seu novo Snippet
Quando você precisar usar o novo Snippet, tudo o que você precisa fazer é abrir o Compositor do Gmail, clicar no ícone do Vault e clicar no botão Inserir associado ao Snippet que você deseja usar. O conteúdo do Snippet será automaticamente inserido no corpo do email, onde você pode finalizar a composição e enviá-lo.
Com um clique rápido em Inserir, o seu Snippet é adicionado ao seu email.
Um possível aviso
Para aqueles que valorizam muito a privacidade e a segurança, lembre-se de que o Vault é um complemento de terceiros para o Gmail. Por isso, eu não sugeriria adicionar informações sensíveis a um item do Snippet. Se você precisa usar informações sensíveis com um Snippet, eu recomendaria deixar espaços reservados no Snippet para esse conteúdo e adicioná-lo manualmente. Algo como:
Também: As novas extensões Bard do Google conectam Gmail, Docs, Maps e mais ao seu chatbot de IA
MEU ESPAÇO RESERVADO PARA CONTEÚDO SENSÍVEL é onde eu adiciono o conteúdo sensível.
Se usado com sabedoria, o Vault e os Snippets podem realmente economizar tempo e digitação no Gmail.