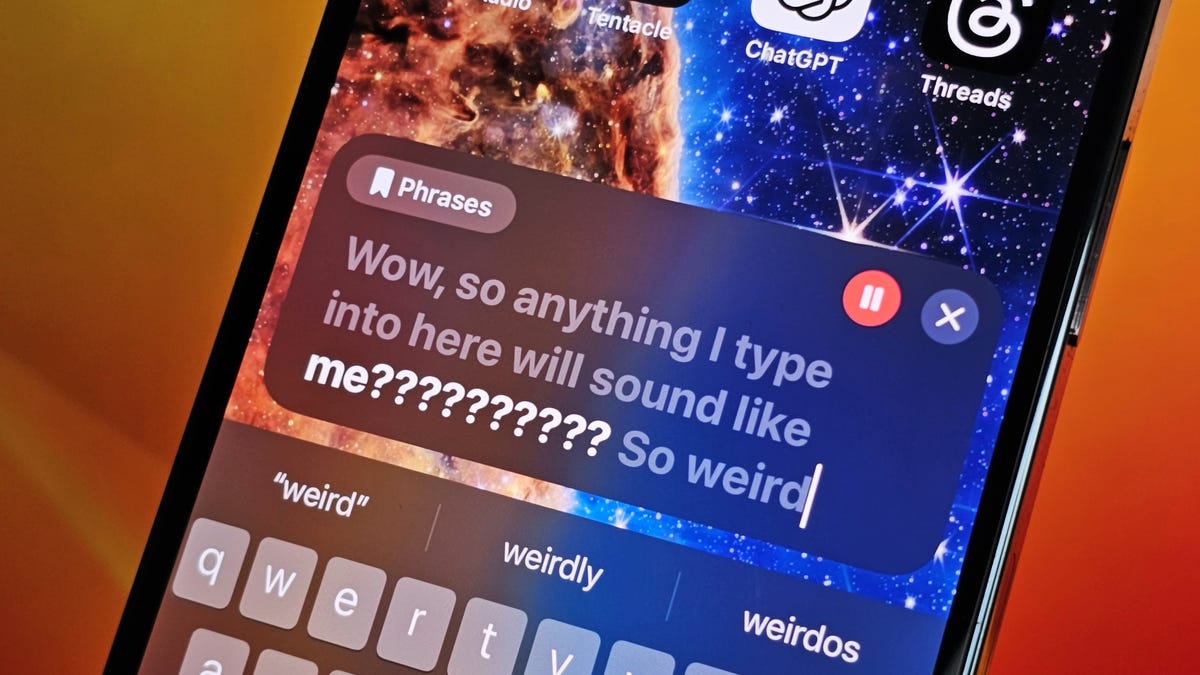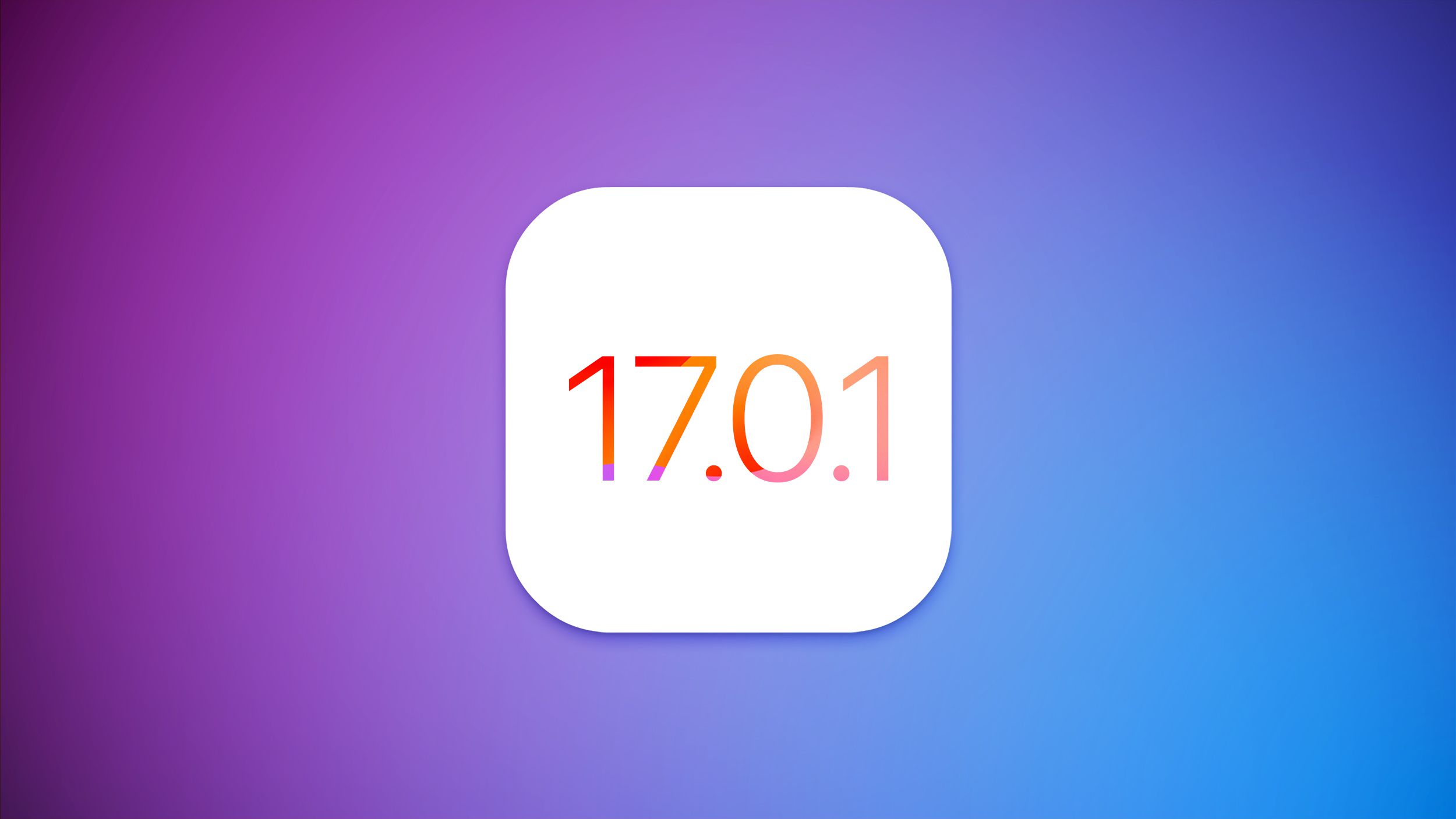Nenhum iOS 17? Sem problemas. Confira as melhores funcionalidades ocultas do iOS 16.
Não há iOS 17? Sem problemas. Veja as melhores funcionalidades ocultas do iOS 16.
A atualização mais recente do sistema operacional da Apple para o iPhone – iOS 17 – foi lançada na segunda-feira e você pode baixá-la e instalá-la agora… se você tiver um iPhone compatível. Se você tiver um iPhone 8 ou iPhone X, está sem sorte, mas não se preocupe – você ainda pode acessar a maioria das melhores funcionalidades do seu iPhone usando o iOS 16.
As maiores novidades do iOS 16 foram o cancelamento de mensagens de texto e e-mails e a exclusão de objetos de suas fotos, mas também existem muitas funcionalidades menores e pouco conhecidas que você talvez nunca tenha ouvido falar.
Leia mais: iOS 16.6: Você deve baixar esta atualização do iPhone agora
Vou te guiar por tudo o que você precisa saber sobre as melhores funcionalidades menos conhecidas do iOS 16, como álbuns de fotos protegidos por senha, senhas de Wi-Fi facilmente acessíveis e como usar o Face ID quando você estiver deitado.
E se você está curioso sobre a atualização, dê uma olhada nas funcionalidades novas mais empolgantes do iOS 17 e nas três primeiras coisas que você deve fazer após atualizar para o iOS 17.
- O CEO da X dá pistas de como você vai assistir a vídeos e ganhar di...
- O Facebook agora permite que você tenha vários perfis. Veja como
- Primeiros pedidos do iPhone 15 e iPhone 15 Pro estão chegando aos c...
Ver e compartilhar senhas de Wi-Fi salvas
A Apple permite que os usuários do iOS compartilhem senhas de Wi-Fi há algum tempo, mas apenas colocando dois dispositivos Apple próximos um do outro. E se essa funcionalidade não funcionasse automaticamente, você não conseguia simplesmente encontrar a senha nas configurações. Além disso, se você quisesse compartilhar uma senha de Wi-Fi salva com outra pessoa, como um usuário de Android ou alguém em um computador, você tinha que se lembrar da senha. Até agora.
Em Configurações, vá para Wi-Fi e toque no ícone de informações pequeno à direita da rede da qual você deseja obter a senha. Para ver a senha da rede, toque na seção Senha e, em seguida, use o Face ID ou digite a senha para visualizá-la. Em seguida, você pode tocar em Copiar para copiar a senha para a área de transferência e compartilhá-la.
Você pode ver a senha de qualquer rede Wi-Fi à qual já tenha se conectado, desde que esteja atualmente conectado a ela ou próximo o suficiente para que ela apareça em Minhas Redes.
Capturas de tela por Nelson Aguilar/CNET
Dica de profissional para iPhone: um carregador portátil que também serve de suporte para o telefone
O Anker 622, do tamanho de um cartão de crédito, não apenas se conecta ao seu iPhone compatível com MagSafe para carregá-lo, mas também possui um suporte embutido para que você possa visualizar e usar seu dispositivo confortavelmente enquanto ele carrega.
Encontre e remova fotos e vídeos duplicados
Talvez você tenha salvado a mesma foto várias vezes ou baixado um vídeo mais de uma vez, resultando em duplicatas poluindo seu álbum de fotos. Isso pode não ser um problema se você tiver espaço de sobra, mas se estiver ficando sem espaço, agora é possível remover todas as duplicatas facilmente com o iOS 16.
Em Fotos > Álbuns, você deve ver um novo álbum chamado Duplicatas em Utilitários. A Apple analisa todas as suas fotos e mostra qualquer foto ou vídeo que você tenha salvo mais de uma vez nesse álbum. A partir daí, você pode excluir as duplicatas ou simplesmente pressionar Mesclar, o que manterá a foto com a melhor qualidade (e dados relevantes) e moverá as outras para a lixeira.
A mesclagem manterá a foto de melhor qualidade e excluirá as demais.
Capturas de tela por Nelson Aguilar/CNET
Embora você provavelmente queira verificar cada conjunto de duplicatas para garantir que elas sejam realmente cópias exatas e não fotos semelhantes, você também pode tocar em Selecionar > Selecionar Tudo > Mesclar para remover todas as fotos e vídeos que a Apple considera como duplicatas de uma só vez.
Use a Siri para desligar uma ligação telefônica ou FaceTime
A Siri faz muitas coisas. Você pode usar a assistente virtual para enviar uma mensagem de texto, obter instruções ou reproduzir música – mas uma coisa que ela nunca foi capaz de fazer é desligar uma ligação telefônica. Estranho, não é? Agora isso finalmente é possível com o iOS 16.
Em Configurações, vá para Siri e Busca e primeiro verifique se a opção Ouvir “Ei Siri” está ativada. Se estiver, você verá uma nova opção abaixo – Desligar Chamada. Vá para essa opção e ative Desligar Chamada. Quando você estiver em uma ligação telefônica ou vídeo chamada do FaceTime, simplesmente diga “Ei Siri” e peça para ela desligar sua ligação atual.
Para isso funcionar, a opção Ouvir “E aí, Siri” deve ser ativada primeiro.
Capturas de tela por Nelson Aguilar/CNET
Conectar os Joy-Cons do Nintendo Switch ao seu iPhone
A Apple sempre permitiu que você conectasse controladores de terceiros, como o Sony DualSense do PS5 e o Xbox Core Controller, ao seu iPhone e iPad, para jogar jogos de vídeo móveis mais confortavelmente, como a biblioteca do Apple Arcade, Minecraft e Call of Duty. Agora você pode adicionar mais um controlador de console a essa lista.
Se você possui um Nintendo Switch, agora pode conectar seus controladores Joy-Con ao seu iPhone ou iPad com iOS 16. Para começar, mantenha pressionado o botão de emparelhamento preto no Joy-Con até que as luzes verdes comecem a se mover de um lado para o outro. Isso significa que o dispositivo está no modo de emparelhamento. Em seguida, abra o seu iPhone e vá para Configurações > Bluetooth e selecione o Joy-Con na lista. Repita este passo com o outro Joy-Con.
Assista a isso:
Ver essa foto no Instagram
Uma publicação compartilhada por ENBLE (@ENBLE)
Proteja com senha os álbuns Ocultos e Recentemente Excluídos
O álbum Oculto no aplicativo Fotos claramente não está oculto, pois qualquer pessoa pode encontrá-lo facilmente. Isso torna impraticável para ocultar adequadamente fotos e vídeos privados. Embora a Apple tenha uma opção para tornar o álbum Oculto “invisível”, qualquer pessoa com acesso ao seu telefone pode torná-lo visível novamente e visualizar tudo o que está dentro.
Graças ao iOS 16, agora você pode bloquear o álbum Oculto. Na verdade, você não precisa fazer nada para ativar esse recurso. Se você quiser conferir, abra o aplicativo Fotos e vá para a guia Álbuns na parte inferior da tela. Se você rolar para baixo, verá um pequeno cadeado ao lado dos álbuns Oculto e Recentemente Excluídos. Para ver o conteúdo desses álbuns, você precisará usar o Face ID ou a sua senha.
Os álbuns Ocultos e Recentemente Excluídos agora exigem o Face ID para serem acessados.
Capturas de tela por Nelson Aguilar/CNET
Copie e cole edições de fotos e vídeos
Se você usa a ferramenta de edição no aplicativo Fotos, ficará feliz em saber que agora pode copiar e colar edições, incluindo saturação, contraste e brilho, entre fotos. Se você editar uma foto ou vídeo e ficar satisfeito com o resultado, pode colar essas mesmas edições em qualquer outra foto ou vídeo em sua galeria.
Para fazer isso, abra o aplicativo Fotos e abra uma foto que foi editada em tela cheia. Em seguida, toque no menu de três pontos no canto superior direito e depois em Copiar Edições. Essa opção só aparecerá se a foto tiver sido editada dentro do Fotos, não em qualquer editor de fotos de terceiros. Por fim, vá para a foto em que você deseja copiar essas edições, toque no menu de três pontos e depois em Colar Edições. Após um segundo ou dois, você verá as edições da foto aparecerem.
Esse recurso funciona entre fotos e vídeos.
Capturas de tela por Nelson Aguilar/CNET
Envie emojis com a Siri
A Siri sempre foi capaz de enviar mensagens de texto e e-mails longos e complicados por ditado, mas com o iOS 16, pela primeira vez, você agora pode usar sua voz para enviar emojis. Desde que você saiba o nome do emoji, basta dizer “emoji com lágrimas de alegria” ou “emoji de coração vermelho” para inserir um emoji em seu texto com a Siri.
Se você usar o recurso de ditado do teclado em seu teclado do iPhone, acessível na parte inferior direita do teclado (ícone de microfone), também pode dizer o nome do emoji para inserir um emoji em qualquer lugar em que possa digitar texto, como em uma nota ou uma legenda no Instagram.
Você pode enviar emojis com a Siri (esquerda) ou digitá-los usando o recurso de ditado em seu teclado (direita).
Nelson Aguilar/CNET
Adicione feedback tátil à digitação do teclado
O iPhone sempre teve feedback tátil. É o que você sente sob as pontas dos dedos sempre que tenta excluir um aplicativo da tela inicial ou insere a senha incorreta na tela de bloqueio. Curiosamente, o feedback tátil nunca esteve disponível para o teclado padrão do iOS – até agora.
Se você deseja ativar uma leve vibração para cada tecla que você digita, vá em Configurações > Sons e Haptics > Feedback de Teclado e ative Haptic. A opção de som que você vê é o som alto e irritante de clique que você pode ouvir quando digita algo e seu telefone não está no modo silencioso, então você pode deixar isso desativado.
Toda vez que você digitar, sentirá uma leve vibração para cada tecla pressionada.
Capturas de tela por Nelson Aguilar/CNET
Fixe as guias favoritas no Safari
O Safari limita suas guias abertas a 500 e, se você estiver próximo desse limite, pode ser bastante difícil encontrar a guia exata que está procurando. Você poderia rolar indefinidamente, mas agora há uma maneira mais fácil de encontrar a guia exata que você está procurando.
No Safari, se você pressionar uma guia aberta, agora terá a opção de clicar em Fixar Guia. Isso moverá essa guia para o topo do Safari, onde existirá como uma visualização de guia minúscula, fixada permanentemente lá, que você pode tocar para visualizar. Se você pressionar e desafixar uma guia, ela será movida para o início de sua grade de guias abertas.
Todas as suas guias fixadas aparecem no topo do Safari.
Capturas de tela por Nelson Aguilar/CNET
Estenda o tempo para cancelar um e-mail
É fácil enviar um e-mail acidentalmente, especialmente quando você está fazendo várias tarefas ou respondendo a várias conversas ao mesmo tempo. Mas há boas notícias: a Apple adicionou um recurso no iOS 16 que dá a você 10 segundos para desfazer o envio de um e-mail. No entanto, para alguns, isso pode não ser tempo suficiente, por isso você pode estender o atraso.
Em Configurações, vá para Mail e role para baixo até encontrar Atraso para Desfazer Envio. Por padrão, a opção 10 Segundos será selecionada, mas você pode escolher 20 Segundos e 30 Segundos também.
Você também tem a opção de desativar o recurso, caso não queira atrasos em seus e-mails.
Nelson Aguilar/CNET
Use o Face ID enquanto você está deitado
Se você já tentou desbloquear seu iPhone enquanto está na vertical, como quando está deitado de lado, pode ter percebido que não funciona. Você precisa colocar seu iPhone na orientação retrato, ou vertical, para que o Face ID funcione. Com o iOS 16, você finalmente pode usar o Face ID para desbloquear seu iPhone quando ele estiver na orientação paisagem. No entanto, para que isso funcione, você deve ter um iPhone 13 ou 14 executando o iOS 16.
Permita notificações ao compartilhar sua tela
Como medida de proteção de privacidade, a Apple desativa automaticamente as notificações quando você compartilha sua tela, seja por meio do SharePlay ou Espelhamento de Tela. No entanto, se outras pessoas verem suas notificações não for um problema, agora você pode permitir notificações no iOS 16. No aplicativo Configurações, vá para Notificações > Compartilhamento de Tela e ative Permitir Notificações.
A permissão de notificações ao compartilhar a tela é desativada por padrão.
Nelson Aguilar/CNET
Copie capturas de tela para a área de transferência sem salvá-las
Você não precisa salvar uma captura de tela em seu álbum de fotos para compartilhá-la com outra pessoa. Um novo recurso do iOS 16 permite que você faça uma captura de tela, a copie para a área de transferência, a exclua do telefone e a cole onde achar adequado. Depois de fazer uma captura de tela, toque na visualização da captura que aparece, clique em Concluído no canto superior direito e, em seguida, toque em Copiar e Excluir para copiar a captura de tela para a área de transferência.
Se você faz muitas capturas de tela, esse recurso pode ajudar a economizar espaço.
Capturas de tela por Nelson Aguilar/CNET
Remova mais aplicativos pré-instalados da Apple
Desde o iOS 10, você pode remover alguns aplicativos pré-instalados do iOS, como Ações, Mapas e Calculadora – mas nem todos eles. Com o lançamento do iOS 16, você pode adicionar mais três aplicativos a essa lista de aplicativos que você pode remover: Buscar, Relógio e Saúde. No entanto, a exclusão desses aplicativos pode afetar negativamente e romper o suporte a outros aplicativos e dispositivos conectados, como seu Apple Watch.
Faça a Siri ouvir você por mais tempo
Se você alguma vez se encontrar sendo interrompido pela Siri, agora há uma maneira de forçar a assistente de voz a ouvir você por mais tempo, para que ela possa captar tudo o que você diz. No entanto, o recurso não está em um local óbvio — no aplicativo Configurações, vá em Acessibilidade > Siri, então escolha entre Mais longo ou O mais longo. Experimente as duas opções para ver qual funciona melhor para você.
Isso ajudará a evitar que a Siri interrompa você ao falar.
Nelson Aguilar/CNET
Para saber mais sobre o iOS 16 e o iPhone, confira nosso guia de truques do iOS 16 e as 22 configurações do iOS 16 que você deve alterar agora mesmo.