O Google Calendar acabou de adicionar agendamento de compromissos reserváveis e é muito legal.
O Google Calendar agora tem agendamento de compromissos reserváveis.
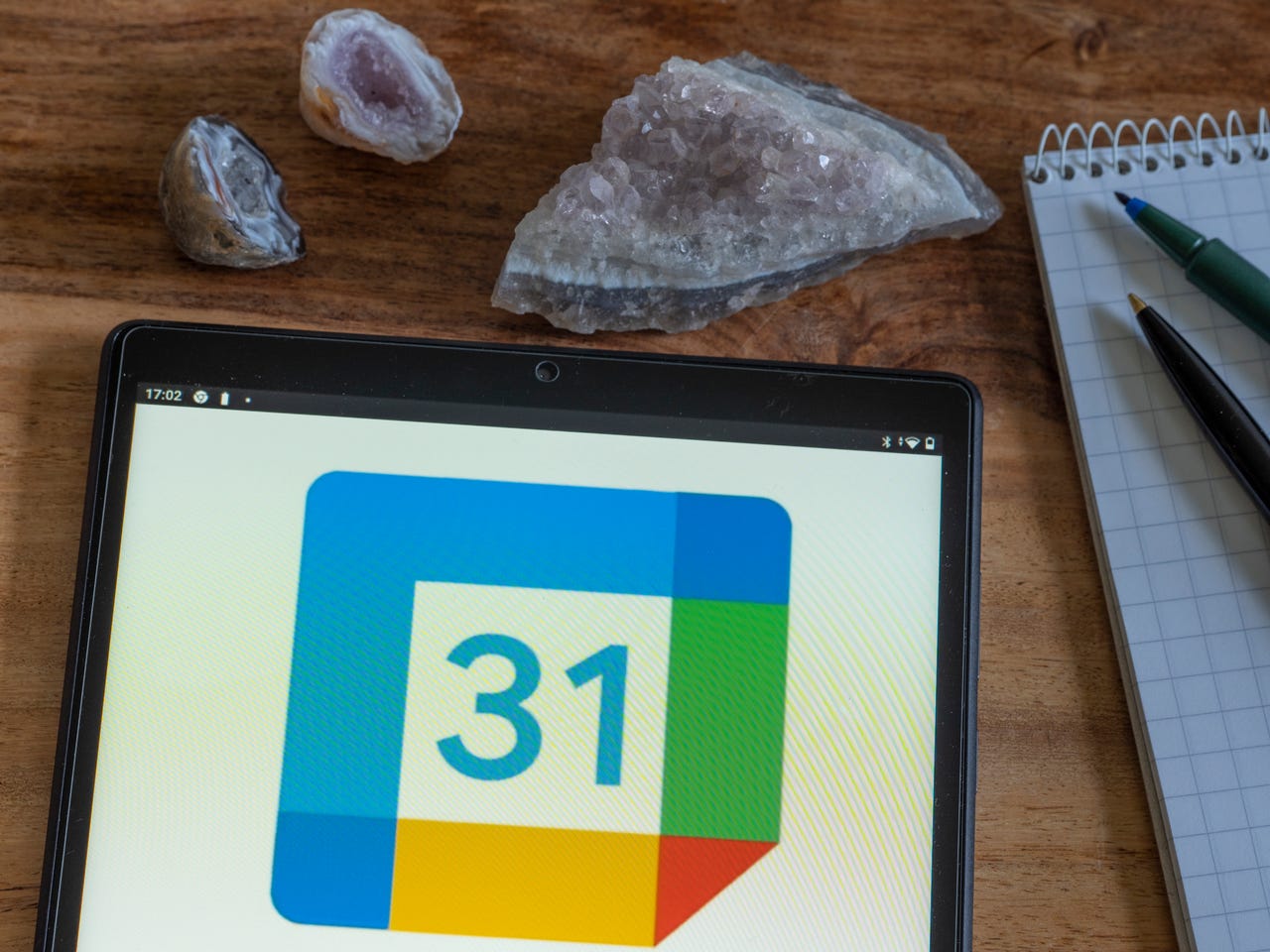
Já ocupei várias posições em que precisei oferecer agendamentos de consulta e encontrar uma solução de agendamento acessível foi um desafio interminável.
Felizmente, o Google adicionou um recurso assim ao seu serviço de calendário e estou aqui para dizer que é muito bom. Melhor ainda, o novo recurso de agendamento está disponível tanto para contas pagas quanto gratuitas.
Também: Como acessar milhares de audiolivros gratuitos, graças à IA da Microsoft e ao Projeto Gutenberg
O novo recurso de agendamento do Google é tão simples que qualquer pessoa que conheça o funcionamento do Calendário não terá problemas para adicioná-lo ao seu calendário. Depois de adicionar um bloco de agendamentos, você pode compartilhá-lo para que as pessoas possam usá-lo como um calendário de agendamento automático. É fácil o suficiente para ambos os lados, então ninguém deverá ter problemas para usar o recurso.
No entanto, vou dar um aviso. Se você usar vários calendários e quiser que seus agendamentos fiquem apenas em um calendário não padrão, você está sem sorte. Mesmo se você atribuir um bloco de agendamentos a um calendário não padrão, ele ainda aparecerá no seu calendário padrão. No entanto, se você não usa vários calendários, não notará nada.
- Apple vende novos cabos de carregamento USB-C trançados de 60W e 240W
- Apple Watch Ultra 2 já enfrenta um atraso de envio de 6 a 7 semanas...
- Aqui está o motivo pelo qual tudo no Temu é tão barato
Vou mostrar como adicionar um bloco de agendamentos ao seu Google Calendar.
Como criar um bloco de agendamentos
O que você vai precisar: As únicas coisas de que você vai precisar são uma conta válida do Google e um navegador da web (já que o recurso ainda não está disponível no aplicativo móvel). Como mencionei, isso pode ser tanto uma conta gratuita quanto paga.
1. Abra o Google Calendar
O primeiro passo é abrir o seu navegador da web padrão e acessar calendar.google.com. Se você ainda não estiver conectado à sua conta do Google, faça login agora.
2. Crie um novo bloco de agendamentos
Clique em “Criar” no canto superior esquerdo. No menu suspenso, selecione “Agendamento de compromissos”.
Clique em “Criar” e você encontrará uma nova entrada.
3. Nomeie e personalize o agendamento
Na próxima janela, dê um nome ao agendamento, defina a duração do compromisso, edite a disponibilidade (adicionando ou removendo dias) e faça as personalizações necessárias. Quando terminar, clique em “Avançar”.
Certifique-se de incluir apenas os dias disponíveis para agendamento.
4. Finalize a personalização
Na tela final, você pode adicionar mais personalizações, como a página de agendamento, localização, descrição, formulário de agendamento (que requer informações específicas daqueles que estão agendando compromissos) e editar as confirmações e lembretes. Quando terminar, clique em “Salvar” e seu agendamento estará completo.
Nesta página, você pode personalizar ainda mais o seu agendamento.
Compartilhando o seu agendamento
Se você clicar no ícone de calendário pequeno no canto superior esquerdo do agendamento, uma janela será exibida e você poderá clicar em “Compartilhar”.
Também é possível clicar no ícone de lápis se você precisar editar o agendamento.
Na janela que aparece, você pode escolher como compartilhar o agendamento (por meio de um link ou incorporação em um site). Você pode copiar o link e enviá-lo para as pessoas que precisam acessar o agendamento, ou pode incorporar o agendamento em qualquer site de sua escolha.
Você pode escolher como compartilhar o agendamento aqui.
Quando alguém acessar o link (ou visualizar o link incorporado em sua página da web), verá uma página que torna muito fácil agendar um compromisso com você.
É assim que será quando alguém acessar o seu agendamento.
E isso é tudo o que há para usar o novo recurso de agendamento de compromissos do Google. Esta é uma ótima maneira de oferecer horário de atendimento ou qualquer outro tipo de compromisso agendável que você possa precisar.






