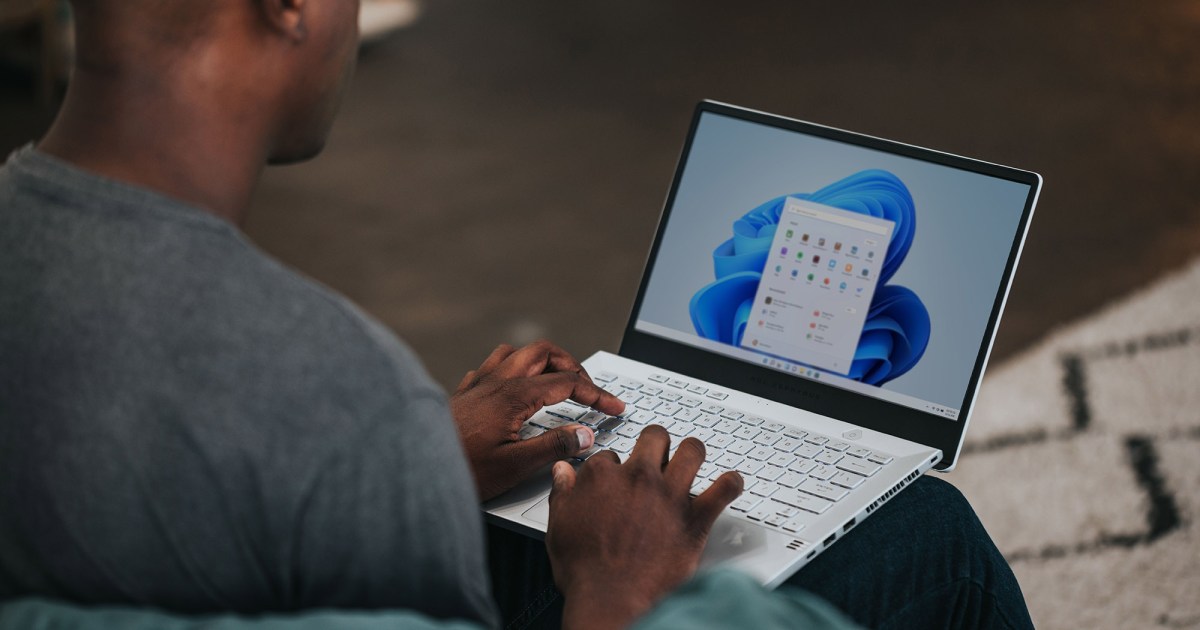Como organizar seu Google Drive 5 dicas e truques para saber
Organize seu Google Drive com 5 dicas e truques

É hora de voltar para a escola e isso significa tarefas. Você estará escrevendo trabalhos, colaborando em documentos com seus colegas de classe e até mesmo entregando tarefas pelo Google Drive. Se isso soa como o seu fluxo de trabalho educacional típico, você pode querer considerar organizar melhor sua conta do Google Drive antes que as tarefas comecem a se acumular.
Eu criei algumas dicas e truques para ajudar você a fazer exatamente isso.
Também: Como encontrar arquivos mais rapidamente no Google Drive
Antes de chegar a essas dicas úteis, você deve saber que elas não se referem aos aplicativos individuais dentro do Google Drive (Documentos, Planilhas, Apresentações e Formulários). Essas dicas são sobre o Drive em si e como aproveitar ao máximo a plataforma.
Dito isso, vamos às dicas.
- As melhores caixas de PC silêncio e desempenho | ENBLE
- O melhor laptop Windows que você pode comprar Dell, Samsung, Lenovo...
- Análise em vídeo Apple Watch Ultra após um ano
Como organizar seu Google Drive
1. Organize suas pastas
Organizar suas pastas é essencial. Se você simplesmente salvar tudo no diretório raiz do Google Drive, acabará com uma bagunça absoluta em suas mãos. Mesmo que você crie pastas para armazenar documentos, se essas pastas não tiverem nenhuma organização, você passará mais tempo procurando arquivos do que trabalhando com eles.
Também: Como usar o Google Drive como sua mochila virtual
Digamos, por exemplo, que você trabalhe com classes específicas ou grupos de estudo. Você pode criar uma pasta para a Classe A, Classe B, Classe C e Classe D, ou Grupo 1, Grupo 2, Grupo 3 e Grupo 4. Se você trabalha tanto com aulas quanto com grupos de estudo, pode criar uma pasta chamada CLASSES e outra chamada GRUPOS DE ESTUDO e criar subpastas chamadas Classe A, Classe B, Classe C, Classe D, etc. (ou apenas nomeá-las de acordo com as aulas específicas, como Inglês, Matemática, Ciências, Literatura, etc.)
Aqui está como eu configuro minha hierarquia no Google Drive:
Cliente > Ano > Mês.
Então, eu poderia ter Classe A > 2023 > Setembro. Dentro da pasta de julho, eu adiciono todo o meu conteúdo/documentos/etc. para aquele mês. Essa estrutura torna incrivelmente fácil saber onde está tudo no Drive sem precisar pensar sobre isso.
2. Codifique as cores de suas pastas
Para simplificar a hierarquia de pastas, eu codifico as cores de cada uma delas, para que eu só precise procurar a cor em vez do nome.
Para codificar a cor de uma pasta, clique com o botão direito na pasta no Google Drive e selecione Mudar Cor > COR (onde COR é a cor que você deseja definir para a pasta em questão).
Mudando a cor da minha pasta ENBLE no Google Drive.
3. Utilize a Barra Lateral de Atividades
Dado o quanto eu uso o Google Drive, às vezes eu preciso de acesso rápido a um documento com o qual eu trabalhei recentemente dentro de uma pasta. Digamos que eu tenha escrito um texto para Literatura Inglesa e preciso verificar algo rapidamente no documento. Se eu abrir o Google Drive e selecionar a pasta de Literatura Inglesa, o painel de Atividades mudará e exibirá apenas as atividades recentes associadas a essa pasta.
As atividades recentes na minha pasta ENBLE.
Eu posso clicar em qualquer um desses documentos listados para abri-lo rapidamente e fazer o que preciso.
4. Use a função de Estrela para acesso rápido a arquivos e pastas importantes
Eu tenho certos documentos aos quais preciso consultar regularmente, mas eles estão espalhados por toda a hierarquia de pastas do meu Google Drive. Eu não quero ter que procurar esses documentos (porque isso é uma perda de tempo). Em vez disso, eu marco esses documentos com uma estrela para que tudo o que eu precise fazer seja ir até a pasta Marcados para encontrá-los.
Também: Como converter automaticamente uploads do Google Drive para o formato Documentos
Para marcar um documento, basta clicar no ícone de estrela diretamente à direita do nome do arquivo.
O ícone de estrela pode tornar muito mais fácil encontrar um documento.
Para acessar seu conteúdo marcado, basta clicar na entrada Marcados na navegação esquerda do Google Drive para revelar todos os documentos que você adicionou a esta pasta.
A entrada Marcados na barra lateral esquerda do Google Drive.
5. Use a ferramenta de Pesquisa Avançada
Por fim, experimente a ferramenta de Pesquisa Avançada. A função de pesquisa regular no Google Drive é bastante poderosa por si só, mas você precisa saber exatamente como usá-la. Claro, você sempre pode usar a barra de pesquisa padrão, mas precisa saber o que está fazendo. Por exemplo, você pode procurar por um arquivo PDF que contenha “google drive” no nome (ou conteúdo) com uma string de pesquisa como esta:
google drive type: pdf
Ou talvez você queira procurar todos os arquivos PDF que foram criados antes de 2022, o que pode ser feito com:
type: pdf before: julho 2020
Também há uma maneira mais fácil de fazer uma pesquisa detalhada. Em vez de ter que aprender os detalhes da pesquisa baseada em texto, clique no botão Avançado (o ícone na extremidade direita da barra de pesquisa) e, quando o pop-up aparecer, comece a refinar sua pesquisa selecionando um tipo de arquivo, um proprietário, palavras dentro do arquivo, um nome para o arquivo, uma localização, data de modificação, aprovações, compartilhado com e acompanhamento.
A ferramenta de Pesquisa Avançada do Google Drive facilita a pesquisa usando critérios muito específicos.
E aí estão, meus simpáticos usuários do Google Drive, cinco dicas que são bastante simples de implementar e que facilitarão muito sua experiência no Google Drive. Boa sorte com suas aulas.