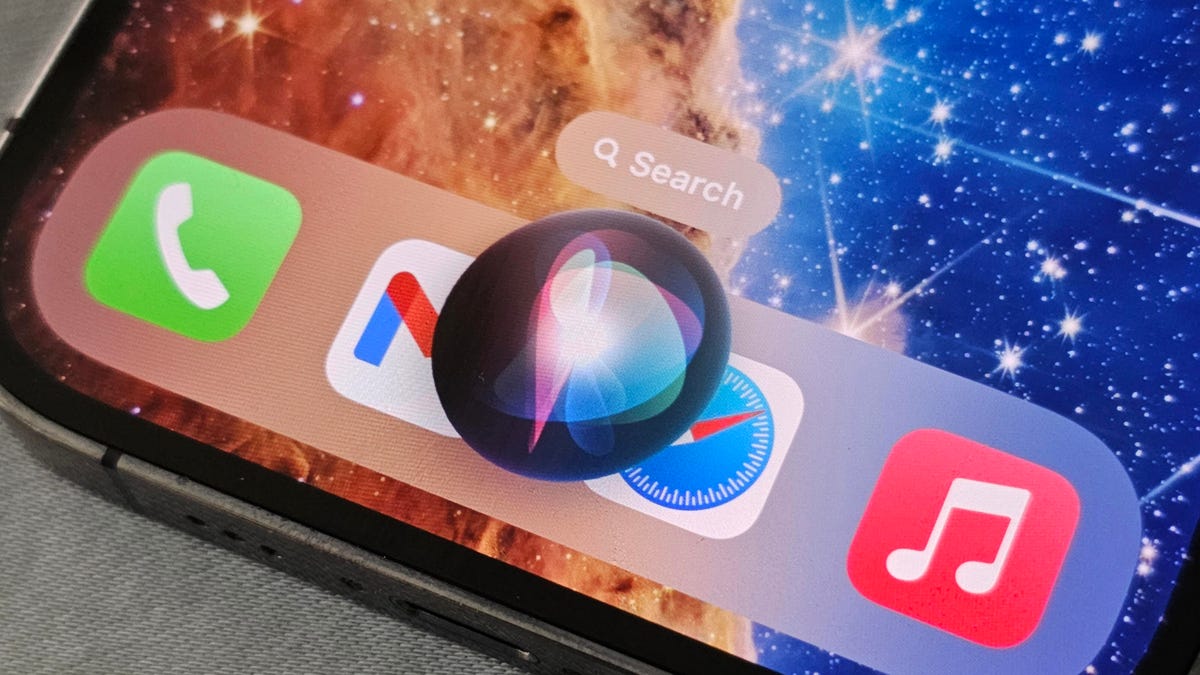Como organizar melhor as mensagens de texto no seu iPhone, graças ao iOS 17
Organize text messages on your iPhone with iOS 17

Você está procurando uma conversa específica entre todas as mensagens de texto no seu iPhone ou iPad. Boa sorte com isso. Quanto mais mensagens de texto você recebe, mais bagunçadas e desorganizadas elas se tornam.
Também: Seu dispositivo Apple pode ser elegível para uma atualização importante. Como verificar e baixar
Mensagens indesejadas aparecem junto com mensagens legítimas. E tentar encontrar uma conversa específica parece uma busca interminável. Mas existem maneiras de organizar suas mensagens para encontrá-las, visualizá-las e trabalhar com elas mais facilmente.
Você pode visualizar apenas mensagens de remetentes conhecidos ou desconhecidos, ver apenas mensagens não lidas, fixar suas pessoas e conversas favoritas no topo, usar filtros de pesquisa para ajudar a encontrar mensagens e optar por excluir automaticamente mensagens que possuem códigos de verificação únicos.
Como gerenciar mensagens de texto no seu iPhone ou iPad
1. Atualize para o iOS 17/iPadOS 17
Alguns dos truques que descrevo aqui requerem o iOS 17/iPadOS 17 ou superior. Se você ainda não atualizou seu iPhone ou iPad, vá para Configurações, selecione Geral e, em seguida, toque em Atualização de Software.
- Como usar o chatbot de IA integrado do Opera (e por que você deveria)
- Todos os produtos que a Microsoft revelou hoje em seu evento Surfac...
- O novo Surface Laptop Go 3 da Microsoft é rápido e leve | ENBLE
Também: iOS 17: As novas funcionalidades mais impactantes do iPhone que você vai notar menos
Escolha a opção para Atualizar para o iOS 17 e siga as instruções para baixar e instalar a atualização.
2. Filtrar mensagens por remetentes conhecidos ou desconhecidos
Em vez de tentar procurar por uma mensagem específica em todas as suas mensagens, você pode reduzir a busca visualizando apenas remetentes conhecidos ou desconhecidos. Primeiro, vá para Configurações, selecione Mensagens e ligue a chave para Filtrar Remetentes Desconhecidos se estiver desligada.
Em seguida, abra o aplicativo Mensagens. Em um iPhone, toque no link Filtros no canto superior esquerdo. Em um iPad, toque no ícone da barra lateral no canto superior esquerdo ou arraste o painel de Mensagens para a direita. Toque em Remetentes Conhecidos para ver apenas mensagens de pessoas que você conhece. Toque em Remetentes Desconhecidos para ver mensagens de estranhos, incluindo aquelas com códigos de verificação únicos. Enquanto estiver aqui, você também pode filtrar a lista para ver apenas mensagens não lidas.
3. Fixe suas conversas favoritas no topo
Você pode fixar as conversas frequentemente acessadas no topo da tela para acesso rápido e fácil. Selecione uma conversa específica e arraste-a para o topo ou toque no círculo de reticências no topo, toque em Editar Pins no menu e, em seguida, toque no ícone de pino para qualquer chat que você deseja adicionar no topo.
Também: Como usar o Modo StandBy do iOS 17 (e quais iPhones o suportam)
Depois de terminar, seus favoritos aparecerão como ícones grandes no topo da tela. Contanto que você sincronize suas mensagens via iCloud, todos os chats que você fixar no seu iPhone aparecerão no seu iPad e vice-versa. Para desfixar uma conversa, pressione o ícone dela e selecione Desfixar.
4. Use filtros de pesquisa
Com o iOS 17/iPadOS 17, a Apple adicionou novos filtros de pesquisa para ajudar você a encontrar tipos específicos de mensagens. Toque no campo de pesquisa no topo da tela. Logo de cara, os resultados da pesquisa exibem mensagens de texto que contêm determinado conteúdo, como links, fotos, localizações e documentos. Toque na conversa que você deseja visualizar.
5. Pesquise por palavra-chave ou termo
Como sempre, você também pode pesquisar por uma palavra-chave ou termo. Toque no campo de pesquisa e digite o nome ou número de telefone de uma pessoa para ver suas conversas com ela. Alternativamente, digite uma palavra ou termo que aparece no corpo de uma mensagem para encontrar um chat específico.
Também: O iOS 17 torna as conversas em grupo do iMessage com usuários do Android mais suportáveis – mais ou menos
6. Excluir automaticamente mensagens com códigos de verificação únicos
Com que frequência você recebe uma mensagem com um código de verificação único? E uma vez que você confirma o código, aquela mensagem não é mais necessária. No entanto, ela permanece ali, contribuindo para a desordem. Com o iOS 17/iPadOS 17, essas mensagens agora podem ser excluídas automaticamente.
Também: Classifiquei as melhores funcionalidades do iOS 17, das mais úteis às mais inúteis
Para configurar isso, vá em Configurações, selecione Senhas e, em seguida, toque em Opções de Senha. Em Códigos de Verificação, ative a opção Limpar Automaticamente. Da próxima vez que você confirmar um código enviado por mensagem, a mensagem será automaticamente removida.