O seu PC está com problemas? Aqui está como consertá-lo | ENBLE
Problems with your PC? Here's how to fix it | ENBLE
Seja você dono de um dos melhores computadores de mesa ou de um PC de 10 anos, às vezes as coisas podem dar errado. Travamentos, quedas, superaquecimento ou até mesmo a temida Tela Azul da Morte (BSOD) – há muitos problemas que às vezes assolam os usuários de PC e, quando isso acontece com você, pode se sentir perdido quanto ao que fazer.
Boas notícias – nem todo mau funcionamento requer levar o PC a um serviço profissional de reparo (embora alguns definitivamente exijam). Se você não está satisfeito com o desempenho do seu PC, comece verificando nosso guia abrangente de solução de problemas de um PC, pois pode ser a única coisa que você precisa para resolver tudo. Por outro lado, se o seu computador não ligar de jeito nenhum, temos um guia separado para você.
Problemas no PC? Comece aqui

Há algumas coisas que podem ser úteis na maioria dos cenários, então vamos começar por elas. Travamentos e quedas de desempenho podem ser resultado de um sistema sobrecarregado, um processo em segundo plano que não foi encerrado corretamente ou ter muitos programas abertos ao mesmo tempo. Nesses casos, há algumas apostas seguras para experimentar.
Reinicie o PC
“Você já tentou desligar e ligar novamente?” Você pode se surpreender ao descobrir que é uma solução legítima. Se o seu PC estiver se comportando mal, torne isso um hábito reiniciá-lo.
Seu microfone não funciona? A taxa de quadros por segundo (fps) caiu? O Gerenciador de Tarefas não carrega? Basta reiniciar e ver se isso ajuda.
- Como ler livros no formato EPUB no seu Kindle (3 maneiras de fazer ...
- Revisão do monitor MSI Modern MD271UL | ENBLE
- The Flash’ Data de lançamento do streaming e como assistir de...
Se o seu PC estiver completamente congelado e você não conseguir reiniciá-lo da maneira correta, pressione o botão de energia e segure-o até que o PC se desligue. Tenha em mente que fazer isso não permitirá que o PC salve qualquer trabalho anterior, então esteja ciente de uma possível perda de dados.
Atualize seus drivers
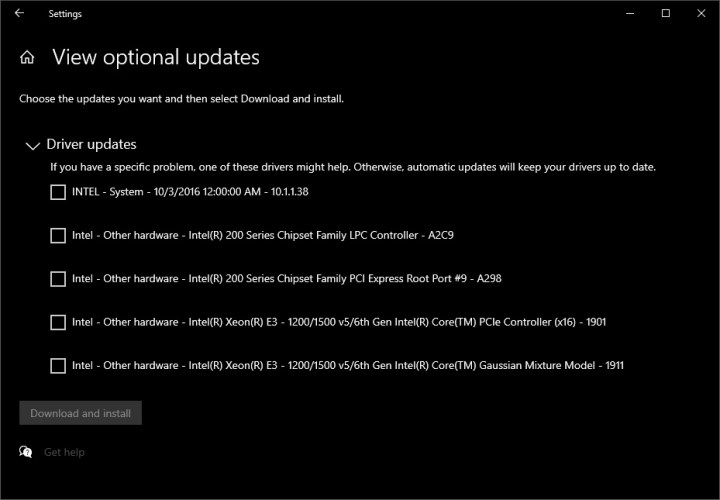
Quando foi a última vez que você atualizou seus drivers? É fácil esquecer, mas é melhor lembrar.
Em teoria, se você estiver usando um PC moderno com Windows 10 ou Windows 11, seu computador verificará os drivers de tempos em tempos e os atualizará automaticamente. Isso tornou a vida muito mais fácil, mas às vezes um driver pode escapar e não ser atualizado.
Comece verificando o Windows Update -> Atualizações opcionais. O Windows mostrará uma lista de possíveis drivers. Além disso, você pode precisar procurar pelo fabricante de uma determinada peça e procurar os drivers por conta própria. Os drivers mais comuns para procurar incluem o da placa de vídeo, o do chipset (placa-mãe) e os drivers de áudio.
Afaste-se de programas que prometem atualizar seus drivers para você. Existem alguns bons, mas na maioria das vezes você encontrará problemas – seja por meio de atualizações de driver ruins ou malware completo.
Às vezes, você pode precisar reverter um driver ou desinstalá-lo e instalá-lo novamente. Nesses casos, digite Gerenciador de Dispositivos na barra de pesquisa do Windows e escolha o hardware para o qual deseja fazer isso (por exemplo, o adaptador de vídeo, também conhecido como placa de vídeo).
Em seguida, vá para a guia Drivers e reverta ou desinstale o driver. Tenha em mente que isso pode ter efeitos adversos em seu PC, portanto esteja preparado para realizar uma instalação limpa do driver imediatamente.
Use o Gerenciador de Tarefas
O Gerenciador de Tarefas do Windows acompanha muitas coisas diferentes, desde o uso de CPU, GPU e RAM até todos os processos e aplicativos que estão em execução no momento. Às vezes, tudo o que você precisa fazer para consertar seu PC é encerrar alguns processos pesados.
Acesse o Gerenciador de Tarefas pressionando Ctrl + Alt + Delete no seu teclado. Na guia Processos, verifique tudo e veja se algum está marcado como Não Respondendo – esses devem ser os primeiros a serem encerrados. Em seguida, você pode ordenar por CPU ou Memória e ver quais estão consumindo a maioria dos recursos do seu PC. Clique nos que deseja encerrar e depois pressione Encerrar tarefa no canto inferior direito.
Esteja atento, no entanto. Alguns desses processos serão necessários para o funcionamento do seu PC e fechá-los pode torná-lo completamente inutilizável – pelo menos até depois de reiniciá-lo. Além disso, você perderá dados ao fechar programas dessa forma. Se você não tem certeza do que fechar, é melhor não fechar nada.
Os principais culpados por um mau desempenho aqui geralmente incluem todos os tipos de navegadores, jogos e programas. Esses geralmente também são seguros para fechar, mas você pode perder o seu progresso se não tiver salvo.
Se nada disso ajudar, não se preocupe – é hora de entrar em detalhes e tentar resolver o problema do seu PC com base na questão.
Restauração do sistema
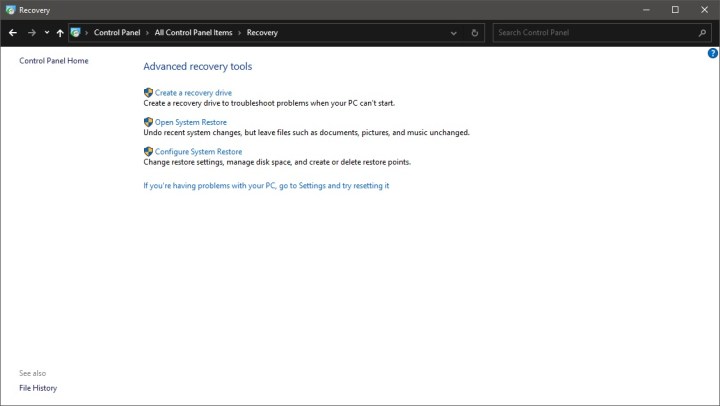
Talvez você tenha instalado recentemente um novo aplicativo e todos os seus problemas possam ser rastreados até esse momento. Se esse for o caso, usar a Restauração do Sistema do Windows pode ser uma boa opção para você, desde que você tenha pontos de restauração para voltar. Lembre-se de que voltar no tempo também pode reverter todas as alterações que você fez desde aquele ponto, o que significa que você pode perder alguns arquivos.
Aqui está como fazer uma restauração do sistema no Windows 10 e 11:
- Digite “Painel de Controle” na barra de pesquisa do Windows.
- Uma vez no Painel de Controle, digite “Recuperação” na barra de pesquisa no canto superior direito.
- Selecione “Recuperação” e depois “Abrir Restauração do Sistema”.
- Na janela pop-up, clique em “Avançar” e escolha um ponto de restauração para o qual você deseja voltar e, em seguida, clique em “Verificar programas afetados”.
- O Windows informará quais itens e programas serão removidos se você usar um determinado ponto de restauração.
- Se você ainda quiser prosseguir, clique em “Fechar” -> “Avançar” -> “Concluir” para restaurar o seu sistema.
Travamentos e desempenho ruim

Seu PC pode travar ou ter um desempenho ruim por qualquer motivo. Problemas de hardware, problemas de software, ter muitos programas abertos ao mesmo tempo ou conflitos de drivers são apenas algumas das possíveis causas. Diagnosticar o problema levará você a uma solução, mas você pode começar tentando algumas das soluções mais comuns primeiro.
Se você já reiniciou o seu PC, atualizou os seus drivers e encerrou os processos que podem ter causado isso, aqui está o que você pode fazer.
Ao executar determinados aplicativos
Se abrir um determinado programa ou jogo sempre resultar em travamento do seu PC (ou do próprio aplicativo), ou se o seu PC simplesmente ficar muito lento, aqui estão alguns passos para tentar:
- Reinicie o programa matando-o no Gerenciador de Tarefas (Ctrl + Alt + Delete) e abra-o novamente.
- Reinstale o programa. A melhor maneira de fazer isso é fazer uma instalação limpa, ou seja, remover todos os arquivos relacionados (geralmente encontrados em C:Program Files ou em outra unidade) e depois instalá-lo novamente do zero.
- Verifique se você tem a versão correta do programa. Usuários do Windows podem digitar “Informações do Sistema” na barra de pesquisa para verificar qual versão do sistema operacional estão usando e compará-la ao programa em questão.
- Feche processos e aplicativos em segundo plano e deixe o programa funcionar sem problemas. Navegadores com muitas abas abertas são os principais culpados.
- Verifique se o programa é compatível com o seu sistema – por exemplo, computadores mais antigos usam uma versão antiga do Microsoft .NET Framework e isso pode causar problemas.
Travamentos aleatórios ou desempenho ruim
Se o seu PC travar ou apresentar desempenho insatisfatório aparentemente sem motivo, provavelmente você precisará investigar mais a fundo para encontrar a causa. No entanto, você pode tentar os passos mencionados acima e ver se algum deles ajuda, e aqui estão mais algumas opções que podem funcionar.
Redefinir este PC
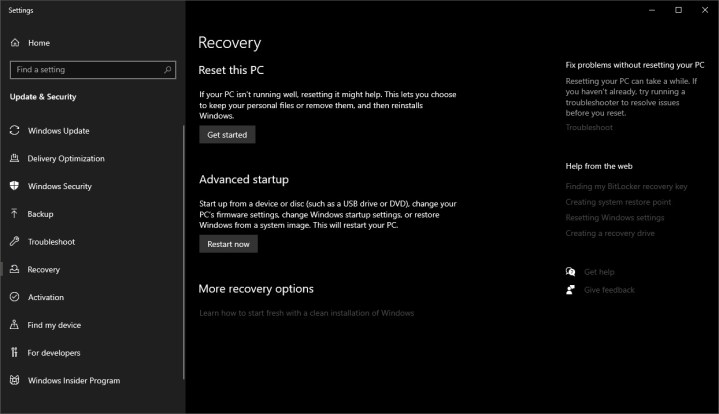
Esta é uma funcionalidade no Windows 10 e 11 que permite que você comece do zero sem perder todos os seus arquivos, ou até mesmo formate o seu PC e perca tudo, mas esperançosamente também se livre de quaisquer problemas potenciais relacionados ao software.
Se você puder, faça backup dos seus dados em uma unidade externa. Lembre-se de que algumas versões do “Redefinir este PC” também desinstalarão todos os seus programas, então você pode perder as configurações do aplicativo e outros arquivos também.
Não recomendamos fazer uma formatação completa, a menos que seja necessário. Verifique as opções no Windows e veja o que funciona melhor para você.
Desconecte unidades externas e periféricos
Algo tão simples como um conflito entre o seu PC e uma unidade externa ou até mesmo um mouse pode fazer com que ele congele. Isso pode acontecer especialmente se você estiver instalando um novo dispositivo e ele estiver adicionando seus próprios drivers. Tente desconectar esses dispositivos um por um e veja se consegue encontrar a causa. Uma boa ideia é desligar primeiro o seu PC, desconectar quaisquer unidades externas e coisas que você não precisa manter em execução e, em seguida, ligá-lo novamente.
Altere o plano de energia no Windows
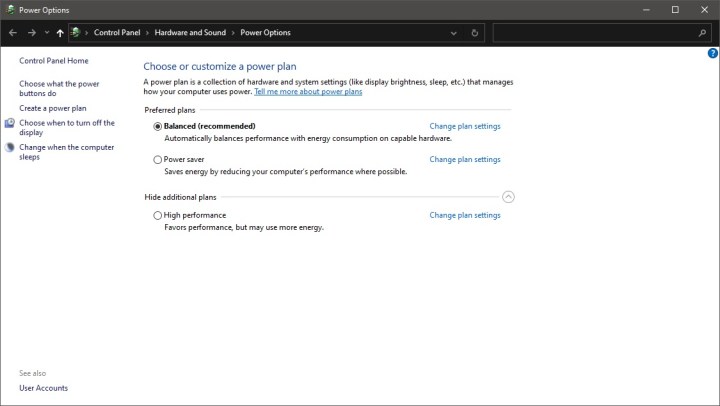
Se você sentir que seu PC está com desempenho inferior, mas não deveria, o plano de energia pode ser a causa. Se você estiver no modo economia de energia (especialmente comum para laptops), seu PC pode estar limitando seu desempenho para economizar energia e/ou bateria.
Para acessar facilmente as configurações de energia, digite “Energia” na barra de pesquisa do Windows e navegue até as Configurações de Energia e Suspensão. Você pode configurar se e quando o seu PC vai entrar em modo de suspensão quando estiver inativo aqui, mas as partes mais importantes estão escondidas em “Configurações avançadas de energia” no lado direito da janela.
Aqui, você pode escolher o plano de energia. Se você estiver no modo economia de energia, provavelmente deve trocar para um plano equilibrado. No entanto, se você já estiver usando esse plano, geralmente é seguro experimentar o plano de alto desempenho. Esteja ciente de que isso pode sobrecarregar mais o seu PC e usar mais energia.
Depois de escolher o seu plano de energia, você pode ajustá-lo um pouco mais clicando em “Alterar configurações do plano” -> “Alterar configurações avançadas de energia”. Se você tiver um HDD, pode ajustá-lo aqui para que ele fique sempre ligado, potencialmente melhorando o desempenho.
Sobreaquecimento

O sobreaquecimento é o maior inimigo de um computador. Se os componentes dentro do seu PC não receberem ar suficiente, eles podem se deteriorar mais rápido, ter um desempenho ruim ou até mesmo quebrar completamente. Se você suspeitar que seu PC está esquentando demais, você deve primeiro verificar se isso é verdade.
Para verificar as temperaturas de certos componentes, como a GPU ou a CPU, é melhor baixar uma ferramenta utilitária como HWiNFO ou NZXT Cam. Embora este último tenha sido desenvolvido por um fabricante de várias peças de PC, você não precisa ter nenhum produto NZXT para usá-lo.
Ambos os programas são bastante simples – basta instalá-los e deixá-los rodar por um tempo quando o seu PC estiver ocioso e depois quando estiver executando algo que demande recursos, como jogar um jogo.
As temperaturas da CPU e da GPU são as que você deve prestar mais atenção. Uma temperatura ociosa de 30 a 50 graus Celsius para ambos os componentes geralmente está bem, e isso se aplica tanto a CPUs ou GPUs de alto desempenho quanto a opções mais econômicas. Quando o seu PC está trabalhando duro, você pode ver temperaturas chegando a 80 graus Celsius ou mais – mas qualquer coisa além disso é um sinal preocupante que pode estar afetando o desempenho do seu PC.
Se você sentir que as temperaturas estão além do razoável e, o mais importante, o seu PC está com dificuldades enquanto essas altas temperaturas estão ocorrendo, você está com sorte – temos um guia abrangente para lidar com problemas de sobreaquecimento no PC.
Problemas de armazenamento e RAM

Embora a CPU seja o coração do seu computador, as unidades de armazenamento podem causar estragos no desempenho do seu PC se não estiverem funcionando corretamente. Isso é especialmente verdadeiro no caso do SSD ou HDD em que seu sistema está instalado.
Felizmente, existem algumas coisas que você pode fazer para verificar a saúde do seu SSD/HDD. Também temos um guia dedicado sobre como testar a RAM, então você pode começar por lá e depois voltar aqui para obter algumas dicas sobre como testar suas unidades de armazenamento.
Verifique a saúde do seu PC
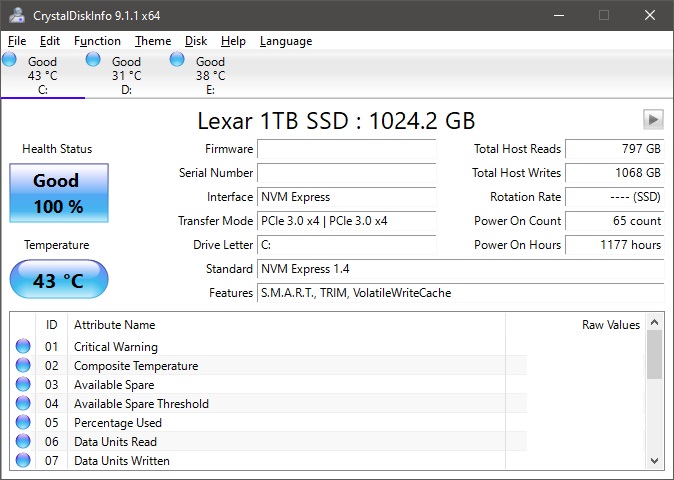
Embora o Windows tenha seu próprio verificador de saúde de PC, bastante limitado, é melhor usar um programa como o CrystalDiskInfo para diagnosticar possíveis problemas com sua unidade de armazenamento. Execute-o e faça uma varredura em seu PC, fique atento a quaisquer erros ou avisos sobre falha na unidade.
Se algo estiver errado, pode ser hora de substituir seu SSD, mas sinta-se à vontade para consultar um profissional primeiro se preferir recuperar a unidade. Em qualquer caso, backups são mais necessários do que nunca agora, pois sua unidade pode estar caminhando para a falha.
Use o Chkdsk e o SFC
O Chkdsk, ou Verificador de Disco, é um utilitário que você pode usar no Prompt de Comando do Windows. Ele pode escanear e reparar suas unidades para você, e embora possa parecer um pouco básico em comparação com alguns softwares (como o CrystalDiskInfo mencionado acima), é fácil de usar e pode ajudar a diagnosticar e corrigir problemas comuns. É um dos comandos mais úteis para aprender e ter em mente em caso de problemas no PC. Use-o em caso de falhas do sistema, desligamentos, corrupção ou perda de arquivos e problemas semelhantes.
Antes de começarmos, um aviso — executar o Check Disk em uma unidade com falha e tentar corrigi-la pode resultar em perda de dados. Se você prefere prevenir do que remediar, recomendamos fazer um backup antes de fazer isso.
Aqui está o que fazer:
- Digite Prompt de Comando na barra de pesquisa do Windows.
- Clique com o botão direito nele e selecione Executar como administrador.
- No Prompt de Comando, digite chkdsk seguido da unidade que você deseja verificar (geralmente C: para unidades de sistema). Exemplo de comando: chkdsk C:
Se o Windows não encontrar problemas, está tudo certo. Se encontrar, você pode tentar usar chkdsk [letra da unidade] /f para corrigir erros no disco ou chkdsk [letra da unidade] /r para localizar setores defeituosos e repará-los. O comando /r também realiza as mesmas tarefas que o comando /f, então você não precisa executá-los um após o outro.
Também há mais um comando que pode ser útil, então experimente enquanto estiver aqui. Digite SFC /scannow para que seu PC faça uma varredura em todos os arquivos do sistema do Windows e tente reparar erros potenciais.
Outras soluções
Se você ainda suspeita que seu SSD ou HDD possa ser a raiz do problema, aqui estão algumas outras coisas que valem a pena verificar:
- Desfragmente seu HDD, o que pode ajudar a otimizar o armazenamento de arquivos e melhorar o desempenho do PC. Se você tiver um SSD, isso não se aplica.
- Libere algum espaço de armazenamento. Uma unidade que mal tem espaço restante começará a funcionar mal com o tempo. Considere comprar uma unidade externa para backup e armazenamento.
- Formate seu SSD como último recurso, na esperança de restaurá-lo ao seu antigo estado. Isso apagará todos os dados da unidade.
Problemas de jogos

Jogar jogos é tão imersivo quanto o seu PC permite. Se você estiver enfrentando queda de taxa de quadros, rasgos na tela ou travamentos, toda a experiência é comprometida. Executar jogos a 60 fps geralmente é considerado o ideal, simplesmente porque muitas pessoas usam monitores padrão de 60 Hz. No entanto, quanto melhor for a configuração do seu PC, maiores serão as expectativas, e se seu computador só puder gerar 60 fps em um monitor de 144 Hz, talvez você queira melhorar seu desempenho.
Resolver problemas relacionados a jogos geralmente é mais fácil de corrigir com uma simples pesquisa no Google, pois as pessoas em vários fóruns e comunidades costumam ter ideias para solucionar problemas específicos de jogos. No entanto, aqui estão algumas coisas para experimentar que podem ser feitas na maioria dos jogos.
Ajuste as configurações
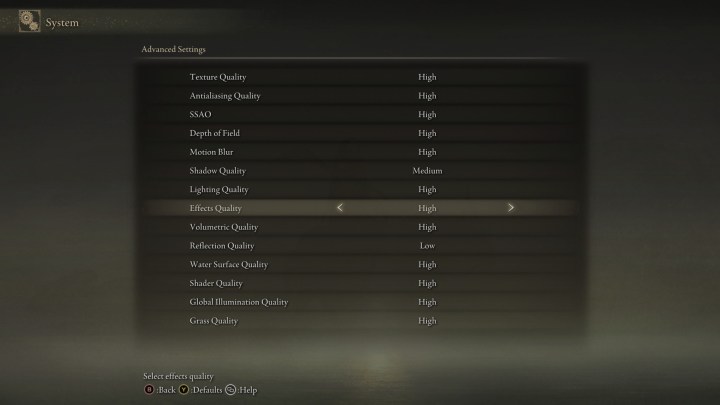
Alguns dos jogos mais exigentes requerem um PC poderoso para rodar. Ajustar as configurações pode ser a melhor opção para recuperar desempenho – desde que você não esteja usando um PC de $3.500 equipado com um RTX 4090, caso contrário, você deverá ser capaz de jogar tudo no máximo nos próximos anos.
Aqui estão algumas configurações que podem melhorar o fps se forem reduzidas ou desabilitadas:
- Qualidade da Textura e Texturas Projetadas
- Efeitos da Água
- Efeitos de Iluminação
- Anti-Aliasing
- Sombras
- Oclusão Ambiental
- Distância de Visão
Além disso, se você estiver jogando com ray tracing ativado, desativá-lo deve melhorar drasticamente o desempenho na maioria dos jogos.
Se você estiver enfrentando tearing de tela, habilitar o V-Sync ou o Adaptive Sync deve ajudar, mas também afetará o desempenho geral e as taxas de quadros. Também vale a pena verificar se as taxas de atualização do seu monitor estão alinhadas com as do jogo, pois se houver uma discrepância, é provável que ocorra tearing de tela.
Também é possível considerar a redução da resolução, mas, sinceramente, isso deve ser a última opção. Na verdade, executar o jogo em uma resolução diferente da resolução nativa do seu monitor pode piorar o tearing de tela. Se você estiver jogando atualmente em 4K ou 1440p, diminuir para 1080p pode melhorar o desempenho, mas o jogo parecerá consideravelmente pior. Para ser justo, se você já possui um monitor 4K, não há motivo para jogar em uma resolução mais baixa – é mais provável que seja necessário fazer upgrades de hardware.
Atualize os drivers da sua GPU
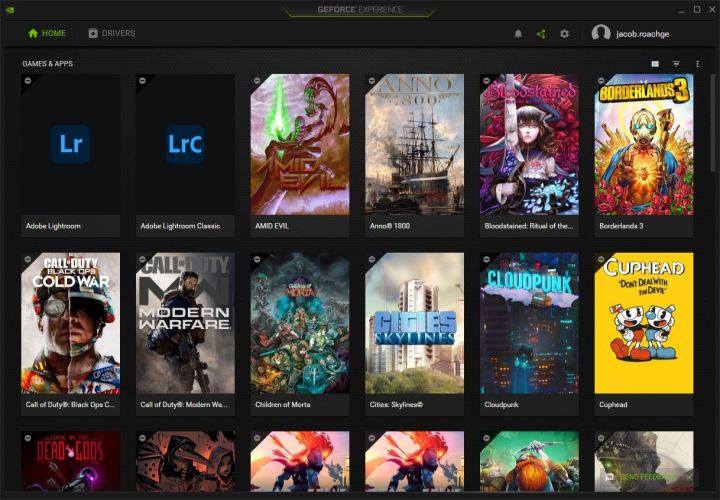
Já abordamos a atualização de drivers em geral, mas os drivers de gráficos são especialmente importantes para o desempenho dos jogos. Nvidia, AMD e Intel têm ferramentas que facilitam a atualização dos drivers de gráficos.
Se você estiver usando uma GPU Nvidia, recomendamos baixar o GeForce Experience para gerenciar as instalações dos drivers. Além disso, você pode gravar sua jogabilidade e acompanhar o desempenho com essa ferramenta. Aqueles com placas AMD podem conferir o AMD Software: Adrenalin Edition, enquanto os proprietários de placas Intel podem recorrer ao Intel Arc Control.
Outras coisas para tentar
A verdade é que a maioria deste guia também pode se aplicar a problemas de jogos, então não há necessidade de repetir essas coisas nesta seção. Se você estiver enfrentando quedas de taxa de quadros, fps geral baixo ou travamentos, tente o seguinte (a maioria dos quais já mencionei acima):
- Verifique as temperaturas do seu CPU e GPU durante o jogo e veja se os picos de temperatura coincidem com momentos de baixo desempenho no jogo.
- Realize uma instalação limpa do jogo.
- Compre um SSD (se você não tiver) e instale seus jogos nele em vez de um HDD.
- Certifique-se de que seu PC seja poderoso o suficiente para lidar com o jogo. A maioria dos computadores sem gráficos dedicados pode ter dificuldades com jogos AAA.
- Feche todos os processos em segundo plano e programas desnecessários. Assistir a filmes ou navegar na internet ao mesmo tempo em que joga pode ser muito exigente para o seu PC.
- Verifique se você tem memória RAM suficiente – monitore o uso de RAM com o Gerenciador de Tarefas durante o jogo e compre mais memória se o seu PC estiver com dificuldades.
Telas Azuis

Embora a Tela Azul da Morte (BSOD) atual seja menos intimidadora do que costumava ser, o sorriso triste não deixa espaço para dúvidas – se o seu PC é atingido por um BSOD, isso frequentemente significa problemas. Quando você recebe um BSOD, todo o seu sistema operacional trava e você perde tudo o que estava trabalhando desde a última vez que salvou. É uma espécie de grito de socorro do seu PC, mas superficialmente pode parecer que nada de mais aconteceu para causar esse problema.
A própria Microsoft se refere às telas azuis como erros de código de parada às vezes. Elas são essencialmente uma medida preventiva que visa evitar que seu PC seja ainda mais danificado. Em resumo, algo ruim o suficiente aconteceu com o seu PC para fazê-lo pensar que é hora de desistir e reiniciar antes que as coisas fiquem ainda piores. Tanto problemas de hardware quanto de software podem ser a causa aqui, e às vezes não haverá uma razão específica para ser atingido por um BSOD naquele momento. No entanto, é crucial investigar esses erros.
Nos PCs modernos (Windows 10 e 11), a Tela Azul (BSOD) simplesmente indica que o seu PC encontrou um problema e precisa reiniciar. Antes de reiniciar, ele investigará o problema e geralmente deixará um arquivo de despejo de falha (.dmp) em uma pasta designada. Analisar isso posteriormente pode ajudar a apontar na direção certa, embora possa ser bastante confuso. Geralmente é mais fácil pesquisar o código de parada atribuído à sua Tela Azul específica, que você encontrará na parte inferior da tela. PCs mais recentes também podem exibir um código QR que você pode escanear com seu smartphone para pesquisar o problema imediatamente.
Solução de problemas de uma Tela Azul
Não entre em pânico – a maioria das Tela Azul pode ser corrigida sem ajuda profissional, e para o restante delas, talvez seja necessário trocar algum hardware ou investigar mais a fundo. Comece anotando o código de parada que apareceu na sua tela azul e pesquise-o no tutorial da Microsoft para solucionar erros de Tela Azul.
Seu primeiro passo sempre será tentar reverter quaisquer alterações recentes. Isso pode significar novo hardware, seja dentro do PC ou unidades externas, mas também novo software. Dependendo da situação, você pode precisar iniciar o Windows no Modo de Segurança e desinstalar o software problemático ou reverter os drivers. Temos guias úteis para entrar no Modo de Segurança tanto no Windows 10 quanto no Windows 11.
Supondo que você tenha seguido o guia da Microsoft e não tenha encontrado uma solução, há mais uma coisa que você pode tentar com segurança: o Visualizador de Eventos do Windows. Você pode acessá-lo digitando “Visualizador de Eventos” na barra de pesquisa. O Visualizador de Eventos registra tudo o que acontece no seu PC, incluindo eventos críticos como uma Tela Azul ou uma falha, erros e avisos.
Verifique os erros críticos que ocorreram no seu PC. Muitas das informações que você encontrará aqui são bastante técnicas, mas uma rápida pesquisa no Google com os termos corretos pode ajudar a encontrar uma solução. Pesquise a origem do evento, como Kernel-Power, assim como o código de erro, e experimente as soluções que você encontrará.
Tenha em mente que algumas delas podem causar ainda mais problemas em seu PC. Por exemplo, usuários avançados podem recomendar que você altere o registro do Windows, mas excluir o arquivo errado no registro pode fazer com que seu PC se recuse a inicializar. Tome cuidado.
Prevenção

Problemas no PC são quase inevitáveis. Se você usar um computador por tempo suficiente, em algum momento encontrará alguns problemas com ele, seja problemas de rede ou falhas completas. No entanto, se você tomar medidas para proteger seus dados e manter seu PC saudável, evitará algumas das armadilhas mais comuns. Aqui estão algumas coisas que você deve fazer regularmente para manter seu PC em boa forma.
Escaneie em busca de vírus e malware
As ameaças de segurança cibernética são mais comuns do que nunca nos dias de hoje, mas nossos PCs também estão muito mais equipados para lidar com muitas delas. O Windows 10 e o Windows 11 vêm com o Windows Defender, e ele é bom o suficiente para muitas pessoas deixarem de usar programas antivírus completamente.
No entanto, ainda é mais seguro usar um dos melhores programas antivírus para se proteger. Usuários mais avançados também podem querer usar um scanner de malware, como o Malwarebytes, ou programas como o Spybot Anti-Malware para adicionar uma camada extra de proteção.
Mantenha-se atualizado
Mantenha seus drivers atualizados, mas também execute atualizações regulares do Windows, pois elas costumam vir com novas medidas de segurança que podem ser úteis. Elas também oferecem correções para problemas conhecidos. No entanto, atualizações recentes às vezes podem afetar o desempenho do seu PC, portanto, isso é mais uma coisa para você verificar se não estiver satisfeito com o desempenho do seu computador. (Por outro lado, se o seu PC estiver baixando uma atualização do Windows em segundo plano, é provavelmente por isso que ele está de repente muito lento.)
Faça backup de seus dados
Você provavelmente já ouviu isso centenas de vezes antes, mas vale a pena repetir – backups regulares são cruciais. Se você tiver todos os seus dados armazenados com segurança em um HDD externo ou na nuvem, até mesmo um cenário extremo não será tão ruim. Por exemplo, uma formatação completa às vezes pode ajudar tremendamente, mas isso é impensável se seus dados não estiverem sendo copiados.
Da mesma forma, não se esqueça de configurar pontos de restauração do sistema. Dessa forma, se você precisar usar a Restauração do Sistema, terá um ponto seguro para voltar. Confira nosso guia se você não souber como configurá-lo.






