Como proteger com senha sua Navegação Privada no MacOS Sonoma e Safari
Proteção com senha para Navegação Privada no MacOS Sonoma e Safari
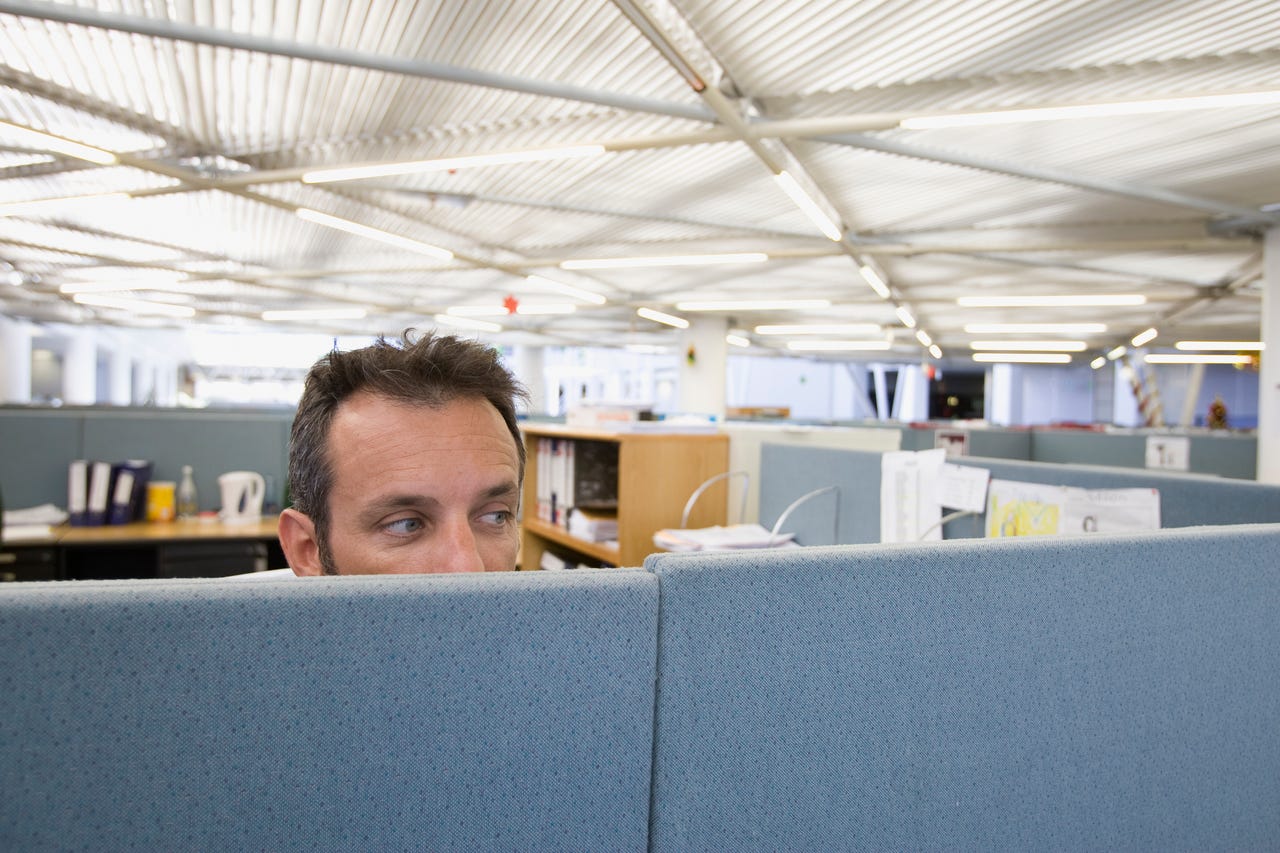
Como autor de ficção (especialmente de terror e suspense), muitas vezes tenho que pesquisar coisas que não gostaria que outras pessoas soubessem que estou procurando. Por exemplo, ao escrever uma nova série de romance/suspense, tive que pesquisar quanto tempo levaria para os efeitos das benzodiazepinas se manifestarem.
Isso não é algo que eu quero que qualquer um veja no meu histórico de navegação. Sem contexto, isso poderia ser facilmente interpretado como um sinal vermelho. Para mim, no entanto, é apenas um procedimento operacional padrão ao escrever um romance.
Também: Os melhores serviços de VPN: Testados e avaliados por especialistas
Às vezes, eu mantenho essas janelas privadas abertas para não perder essas pesquisas enquanto escrevo. Imagine eu me afastando do meu laptop e descobrindo alguém olhando minhas janelas para ver que estive pesquisando tópicos tabus.
“Eu sou escritor” nem sempre funciona com algumas pessoas.
- Como assistir ao evento Made by Google em 4 de outubro
- Análise do iPhone 15 um grande passo à frente | ENBLE
- Este PC gamer HP teve seu preço reduzido de $830 para $530 | ENBLE
Felizmente, com o MacOS Sonoma e o Safari 17, agora você pode proteger com senha suas sessões de navegação privada. Com uma sessão privada bloqueada, a única maneira de visualizar o conteúdo dessa janela do Safari é autenticar primeiro com uma senha ou TouchID. Sem autenticação bem-sucedida, todas as janelas privadas permanecerão bloqueadas, para que ninguém possa ver o conteúdo delas.
Também: As melhores novidades do iPhone 15, iOS 17 e Apple Watch – e como usá-los
Deixe-me mostrar como usar esse novo recurso.
Como habilitar a autenticação de navegação privada
O que você precisa: Para usar o recurso de autenticação de navegação privada, você deve ter o MacOS Sonoma instalado no seu dispositivo MacOS. Qualquer versão anterior ao Sonoma não incluirá esse recurso. Vou demonstrar isso em um MacBook Pro que foi atualizado recentemente para o Sonoma.
1. Abra as configurações do Safari
O primeiro passo é abrir o Safari. Com o navegador aberto, clique em Safari no Menu Bar e depois em Configurações.
Verifique se o Safari está em foco na sua área de trabalho. Caso contrário, a entrada não aparecerá na Barra de Menu.
2. Habilite a autenticação para navegação privada
Na janela de configurações, clique na guia Privacidade, onde você verá uma entrada intitulada “Navegação Privada”. Marque a caixa de seleção associada para habilitar o recurso de autenticação. Depois de fazer isso, feche a janela de configurações.
Você encontrará essa opção apenas no Safari v17 ou mais recente.
3. Como bloquear uma janela de navegação privada
Há duas maneiras de bloquear uma sessão de navegação privada. A primeira é bloquear a tela do seu MacOS (o que acontecerá após um período de inatividade ou clicando no menu Apple e selecionando Bloquear Tela.
O segundo método é realizado através do menu do Safari. Com o Safari aberto, clique em Janelas no Menu Bar e depois em Bloquear Todas as Janelas Privadas.
Bloqueie todas as suas janelas privadas de uma vez.
4. Desbloqueie uma janela de navegação privada
Quando precisar visualizar novamente sua janela de navegação privada, traga-a para foco e digite sua senha de usuário ou autentique com o TouchID usando o sensor de impressão digital.
Você pode digitar sua senha ou usar o TouchID para desbloquear as janelas de navegação privada.
Também: Os produtos Apple que você não deve comprar este mês
Se você realmente quer manter sua sessão de navegação privada em sigilo, o MacOS Sonoma tem o truque certo para você. Depois de começar a usar esse recurso, você ficará grato por tê-lo para evitar olhares indesejados nas suas pesquisas.






