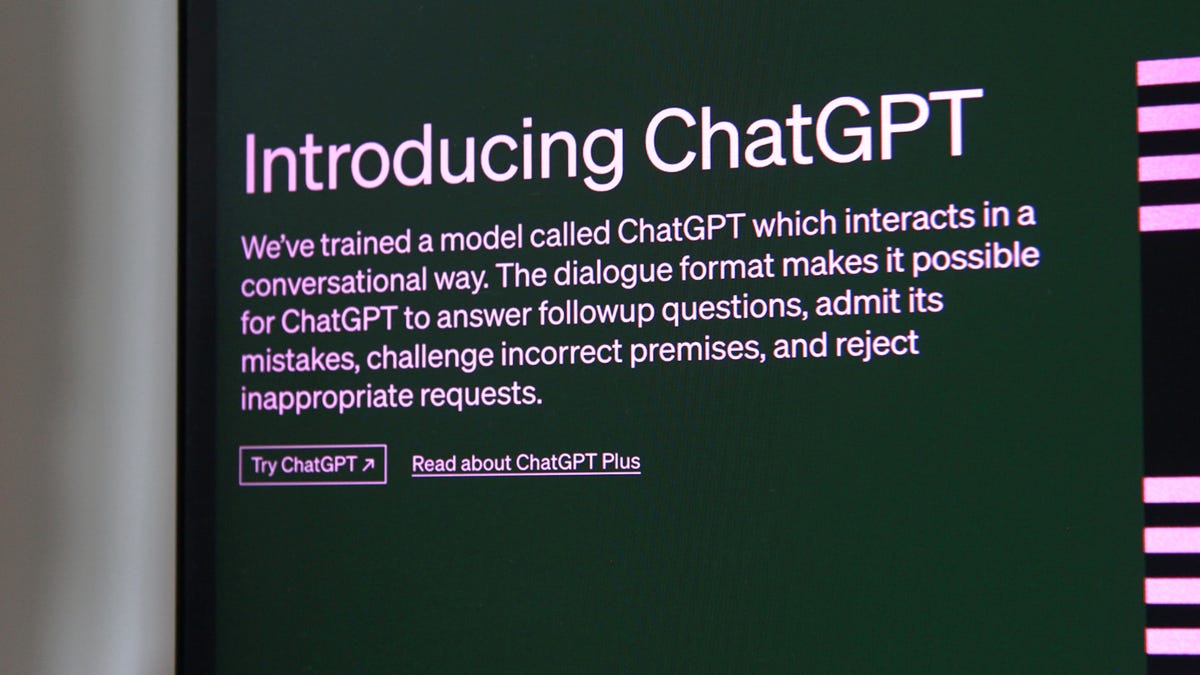Como recuperar documentos do Word não salvos | ENBLE
Recuperar documentos do Word não salvos | ENBLE
Todos já estivemos lá. Estamos tão concentrados trabalhando em um documento do Word que podemos esquecer de salvá-lo e, em seguida, sair sem pensar — sem mencionar erros do sistema ou o próprio Microsoft Word travando. Felizmente, a Microsoft fornece um recurso útil para o programa que pode recuperar tudo o que você pode ter perdido.
Aqui está como recuperar documentos do Word não salvos.
Usando a ferramenta Recuperar Documentos Não Salvos do Word
O Microsoft Word tem uma ferramenta específica que você pode usar para recuperar um documento não salvo. É a opção Recuperar Documentos Não Salvos. Veja como usá-la:
Passo 1: Dentro do Microsoft Word e depois de abrir um novo documento em branco nele, selecione a guia Arquivo. Em seguida, escolha a guia Informações se não estiver selecionada por padrão.
Passo 2: Selecione o botão Gerenciar documento.
- Análise do HP Envy x360 15,6 2023 uma mistura realmente estranha em...
- Este laptop Lenovo está com desconto de $2139 para $660 | ENBLE
- Revisão do Anel Ultrahuman Ring Air um assassino do Oura Ring? | ENBLE

Passo 3: Escolha a opção Recuperar documentos não salvos que aparece no menu que aparece.
Passo 4: O Word exibirá uma janela Abrir que deve conter o seu documento não salvo. Se o seu documento não salvo estiver listado, selecione-o e, em seguida, selecione o botão Abrir nessa janela.

Passo 5: Depois de abri-lo, o Word mostrará uma mensagem na parte superior do seu documento informando que você está acessando um arquivo recuperado, juntamente com um botão para salvar o próprio arquivo (Salvar como). Vá em frente e selecione esse botão e siga as etapas habituais para salvar seu documento.

Usando a Recuperação de Documentos
Se, por algum motivo, o Microsoft Word travar enquanto você tiver um documento não salvo aberto, inicie o Microsoft Word novamente. Se o Word conseguir recuperá-lo, uma seção de Recuperação de Documentos aparecerá no lado esquerdo com um registro de quando ele está recuperando-o. Selecione o menu suspenso ao lado do nome do arquivo e escolha a opção Salvar como para armazená-lo com segurança em seu PC.
Existe uma exceção para o caso acima, que é se você tiver uma assinatura do Microsoft 365. Se for o caso, de acordo com este guia da Microsoft Learn, reiniciar o Word geralmente abrirá qualquer arquivo recuperado e exibirá uma mensagem com um botão Salvar. Para situações com vários arquivos recuperados, o arquivo recuperado editado mais recentemente será aberto e os outros arquivos serão colocados na seção de Recuperação de Documentos.
Procurando manualmente por arquivos do AutoRecuperação
Nenhum dos métodos acima está funcionando? Você também pode recuperar documentos não salvos do Word através do recurso de AutoRecuperação da Microsoft.
Passo 1: Selecione o botão Iniciar do Windows e procure por .asd. Anote a localização desses arquivos.
Alternativamente, no Word, vá em Arquivo e depois selecione Mais > Opções. Dentro da barra lateral está a guia Salvar. Selecione-a e, em seguida, copie e cole manualmente o campo de localização do arquivo de AutoRecuperação em uma janela do Explorador de Arquivos.

Passo 2: Se o sistema encontrar algum documento do Word com a extensão .asd, vá para o Word e escolha Arquivo no topo. Selecione as guias Abrir e Procurar.
Passo 3: Como .asd não é um tipo de arquivo comum, você precisará selecionar a lista suspensa Todos os arquivos e escolher Todos os arquivos para que ele apareça.

Passo 4: Selecione o arquivo .asd e escolha Abrir.
Pesquise seus arquivos temporários
Se você não encontrar nenhum resultado para a extensão .asd, você também pode tentar a extensão .tmp, que representa arquivos temporários.
Passo 1: No Explorador de Arquivos, pesquise por .tmp.
Alternativamente, a maioria dos arquivos .tmp estão localizados na sua pasta Documentos. Navegue até: C:\Usuários\digiteseunome de usuário\aDocumentos e pesquise por .tmp dentro desta localização.

Passo 2: No Microsoft Word, selecione Arquivo e depois Abrir. Escolha Pastas. Vá até a pasta onde você encontrou os arquivos .tmp. Novamente, certifique-se de selecionar a lista de tipos de arquivos e escolha Todos os arquivos ou você não poderá visualizar arquivos com a extensão .tmp. Por fim, selecione o arquivo e escolha Abrir.
Ative a opção de cópia de backup e pesquise seus arquivos de backup
Outra forma como o Microsoft Word armazena documentos é através da extensão .wbk, que é o nome associado aos arquivos de backup.
Passo 1: A opção de cópia de backup deve estar ativada. Vá para Arquivo > Mais > Opções > Avançado e depois navegue até a seção Salvar. Marque a caixa de seleção ao lado da opção Sempre criar cópia de backup. Em seguida, selecione OK.

Passo 2: No Explorador de Arquivos, pesquise por .wbk. Se o seu sistema contiver arquivos .wbk, eles serão nomeados como Backup de, imediatamente seguido pelo nome que você atribuiu ao seu arquivo perdido. Basta dar um duplo clique no arquivo para abri-lo no Word.
O guia de aprendizado oficial da Microsoft sobre o assunto observa que os assinantes do Microsoft 365 podem precisar usar um método diferente para localizar seus arquivos de backup, que envolve copiar e colar os seguintes locais no Explorador de Arquivos: C:\Usuários[seunome de usuário]\AppData\Roaming\Microsoft\Word ou C:\Usuários[seunome de usuário]\AppData\Local\Microsoft\Office\UnsavedFiles. Certifique-se de omitir os colchetes ao preencher a seção “seunome de usuário” com seu nome de usuário real.
Tomando medidas de segurança
Depender dos métodos mencionados acima para recuperar documentos do Word não salvos nem sempre terá sucesso. Portanto, modificar a ferramenta de AutoSalvar do Word pode salvá-lo de possíveis acidentes no futuro, caso você não consiga recuperar um documento.
Passo 1: No topo do Microsoft Word, selecione Arquivo, escolha Mais > Opções e depois escolha a guia Salvar.
Aqui, você pode personalizar aspectos como com que frequência seus documentos são salvos. Modifique as opções fornecidas de acordo com sua preferência e selecione o botão OK na parte inferior.

Passo 2: Ative a opção de cópia de backup, como mencionamos anteriormente. Vá para Arquivo > Mais > Opções > Avançado e navegue até a seção Salvar. Marque a caixa de seleção ao lado da opção Sempre criar cópia de backup. Em seguida, selecione OK.