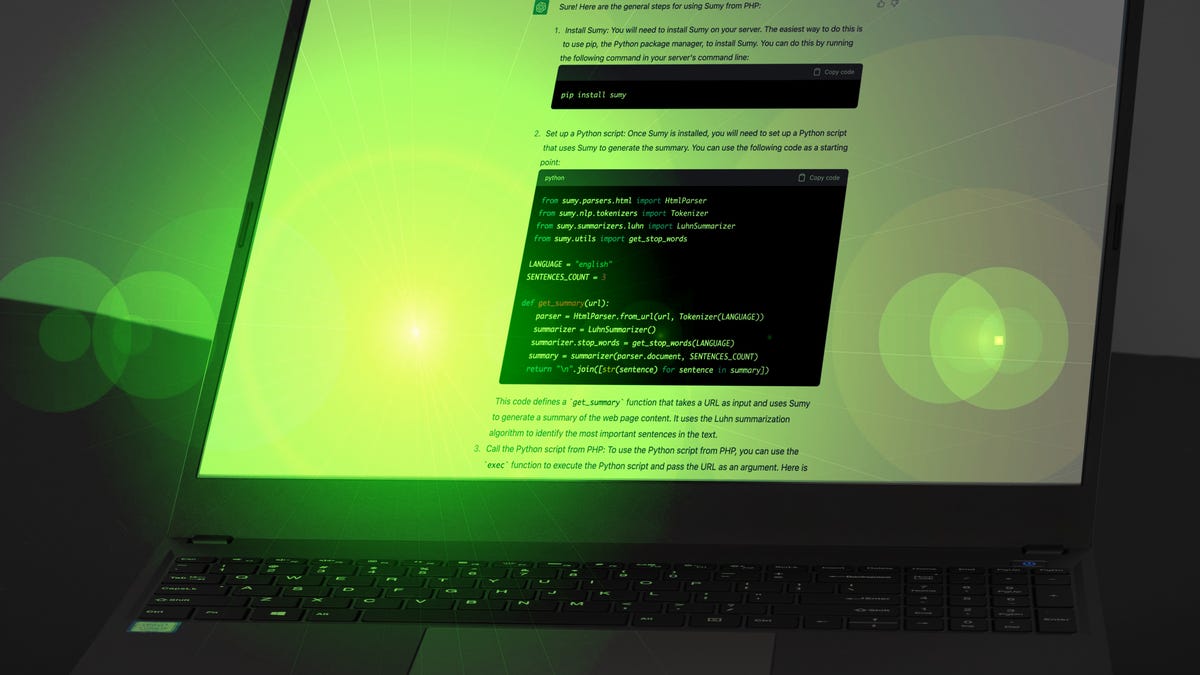Como redimensionar uma imagem | ENBLE
Resize an image | ENBLE
Existem inúmeras ferramentas disponíveis para redimensionar imagens. Seu desktop com Windows 10 ou Chromebook já possui a maioria dessas ferramentas úteis, para que você possa editar suas imagens rapidamente sem precisar pagar por software de edição caro que consome espaço de memória precioso.
Este guia irá mostrar como redimensionar uma imagem usando o Fotos no Windows 10, o Pré-visualização no macOS e a Galeria no ChromeOS. Caso você não seja fã desses aplicativos, também forneceremos instruções para um cliente baseado na web.
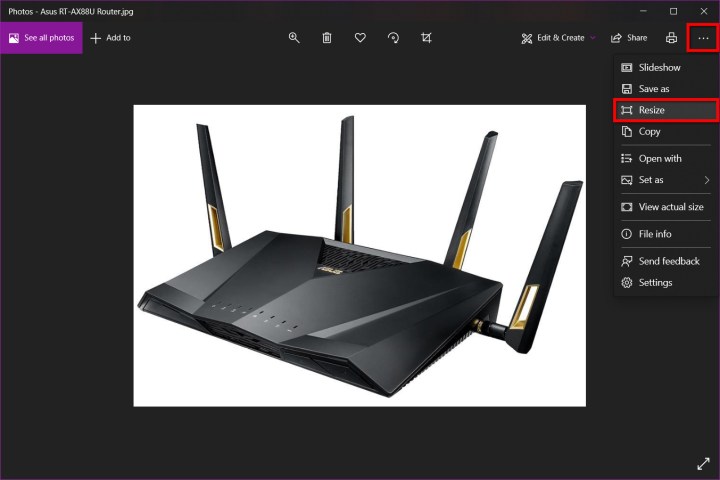
Windows 10
Para PCs com Windows 10, preferimos usar o aplicativo nativo Fotos do sistema operacional. Siga as etapas abaixo para redimensionar uma imagem no Fotos do Windows 10:
Etapa 1: Clique com o botão direito na imagem e selecione Abrir com e em seguida Fotos.
Etapa 2: Selecione o ícone de três pontos localizado no canto superior direito do aplicativo.
- Não perca a oportunidade de adquirir este laptop HP com Windows 11 ...
- Streaming Dispara Verão vê aumento de audiência para os principais ...
- Esta ferramenta de marca d’água detecta a pirataria a partir ...
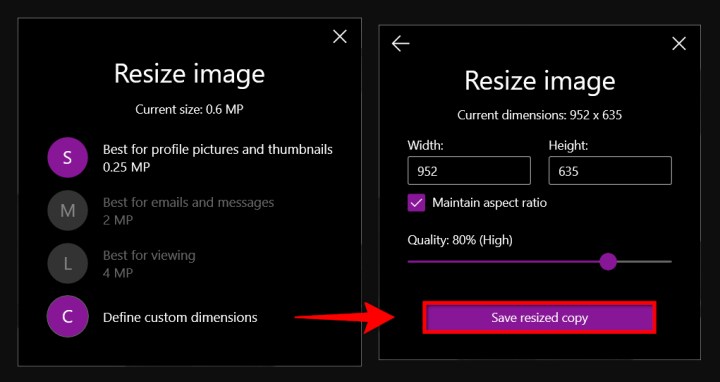
Etapa 3: Selecione Redimensionar no menu suspenso.
Etapa 4: Uma janela pop-up aparecerá. Selecione um dos três tamanhos pré-definidos (mostrados à esquerda). Caso contrário, escolha Definir dimensões personalizadas para um tamanho específico. Outra janela pop-up aparecerá (mostrada à direita).
Etapa 5: Para manter a proporção, selecione a caixa ao lado de Manter proporção.
Conforme você insere um número em uma das caixas, a outra caixa ajustará automaticamente seu número proporcionalmente ao número que você acabou de inserir. Se a proporção não importar, não marque a caixa e insira os números em ambas as caixas.
Etapa 6: Selecione o botão roxo Salvar cópia redimensionada.
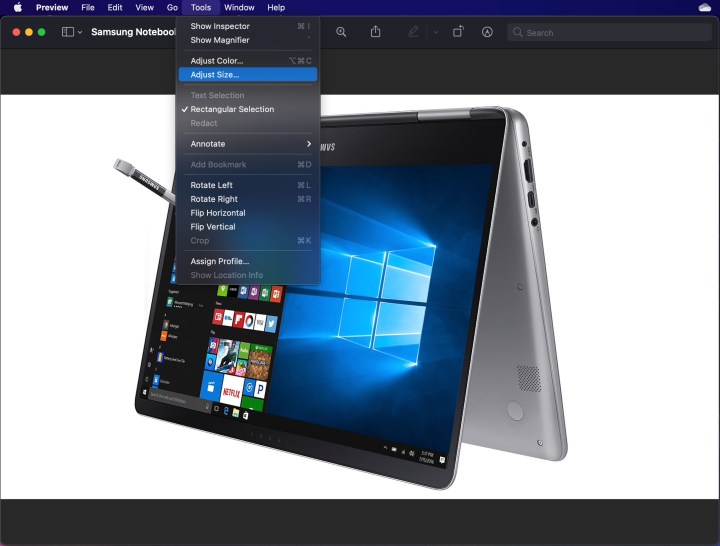
macOS
No macOS, você pode usar o Pré-visualização para redimensionar imagens. Veja como fazer isso:
Etapa 1: Clique com o botão direito na imagem e selecione Abrir. Se o Pré-visualização não for o visualizador de imagens padrão, selecione Abrir com e depois Pré-visualização.
Etapa 2: Selecione Ferramentas na barra de menu.
Etapa 3: Selecione Ajustar tamanho no menu suspenso.

Etapa 4: Insira as informações de largura e altura. Talvez seja necessário alterar o tipo de tamanho, como mudar de polegadas para pixels, como mostrado acima. Alternativamente, você pode selecionar um tamanho pré-definido selecionando as setas ao lado de Ajustar para.
Etapa 5: Selecione o botão azul OK para confirmar o novo tamanho.
Etapa 6: Para salvar a imagem redimensionada, selecione Arquivo na barra de menu.
Etapa 7: Selecione Salvar.
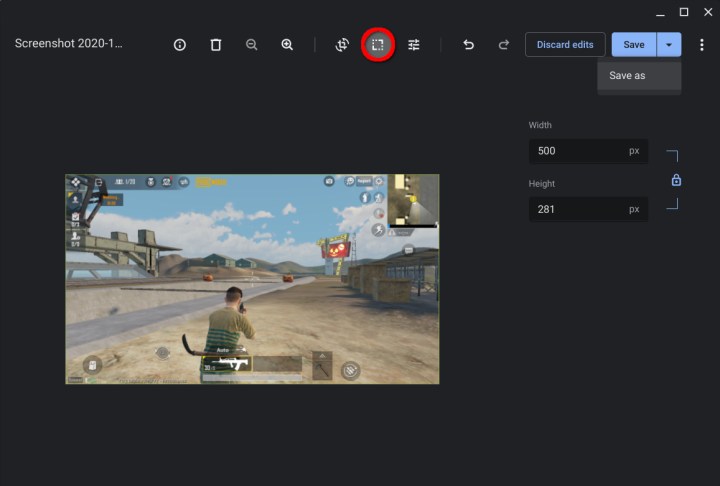
ChromeOS
Você pode usar o aplicativo visualizador de imagens Galeria do ChromeOS para redimensionar imagens. Siga as etapas abaixo para redimensionar imagens via Galeria:
Etapa 1: Clique com o botão direito na imagem e selecione Abrir com Galeria no menu pop-up. Alternativamente, se a Galeria não for o visualizador de imagens padrão, selecione Abrir com e em seguida Galeria.
Etapa 2: Selecione o botão Redimensionar no topo.
Etapa 3: Insira a largura e a altura. Se necessário, selecione o ícone de corrente para desbloquear a proporção.
Etapa 4: Selecione o botão azul Salvar. Alternativamente, selecione a seta azul para baixo para escolher Salvar como se você não quiser alterar a imagem original.
Web (Pixlr X)
Pixlr X é um aplicativo web gratuito que você pode usar para fazer edições simples em suas imagens, incluindo redimensioná-las. Siga as etapas abaixo para redimensionar uma imagem usando o Pixlr X:
Etapa 1: Acesse o Pixlr X.
Etapa 2: Selecione o botão azul Abrir imagem. Escolha a imagem que você deseja editar.
Etapa 3: Encontre o botão Layout e Modelo e selecione-o. Parece um grupo de três retângulos.
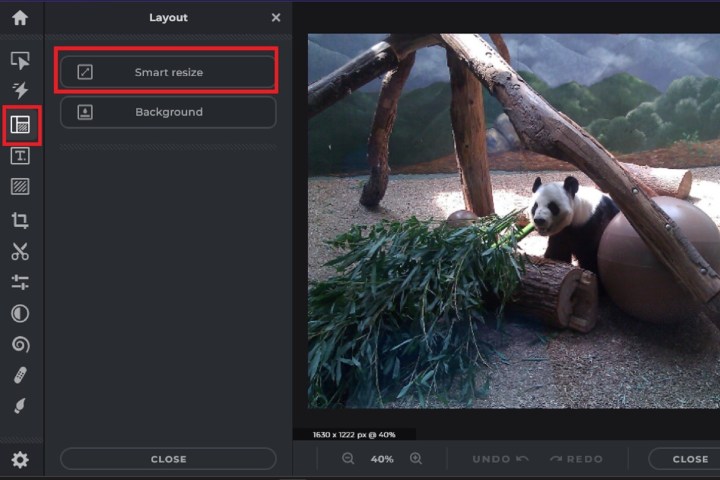
Etapa 4: No menu Layout, selecione Redimensionamento inteligente.
Etapa 5: Na tela de Redimensionamento inteligente que aparece, você pode inserir as medidas desejadas de largura e altura, bloquear ou desbloquear a proporção com a alternância de Bloquear proporções, ou até mesmo escolher entre uma variedade de tamanhos pré-definidos.
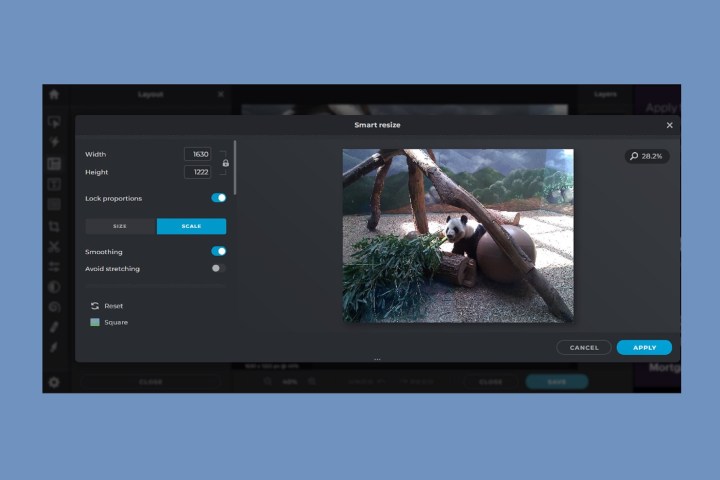
Etapa 6: Depois de fazer todas as alterações, selecione o botão azul Aplicar.
Etapa 7: Encontre o botão azul Salvar na parte inferior e clique nele.
Etapa 8: Insira o nome do arquivo, selecione o tipo de arquivo preferido e ajuste a qualidade conforme necessário. Quando tudo estiver como você deseja, selecione o botão azul Salvar.
Sua imagem editada deve ser salva na pasta Downloads. Existe um limite diário de três salvamentos gratuitos.
/cdn.vox-cdn.com/uploads/chorus_asset/file/24856972/236744_Withings_Body_Smart_VSong_0003.jpg)