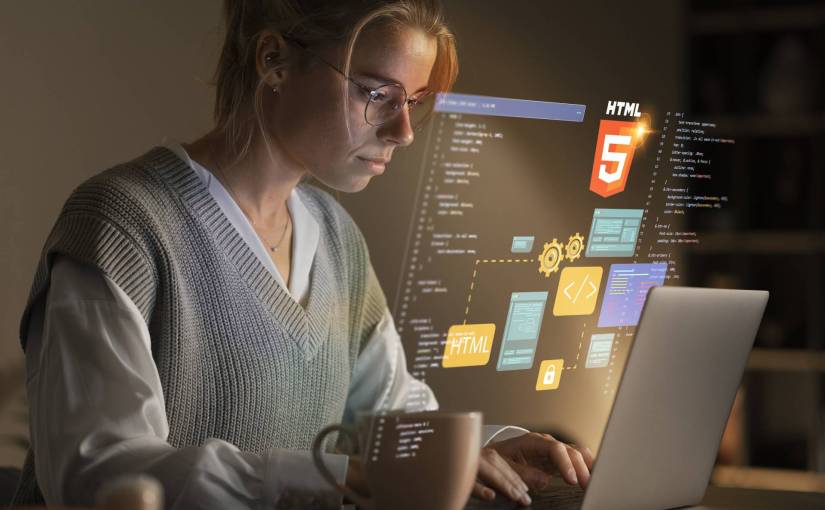Como salvar suas configurações de desktop Linux caso algo dê errado
Salvando configurações de desktop Linux em caso de problemas

Não consigo contar quantas vezes me deparei com uma nova instalação do sistema operacional Linux e precisei lembrar todas as configurações da encarnação anterior.
Às vezes, consigo facilmente recuperar essa configuração e às vezes é um esforço. Ou talvez eu tenha feito mudanças drásticas na minha área de trabalho, apenas para me arrepender e desejar poder voltar à configuração anterior.
Também: 8 coisas que você pode fazer com o Linux que não pode fazer com o MacOS ou Windows
A boa notícia é que onde há vontade, há um caminho. E neste caso, o caminho vem de um aplicativo prático chamado SaveDesktop. Este aplicativo salva as configurações da sua área de trabalho – como ícones, temas, fontes, planos de fundo e até mesmo aplicativos Flatpak – em um arquivo de configuração que você pode reaplicar posteriormente usando o mesmo aplicativo.
O SaveDesktop é incrivelmente fácil de usar e suporta os seguintes ambientes de área de trabalho:
- Como escolher o melhor forno de pizza em 2023
- Como construir um teclado personalizado em 2023
- Revisão do monitor de jogos LG 49 UltraGear Nirvana ultralargo
- GNOME
- Xfce
- Cinnamon
- Budgie
- Pop!_OS (agora COSMIC)
- Pantheon
- MATE
Se sua área de trabalho está nessa lista, continue lendo e descubra como instalar e usar este aplicativo, para que você não precise gastar tempo extra reconfigurando sua área de trabalho de volta ao que era.
Como instalar o SaveDesktop
O que você vai precisar: As únicas coisas que você vai precisar são uma instância em execução de qualquer distribuição de desktop Linux que suporte Flatpak, o que é a maioria delas, e um usuário com privilégios sudo.
1. Instale o Flatpak
Na remota possibilidade de que sua distribuição não venha pré-instalada com o Flatpak, você pode instalá-lo nos repositórios padrão.
Também: Como instalar o Linux em um laptop antigo para dar a ele uma nova vida e propósito
Se você estiver usando uma distribuição baseada no Ubuntu, o comando seria:
sudo apt-get install flatpak -y
Se você estiver usando uma distribuição baseada no Fedora, o comando seria:
sudo dnf install flatpak -y
2. Adicione o repositório Flathub
Para instalar aplicativos do Flathub, você deve primeiro adicionar o repositório necessário com o comando:
flatpak remote-add --if-not-exists flathub https://dl.flathub.org/repo/flathub.flatpakrepo
3. Instale o SaveDesktop
Agora você pode instalar o SaveDesktop com o comando:
flatpak install flathub io.github.vikdevelop.SaveDesktop
4. Abra o SaveDesktop
Para executar o SaveDesktop pela primeira vez (e adicionar um lançador ao menu da sua área de trabalho), digite o comando:
flatpak run io.github.vikdevelop.SaveDesktop
Você também pode simplesmente fazer logout e login novamente, e o lançador do SaveDesktop será automaticamente adicionado ao menu da sua área de trabalho.
Como usar o SaveDesktop
1. Configure seu primeiro salvamento
A primeira coisa a fazer é nomear o arquivo que será salvo digitando um nome de arquivo no espaço Definir o nome do arquivo na janela principal.
Certifique-se de dar ao arquivo um nome que o ajude a lembrar a qual máquina ele se aplica.
2. Selecione as configurações a serem salvas
Em seguida, clique em Itens a serem incluídos no arquivo de configuração.
Também: Como criar um pendrive Linux inicializável
Na janela pop-up resultante, ative todos os itens que você deseja adicionar ao arquivo e clique em Aplicar.
Se você usa muitos aplicativos Flatpak, eu recomendaria habilitar essa opção.
3. Ative o salvamento periódico opcional
Você pode opcionalmente ativar o salvamento periódico do seu arquivo de configuração. Para fazer isso, clique na lista suspensa associada a Salvamento periódico e selecione Nunca, Diariamente, Semanalmente ou Mensalmente.
Se você não definir um cronograma, terá que salvar manualmente as configurações do seu desktop.
4. Salve a configuração
Depois de cuidar das opções, clique em Salvar. Você será solicitado a selecionar um local para armazenar o arquivo de configuração.
Também: Como criar uma máquina virtual Linux com o VirtualBox
Sugiro salvar o arquivo de configuração em uma unidade externa ou em um armazenamento em nuvem. Dessa forma, caso algo dê errado com o sistema operacional, você poderá aplicar o arquivo de configuração após reinstalar o SO.
Importando o arquivo de configuração
Caso algo dê errado com o seu desktop, tudo que você precisa fazer é abrir o SaveDesktop, clicar em Importar, clicar em Importar do arquivo, selecionar o arquivo de configuração que você criou e clicar em Abrir. O SaveDesktop aplicará as configurações e solicitará que você faça logout e login novamente.
Se você deseja reverter o seu desktop para uma versão anterior, importe o arquivo de configuração do SaveDesktop e pronto.
E isso é tudo o que é necessário para salvar as configurações atuais do seu desktop – e importá-las de volta caso algo dê errado.