Sim, ainda é possível obter uma atualização gratuita para o Windows 10. Veja como
Sim, ainda é possível atualizar gratuitamente para o Windows 10. Veja como.
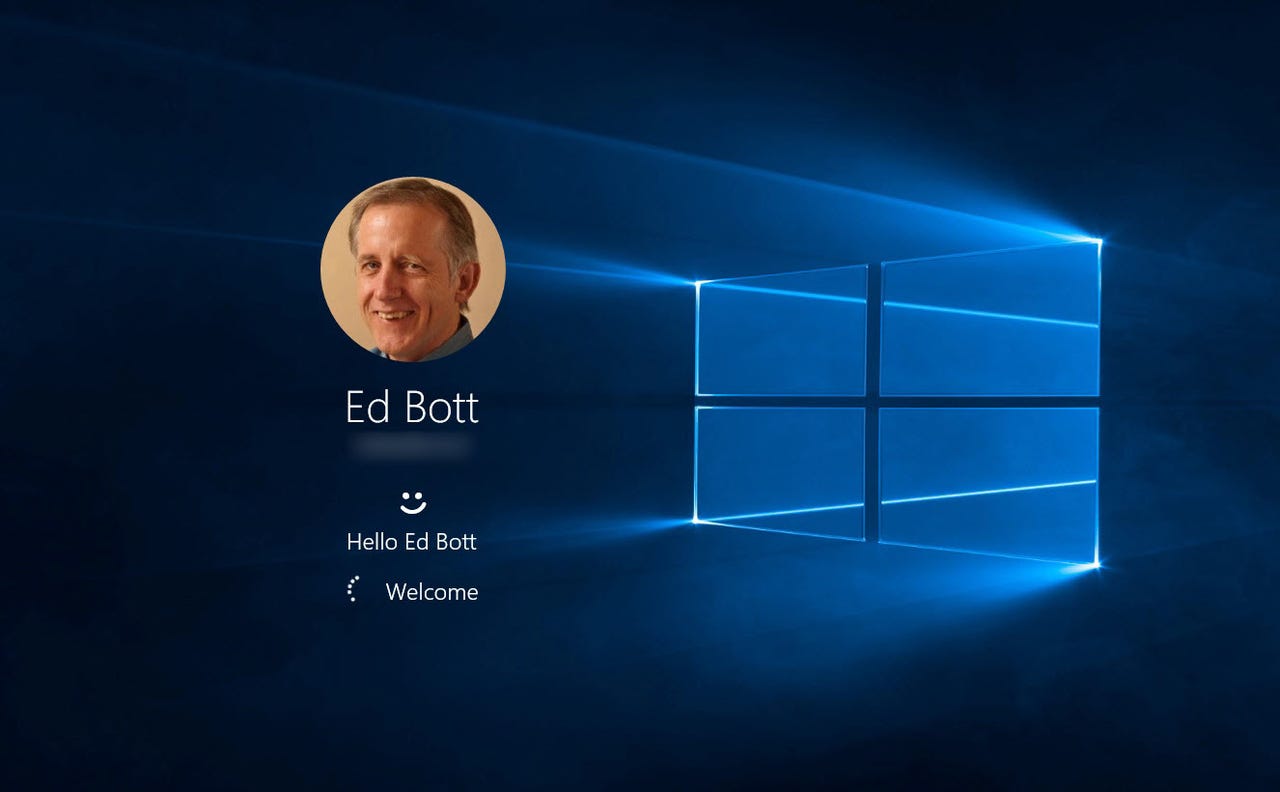
Nota: Este artigo foi originalmente publicado em janeiro de 2017. Ele foi atualizado várias vezes desde então para refletir as informações mais recentes. A atualização mais recente foi em 7 de agosto de 2023.
A oferta de atualização gratuita da Microsoft para o Windows 10 terminou há quase sete anos, mas ninguém informou às pessoas que administram os servidores de ativação do Windows. Como resultado, você ainda pode atualizar para o Windows 10 a partir do Windows 7 ou Windows 8.1 e obter uma licença digital gratuita para a versão mais recente do Windows 10, sem precisar passar por nenhum obstáculo.
Também: Perguntas frequentes sobre o Windows 11: Aqui está tudo o que você precisa saber
Essa atualização é mais importante do que nunca, com o suporte para versões anteriores do Windows tendo oficialmente terminado em janeiro de 2023. E acabou sendo um grande alívio para os orçamentos domésticos quando a pandemia tornou o trabalho em casa (ou aulas remotas) de repente popular. Nos últimos três anos, milhões de pessoas tiraram PCs antigos do armazenamento e se atualizaram rapidamente, graças a essas atualizações gratuitas.
Você também pode atualizar o Windows 10 Home para o Windows 10 Pro usando uma chave de produto de uma edição comercial anterior do Windows 7, 8 ou 8.1 (Pro/Ultimate). Essa atualização pode economizar até $100 em taxas de atualização OEM se você comprar um novo PC com Windows 10 Home pré-instalado. (Para mais detalhes, veja “Como atualizar do Windows 10 Home para Pro sem complicações”.)
- Encontrei o melhor teclado para estudantes, e seu atalho ChatGPT o ...
- O mundo do desenvolvimento lamenta a perda de Bram Moolenaar, criad...
- As impressoras da HP estão com grandes descontos na venda-relâmpago...
Também: Os melhores modelos de laptops com Windows: Comparando Dell, Samsung, Lenovo e outros
Todas as técnicas descritas neste artigo funcionam da mesma forma para o Windows 11, embora a maioria dos PCs mais antigos seja impedida de atualizar para o mais novo sistema operacional da Microsoft devido aos rigorosos requisitos de compatibilidade de hardware do Windows 11. Para esses PCs, o Windows 10 continua sendo uma opção viável pelo menos até outubro de 2025.
Neste post, vou abordar o básico de como instalar o Windows 10 como uma atualização em hardware antigo. Também vou falar sobre as questões de licenciamento envolvidas, que são, como sempre, confusas.
Eu escrevi e publiquei a primeira versão deste post no início de 2017, logo após o término da oferta de atualização gratuita inicial da Microsoft. Quando baixei a ferramenta de atualização do Windows 10 e a executei em um antigo PC com Windows 7, eu esperava que a atualização falhasse na ativação e que eu fosse solicitado a inserir uma chave de produto.
Imaginem a minha surpresa quando, em vez disso, fui recebido com essa tela:
Uma licença digital, sem necessidade de chave de produto.
Nos últimos cinco anos e meio, repeti essas etapas em PCs de teste em intervalos regulares e confirmei que a ferramenta de atualização gratuita ainda funciona. Durante meu período sabático de seis meses no início de 2023, continuei recebendo mensagens de e-mail de leitores oferecendo relatos em primeira mão de que suas atualizações gratuitas foram bem-sucedidas, sem a necessidade de compra ou chave de produto.
Também: Como fazer downgrade do Windows 11 para o Windows 10 (há uma pegadinha)
Ao longo dos anos, um pequeno número de leitores relatou que a atualização falha devido a um erro de configuração ou um bloqueio de compatibilidade. Para obter detalhes sobre como solucionar esses erros, consulte “Essa oferta de atualização gratuita para o Windows 10 continua funcionando. Aqui está o motivo – e como obtê-la”. Para obter ajuda na decodificação de erros de configuração, consulte “Windows 10: Use arquivos de log de configuração para solucionar problemas de instalação”.
Quer sua própria licença digital para a versão mais recente do Windows 10? Siga estas instruções.
Como atualizar um PC antigo para o Windows 10
Se você tiver um PC executando uma cópia “genuína” do Windows 7/8/8.1 (edição Windows 7 Home, Pro ou Ultimate, ou Windows 8.x Home ou Business, devidamente licenciada e ativada), você pode seguir as mesmas etapas que eu fiz para instalar o Windows 10 como uma atualização.
Antes de começar, recomendo algumas tarefas preliminares que podem evitar problemas potenciais:
- Confirme se a sua cópia do Windows está ativada. Isso é especialmente importante se você reinstalou recentemente a versão original do Windows em preparação para a atualização.
- Verifique se há atualizações recentes de drivers, especialmente para hardware de rede e armazenamento.
- Baixe e instale quaisquer atualizações disponíveis para a BIOS do seu hardware; este passo é especialmente importante para sistemas que foram originalmente projetados em 2017 ou antes, quando os fabricantes de hardware ainda estavam resolvendo problemas com o Windows 10.
- Faça backup dos seus arquivos de dados em um disco rígido externo ou armazenamento em nuvem (ou ambos). Considere fazer um backup completo do sistema em um disco rígido externo usando o programa de backup do Windows 7, que também está disponível no Windows 8.x e Windows 10. Basta executar o comando Sdclt.exe e, em seguida, escolher a opção Criar uma imagem do sistema.
- Desinstale temporariamente software de segurança de terceiros e utilitários de sistema de baixo nível que possam interferir na atualização. Você pode reinstalar esses programas após a conclusão da atualização.
- Por fim, desconecte quaisquer dispositivos externos desnecessários, especialmente pen drives USB e discos rígidos externos. (Vários erros comuns de instalação podem ser atribuídos ao programa de configuração sendo confundido por essas unidades adicionais.)
Com essas preliminares resolvidas, vá para a página de Download do Windows 10 e clique no botão Baixar agora. Após o download ser concluído, clique duas vezes no arquivo executável para executar a Ferramenta de Criação de Mídia.
Você pode fazer a atualização diretamente usando essa ferramenta ou criar uma mídia separada.
Se você baixou a Ferramenta de Criação de Mídia na máquina em que pretende fazer a atualização e planeja atualizar apenas essa máquina, você pode escolher a opção Atualizar este PC agora. Essa opção instala a versão mais recente do Windows 10. Geralmente, leva cerca de uma hora, dependendo do seu hardware. (Ter um SSD como sua unidade de sistema é a melhor maneira de acelerar o processo.)
Também: Configuração do Windows 11: qual tipo de conta de usuário você deve escolher?
Se você sabe que deseja atualizar para o Windows 10 em mais de um PC, ou se deseja mais flexibilidade no caso de a atualização instantânea falhar, escolha a segunda opção e salve os arquivos de instalação em uma unidade USB ou como um arquivo ISO. O download leva um pouco de tempo, mas quando estiver completo, você pode executar o programa de configuração do Windows manualmente para instalar o Windows 10 em qualquer PC com qualquer versão suportada do Windows (desculpe, isso não funcionará em PCs com Windows Vista ou Windows XP). As etapas exatas dependem da opção de download escolhida:
- Pen drive USB: Insira o pen drive USB que você acabou de criar em uma porta USB livre no PC em que deseja fazer a atualização. Em seguida, abra o Explorador de Arquivos (Windows Explorer no Windows 7) e clique duas vezes em Configuração para instalar o Windows 10. Observe que você não pode inicializar a partir do pen drive USB ou DVD recém-criado para realizar uma atualização para o Windows 10. Você deve executar o programa de configuração do Windows 10 a partir da sua cópia atualmente instalada e ativada do Windows.
- Arquivo ISO: Após o download ser concluído, você precisará montar o arquivo ISO e abri-lo em uma janela do Explorador de Arquivos. Em um PC com Windows 8.1 ou Windows 10, você pode clicar duas vezes no arquivo ISO para abri-lo como uma unidade virtual. Em um PC com Windows 7, você precisará instalar um utilitário de terceiros, como o gratuito e de código aberto WinCDEmu. Após a montagem do arquivo ISO, clique duas vezes em Configuração para iniciar o processo de instalação.
Em seguida, basta seguir as instruções para concluir a atualização para o Windows 10. Você não será solicitado a inserir uma chave do produto e, quando a atualização for concluída e você estiver conectado à internet, terá uma licença digital válida para a versão mais recente do Windows 10, que você pode confirmar indo para Configurações > Atualização e Segurança > Ativação. Todos os seus aplicativos e arquivos de dados estarão disponíveis.
A licença digital está associada a esse dispositivo específico, o que significa que você pode reformatar o disco e realizar uma instalação limpa da mesma edição do Windows 10 a qualquer momento. (Se você está pensando em atualizar a unidade de sistema antiga para um SSD, faça a atualização para o Windows 10 no hardware antigo; após confirmar que a nova versão do Windows 10 está corretamente ativada, instale o SSD e, em seguida, restaure a partir de uma imagem de backup ou inicialize a partir do pen drive USB para fazer uma instalação limpa. Você não precisará de uma chave do produto e a ativação é automática.)
Sua licença é válida?
E agora a grande pergunta: se você aproveitar essa atualização para o Windows 10, a licença resultante será válida?
Toda a oferta de “atualização gratuita” sempre foi acompanhada por uma linguagem que, para ser educado, era um pouco vaga. E a linguagem em torno do fim dessa oferta era igualmente vaga. Por exemplo, veja as respostas que destaquei aqui no FAQ de atualização do Windows 10 da Microsoft:
Aqui a redação é surpreendentemente vaga.
Essa é uma linguagem muito estranha. A atualização gratuita através do aplicativo Obter o Windows 10 terminou em 29 de julho de 2016. Da mesma forma, a discussão sobre chaves de produto diz que uma chave será necessária “para que essa ferramenta funcione” (o que não é verdade), mas não diz uma palavra sobre licenciamento.
E ao contrário do rótulo “Windows Genuíno” nas atualizações mais antigas, as telas de ativação para uma atualização para o Windows 10 confirmam especificamente a existência de uma “licença digital”.
De qualquer forma, a oferta de atualização gratuita foi estendida brevemente, pelo menos para pessoas que usam tecnologias assistivas. O FAQ em uma página separada até chamou isso de “extensão da oferta de atualização gratuita” e observou enfaticamente que não estava limitado a tecnologias assistivas específicas. (Eu uso regularmente a ferramenta Lupa no Windows, que é indiscutivelmente uma tecnologia assistiva.)
É claro que eu não sou advogado, e esta coluna não é um aconselhamento jurídico. Mas posso dizer que estou pessoalmente confiante no status de ativação de qualquer PC atualizado usando a ferramenta naquela página durante o período de elegibilidade.
Também: O truque derradeiro de solução de problemas do Windows
Essa extensão foi, na minha opinião, um grande aceno, projetado para facilitar para aqueles que queriam uma atualização para o Windows 10 obtê-la enquanto acalmava os parceiros OEM que não estavam muito felizes com o foco de um ano em atualizações em vez de vendas de novos PCs.
Infelizmente, eu digo “estava”, porque a extensão (que por si só foi estendida) terminou oficialmente em 16 de janeiro de 2018. A página que anteriormente executava um Assistente de Atualização agora retorna uma mensagem de erro.
A grande questão agora é se a Microsoft desligará algum dia o código em seus servidores de ativação que distribui licenças digitais após uma atualização de uma versão anterior do Windows. Eu continuei testando esse cenário e posso confirmar, muito tempo após o fim do suporte para o Windows 7 e o Windows 8.1, que ainda funciona.
Tenho confiança de que todas as técnicas que descrevo neste artigo continuarão funcionando. A grande questão agora é o que acontece quando o Windows 10 atinge o prazo de fim de suporte em 2025. (E a resposta pode ser “Nada. Nada acontece mesmo”. Mas quem sabe?)
Continuo ouvindo de leitores compartilhando suas experiências. Se você usou essa técnica em um PC, envie uma mensagem para edbott (arroba) realworldwindows (ponto) com para me contar como foi para você.
E um recado do autor: Você sentiu falta de mim enquanto eu estava de licença? Você pode se manter em contato assinando minha newsletter, Ed Bott’s READ.ME. É grátis (por enquanto) e estarei fazendo muitas das mesmas coisas que fiz aqui na ENBLE e nos meus livros. Para se inscrever, acesse https://edbott.substack.com/.






