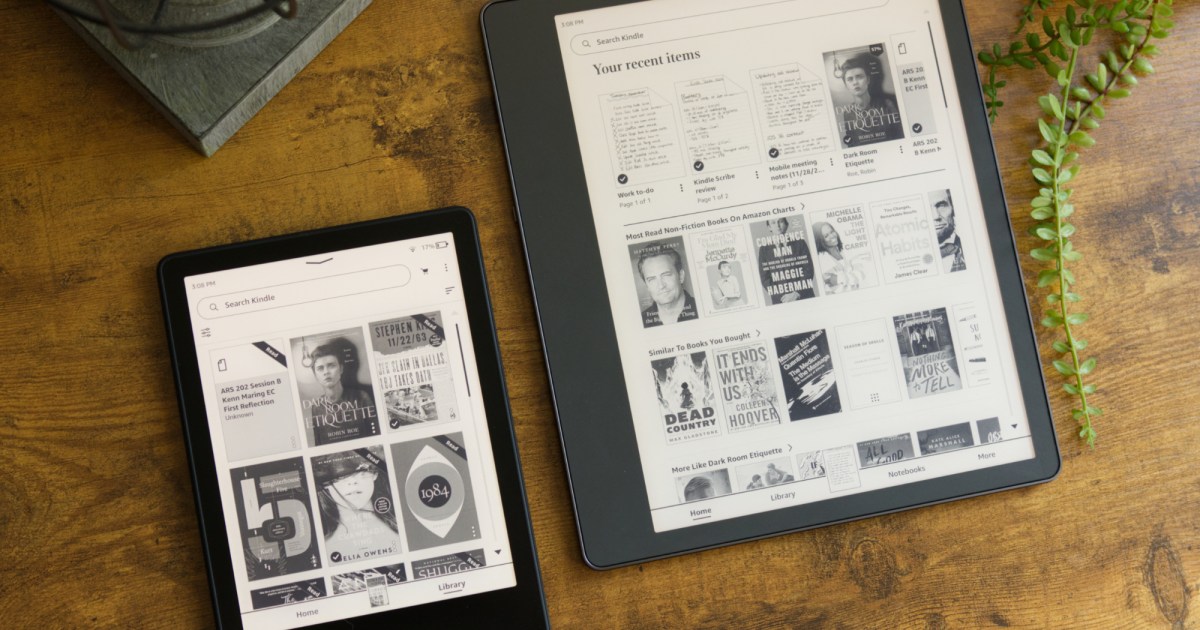Como tirar uma captura de tela usando um Microsoft Surface | ENBLE
Tirar captura de tela no Microsoft Surface | ENBLE
Se você deseja capturar amigos e parentes fazendo caretas engraçadas no Skype ou precisa de fotos acessíveis de recursos ou programas online, as capturas de tela beneficiam os usuários de várias maneiras. Com um simples pressionar da tecla print screen do teclado, você essencialmente tem a capacidade de capturar qualquer coisa que esteja ocorrendo na sua área de trabalho a qualquer momento.
Mas e se você quiser fazer uma captura de tela em um tablet? A maioria dos métodos para fazer isso envolve capturar uma imagem por meio de uma combinação de botões ou ferramenta. Para usuários do Microsoft Surface, existem vários métodos separados para capturar capturas de tela da tela do seu tablet.
Se você estiver usando uma Capa Touch ou Type, usar o tablet sozinho ou depender de uma Surface Pen, nosso guia abrangente o ajudará a fazer capturas de tela no seu Surface em pouco tempo.

Método 1: Usar botões e teclas
No Surface original até o Surface 3, a Microsoft decidiu não incluir uma tecla Print Screen em nenhum dos seus acessórios oficiais Touch ou Type Cover. Isso torna a captura de tela menos direta do que em um computador. Em vez de usar uma tecla designada, os proprietários precisam executar uma combinação de botões para executar o comando.
Para fazer uma captura de tela, siga as seguintes etapas:
- O que há de novo no Parallels Desktop 19, a melhor maneira de execu...
- Apesar das críticas, a RTX 4060 está fazendo a diferença para a Nvi...
- Os melhores aplicativos para iPhone em 2023 mais de 50 aplicativos ...
Etapa 1: Pressione e segure o botão do ícone do *Windows * localizado na tela do tablet.
Etapa 2: Com o botão do Windows pressionado, pressione simultaneamente o botão de volume inferior (menos) localizado na lateral, conforme mostrado acima.
Neste ponto, a tela deve escurecer e, em seguida, clarear novamente, como se estivesse tirando uma foto com uma câmera. Depois de capturar a captura de tela, siga as seguintes etapas para encontrá-la.
Etapa 3: Selecione o ícone da Pasta localizado na barra de tarefas para abrir o Explorador de Arquivos.
Etapa 4: Selecione Imagens, listado à esquerda, ou escolha OneDrive, se estiver configurado para armazenar capturas de tela na nuvem.
Etapa 5: Dê um clique duplo na pasta Capturas de tela para acessar as imagens.
Observe que uma Capa de teclado compatível de terceiros pode incluir a tecla Print Screen. Isso permite que os usuários capturem uma captura de tela com apenas um pressionar de tecla. Caso contrário, basta usar as instruções de dois botões fornecidas acima.
Surface Pro 4 e mais recentes
Como essas unidades não possuem um botão do Windows, o processo é um pouco diferente. Veja como fazer:
Etapa 1: Mantenha pressionado o botão de energia.
Etapa 2: Pressione o botão de volume para cima.
Novamente, a tela piscará e a captura de tela será salva no mesmo local.
Surface Duo
A Microsoft oferece duas maneiras de fazer uma captura de tela no seu telefone da marca Surface.
Etapa 1: Pressione e segure o botão de energia.
Etapa 2: Selecione Captura de tela.
Alternativamente, pressione e segure os botões de energia e volume para baixo simultaneamente. A captura vai para a pasta Álbuns > Capturas de tela no aplicativo Fotos.
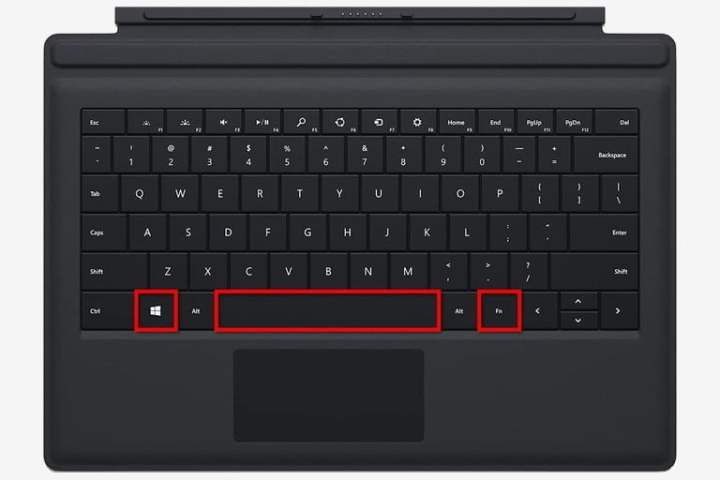
Método 2: Usar uma Capa Type ou Touch
Embora as Capas Type e Touch anteriores ao Surface Pro 4 não tenham uma tecla Print Screen, elas têm a capacidade de capturar capturas de tela usando um atalho do teclado. Digite o seguinte em todos os teclados sem uma tecla Print Screen: Fn + Windows + Barra de espaço.
A tela escurecerá e, em seguida, clareará novamente, sinalizando uma captura de tela bem-sucedida.
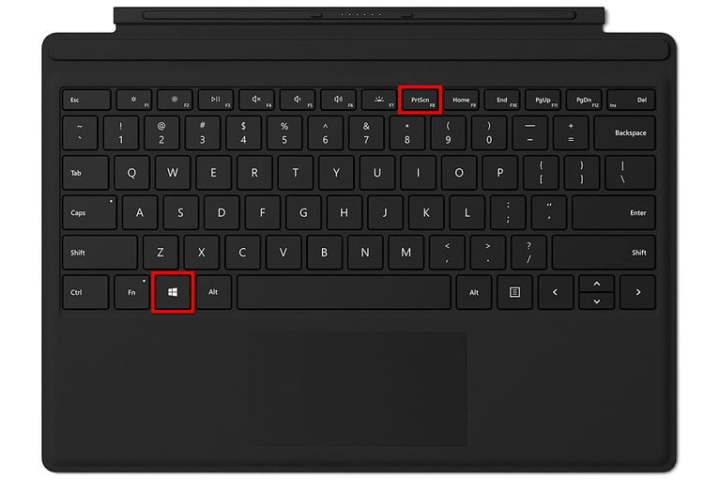
Surface Pro 4 e mais recentes
Não há um botão do Windows no próprio tablet, mas as Capas Type incluem a função Print Screen. Ela está localizada na tecla F8, o que significa que a tecla de função precisa ser desabilitada primeiro. Pressione-a e o LED pequeno se apagará, indicando que as teclas de função estão desabilitadas.
- PrtScrn: Salva apenas na área de transferência, a menos que o OneDrive armazene capturas de tela na nuvem.
- Windows + PrtScrn: Salva na pasta Local de Capturas de Tela.
Método 3: Ferramenta de Recorte
A Ferramenta de Recorte permite que você capture capturas de tela de toda a tela ou de partes dela.
Passo 1: Digite “recorte” no campo de pesquisa da barra de tarefas e clique com o botão esquerdo no ícone para abrir o aplicativo ou clique com o botão direito no ícone para fixá-lo no Menu Iniciar ou na barra de tarefas.
A Ferramenta de Recorte oferece algumas opções quando está aberta: Novo, Modo, Atraso, Cancelar ou Opções.
Passo 2: Selecione um dos quatro modos:
- Recorte livre: Use o mouse, o dedo ou a caneta para capturar uma área personalizada.
- Recorte retangular: Capture uma área retangular precisa selecionada manualmente.
- Recorte de janela: Capture uma janela específica, como um navegador.
- Recorte de tela inteira: Capture a tela inteira.
Passo 3: Selecione Novo e responda de acordo.
Por exemplo, com o Recorte Retangular, o cursor se transforma em um conjunto de mira que pode ser usado para criar uma área de captura que abranja uma parte específica da tela. Basta arrastar o cursor resultante sobre a área de destino antes de soltá-lo para capturar a captura de tela.
Passo 4: Salve a captura de tela em qualquer local como um arquivo JPEG, PNG ou GIF. Anote o recorte usando uma Caneta Surface, se disponível.
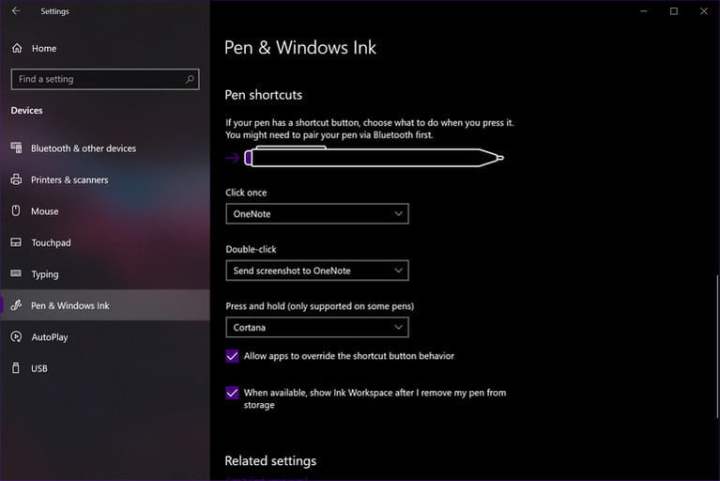
Método 4: Usar uma Caneta Surface
A Caneta Surface utiliza um digitalizador ativo dentro da tela, permitindo uma precisão clara e entrada detalhada com a caneta. Essa ferramenta também oferece botões que você pode personalizar para executar tarefas como apagar, escrever, abrir aplicativos e muito mais. Uma das melhores e mais convenientes características da Caneta Surface é salvar capturas de tela no OneNote, seja no aplicativo ou em um desktop.
Abaixo, mostraremos alguns passos para você configurar o botão da sua Caneta Surface. É um processo simples:
Passo 1: Vá para a Central de Ações e selecione a opção Todas as configurações.
Passo 2: No aplicativo Configurações, selecione Dispositivos na lista.
Passo 3: Procure por Caneta e Tinta do Windows à esquerda e selecione-o.
Passo 4: Role até o final até encontrar Atalhos da Caneta para personalizar as atribuições de Clique único, Duplo clique e Pressione e segure. Vale ressaltar que as opções disponíveis dependerão em grande parte do modelo da Caneta Surface a que você tem acesso.
Por exemplo, o Surface Pro 2017 veio com uma Caneta Surface que possui um botão de borracha que pode tirar capturas de tela e enviá-las para o OneNote ao operar com a configuração de duplo clique. Ou você pode usar a caneta para indicar a área específica que deseja capturar se preferir fazer uma captura de tela inteira. A captura de tela aparecerá no bloco de notas e na seção padrão do OneNote.