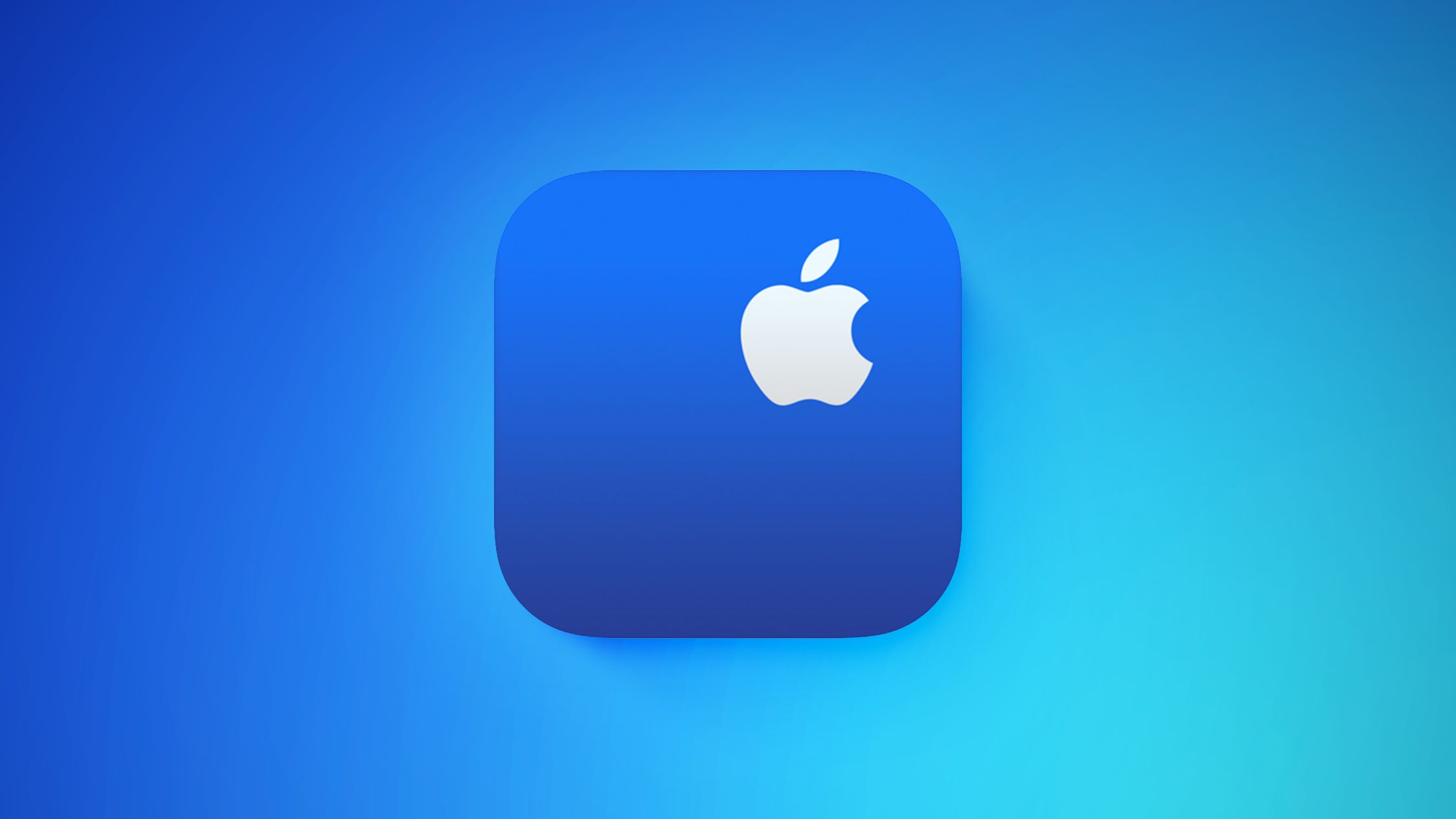Como usar o recurso ‘Check In’ do iOS 17 e por que seus entes queridos ficarão felizes por você ter feito isso
Uso do 'Check In' do iOS 17 e a felicidade dos entes queridos

Digamos que você esteja viajando para um local específico e queira informar a um amigo, membro da família ou colega de trabalho quando você chegou com segurança. Você pode fazer isso, graças a um novo recurso no iOS 17 chamado Check In.
Usando o Apple Messages, você compartilha seu local ou horário de chegada esperado com outra pessoa. Quando você chegar ao seu destino, a outra pessoa receberá automaticamente uma notificação confirmando que você chegou.
Também: Dicas profissionais da Apple: Os melhores recursos do iPhone 15, iOS 17 e Apple Watch desbloqueados
Se você se atrasar além do horário esperado de Check In, você será perguntado se deseja estender seu horário de chegada. Se você não responder, o Check In alertará a outra pessoa de que você ainda não chegou e compartilhará sua localização, rota e outras informações para que eles possam tentar entrar em contato com você.
Aqui está como isso funciona.
- Este laptop HP Pavilion caiu de $1.000 para $580 por tempo limitado...
- Advogado usa um laptop Asus para jogos no julgamento de $250M de Tr...
- Como assistir ao lançamento do Pixel 8 e tudo mais no evento Made b...
Como usar o Check In no iOS 17
1. Atualize seus dispositivos
Primeiro, tanto você quanto a pessoa que recebe sua mensagem de texto devem ter atualizado para o iOS 17 em seu iPhone (ou iPadOS 17 em seu iPad). Você também pode usar o recurso em um Mac, para o qual você deve estar executando o MacOS Sonoma ou posterior.
Também: Atualizando para o MacOS Sonoma? Faça essas 7 coisas primeiro
Para verificar o seu dispositivo móvel, vá em Configurações, selecione Geral e, em seguida, toque em Atualizações de Software. Você será informado de que seu dispositivo está atualizado ou solicitado a baixar e instalar a última atualização. Para verificar o seu Mac, clique no ícone da Apple e selecione Preferências do Sistema. Selecione Geral, clique em Atualização de Software e, em seguida, clique no botão para atualizar para o MacOS Sonoma.
Atualize seus dispositivos.
2. Ative o compartilhamento de localização
Agora, você precisará ativar o compartilhamento de localização no seu dispositivo. Para isso, vá em Configurações, selecione Privacidade e Segurança e, em seguida, toque em Serviços de Localização. Role até o final da tela, escolha Serviços do Sistema e ative o interruptor para Compartilhar Minha Localização.
Ative o compartilhamento de localização
3. Escolha quanto dados compartilhar
Agora você precisará determinar quais dados deseja compartilhar com outra pessoa. Vá em Configurações e selecione Mensagens. Deslize para baixo até a seção Check In e toque em Dados. Você terá duas opções. Selecionar Limitado compartilha sua localização mais recente e detalhes sobre sua bateria e sinal de rede.
Também: Como usar o Modo StandBy no iOS 17
Selecionar Completo compartilha todos os dados incluídos na opção Limitado, mas adiciona a rota que você percorreu e a localização do seu iPhone na última vez em que ele foi desbloqueado. Escolha a opção desejada.
Escolha quanto dados compartilhar.
4. Selecione a pessoa que receberá sua mensagem de texto
Agora que você configurou a opção Check In, é hora de experimentá-la. Abra o aplicativo Mensagens e selecione uma pessoa confiável com quem você deseja compartilhar sua localização. Apenas os contatos com os quais você tem histórico serão elegíveis. Toque no ícone + no canto inferior esquerdo para exibir os aplicativos do iMessage. Deslize para baixo na tela para ver todos os aplicativos. Se a pessoa atender aos requisitos, você verá um aplicativo para Check In na lista. Se sim, toque em Check In. A mensagem de texto será gerada em seu dispositivo. Toque no botão Editar no texto para ajustar as configurações diferentes.
Selecione a pessoa que receberá sua mensagem de texto.
5. Defina o Check In para quando você chegar
Agora você tem duas opções para definir seu horário de chegada esperado – Quando eu chegar e Após um temporizador. Para definir o horário em que você chega fisicamente ao local, toque no cabeçalho Quando eu chegar. Sob o mapa exibido, toque no botão Alterar. No campo de pesquisa, comece a digitar o endereço do seu destino e depois toque nele na lista. A localização aparece em um mapa maior na tela. Você pode estreitar ou ampliar a área incluída no seu destino tocando em Pequeno, Médio ou Grande na parte inferior. Quando terminar, toque em Concluído.
Configure o Check In para quando você chegar.
6. Escolha o modo de transporte
Em seguida, escolha o tipo de transporte que você vai usar – Dirigindo, Transporte Público ou Caminhada. Se você planeja fazer alguma parada ou pausa durante o caminho, toque no link Adicionar Tempo e selecione 15 minutos, 30 minutos ou 1 hora para adicionar ao cronômetro. Toque em Concluído.
Escolha o modo de transporte.
7. Configure o Check In para um intervalo de tempo específico
Se, em vez disso, você deseja definir um cronômetro específico para sua chegada, toque no cabeçalho Depois de um cronômetro.
Também: Como usar as transcrições de ‘Caixa de mensagens ao vivo’ do iOS 17
Na tela do cronômetro, deslize para cima ou para baixo para alterar o número de horas e minutos para o horário de chegada. Quando terminar, toque em Concluído.
Configure o Check In para um intervalo de tempo específico.
8. Envie o texto
De volta à tela de Mensagens, toque na seta azul para enviar o texto para o destinatário.
Envie o texto.
9. A outra pessoa é alertada
A pessoa que recebe a mensagem recebe uma notificação do seu Check In explicando como o processo funciona. Em seguida, ela toca em OK e escolhe permitir que o Check In envie alertas críticos, se desejar. Esses alertas podem ser recebidos mesmo se o telefone estiver no modo silencioso ou não perturbe. O texto do Check In aparece no aplicativo de Mensagens do destinatário. Ao tocar no botão Detalhes, é exibida a ETA e uma notificação de que a pessoa será notificada quando você chegar.
A outra pessoa é alertada.
10. Modifique o horário
Se você escolheu a opção Depois de um cronômetro para definir seu check in para um intervalo específico, você pode adicionar um número específico de minutos para aumentar o tempo. Abra a mensagem e toque no botão Detalhes. Na próxima tela, toque no link Adicionar Tempo e selecione 15 minutos, 30 minutos ou 1 hora para estender seu tempo de chegada. Toque em Concluído.
Modifique o horário.
11. Cancelar o Check In
Para cancelar o Check In, abra a mensagem e toque no botão Detalhes. Na próxima tela, toque no botão Cancelar Check In. Confirme sua ação tocando em Cancelar Check In.
Cancelar o Check In.
12. Receber a notificação
Caso contrário, permita que o cronômetro continue. Quando o cronômetro terminar, você pode tocar no botão Finalizar.
Também: Como organizar melhor as mensagens de texto no seu iPhone, graças ao iOS 17
Se não, o destinatário receberá uma notificação de que o Check In terminou.
Receber a notificação.
13. Um alerta é enviado se você não fizer o check in
Se você não terminar o cronômetro, ou se um certo número de minutos passar após a contagem regressiva, o destinatário receberá uma notificação crítica. Ao tocar na notificação, ele será levado à mensagem de texto original. A partir daí, tocando no botão Detalhes, é exibida uma tela onde o destinatário pode ligar para você ou verificar sua localização em um mapa.
Um alerta é enviado se você não fizer o check in.