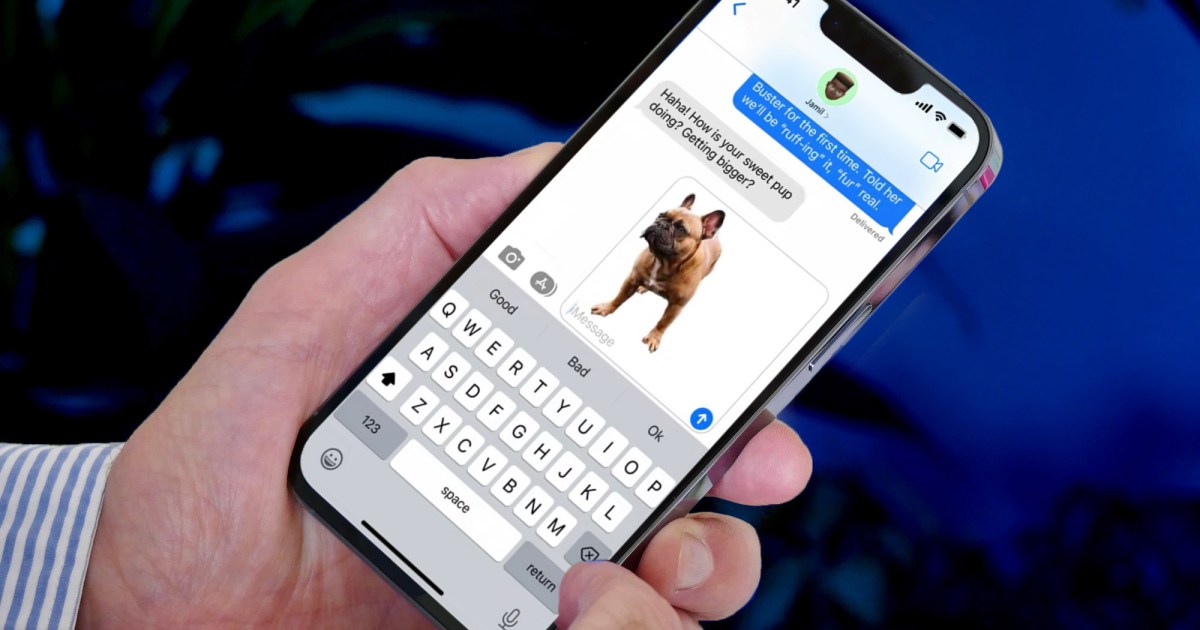Sou um usuário avançado do Windows – aqui estão os atalhos que utilizo | ENBLE
Usuário avançado do Windows - atalhos utilizados | ENBLE
O Windows 11 está repleto de atalhos que podem ajudá-lo a trabalhar de forma mais eficiente e eficaz. Alguns deles são exclusivos do Windows e outros são comuns à maioria dos sistemas operacionais. Mas se você é um usuário do Windows, então você vai querer ter cada um deles em mente.
Há muitos atalhos para cobrir, então estou me concentrando nos que eu mais uso. Sou um escritor que usa uma variedade de sistemas para fazer meu trabalho, então meus atalhos favoritos são específicos para o que faço com mais frequência. Você pode encontrar outros atalhos que sejam mais relevantes para o seu fluxo de trabalho, mas esses são os que eu uso constantemente.
Os básicos

É claro que existem alguns atalhos básicos que eu uso o tempo todo. Provavelmente todos conhecem, mas apenas para garantir, vou abordá-los aqui. Eles incluem Ctrl + C para copiar, Ctrl + X para recortar e Ctrl + V para colar. Você pode clicar com o botão direito nos itens e realizar as mesmas funções, mas essas teclas de atalho são muito mais rápidas.
Você também vai querer ter em mente Ctrl + Z para desfazer uma ação e Ctrl + Y para refazer uma ação. O primeiro pode salvar você de grandes dores de cabeça se você realizar acidentalmente uma função que não pretendia. Ser capaz de refazer uma ação depois de desfazê-la também é um recurso valioso. Normalmente, eles estão disponíveis em menus de aplicativos, mas no uso geral, os atalhos são a única maneira de acessar as funções.
A maneira mais rápida de navegar entre os aplicativos abertos é usar Alt + Tab e Alt + Esc irá percorrer os itens na ordem em que foram abertos. Se você quiser fechar um item ou aplicativo ativo, use Alt + F4. Pressionar F5 irá atualizar sua tela.
- Preço do Lenovo ThinkPad X1 Yoga reduzido de $3,649 para $899 | ENBLE
- Fórmula 1 Racing 2023 Como assistir e transmitir ao vivo o GP da It...
- Dell XPS 13 está com seu preço mais baixo para o Dia do Trabalho | ...
A tecla do Windows

A tecla do Windows desbloqueia vários atalhos que também podem ser bastante úteis para gerenciar o Windows 11 e torná-lo um ambiente mais amigável para o usuário. Vou listar alguns desses atalhos aqui.
Pressionar a tecla do Windows sozinha abrirá o menu Iniciar. Isso fornece acesso a aplicativos fixados e sugeridos, além de uma barra de pesquisa. Se você precisar abrir as configurações, pressione a tecla do Windows + I, e você pode acessar as Configurações Rápidas pressionando a tecla do Windows + A, que permite acessar rapidamente várias configurações-chave. Pressionar a tecla do Windows + E abrirá o Explorador de Arquivos.
Uma maneira fácil de alternar entre exibir e ocultar a área de trabalho é usar a tecla do Windows + D. Se você quiser minimizar todas as janelas abertas, use a tecla do Windows + M, enquanto a tecla do Windows + Shift + M irá restaurar todas as janelas minimizadas. Para abrir a Visualização de Tarefas, que mostrará todas as suas telas e quais aplicativos estão abertos, use o Windows + Tab.
Se você usa o Windows Snap para posicionar várias janelas em um único monitor ou em vários monitores, então a tecla do Windows é muito útil. Para fixar uma janela para focar na metade superior de um monitor, pressione Windows + Seta para cima, e você pode pressionar a tecla do Windows mais as teclas de seta esquerda ou direita para fixar uma janela no lado esquerdo ou direito de um monitor. A tecla do Windows + Seta para baixo removerá um aplicativo do monitor ou minimizará uma janela. Se você tiver vários monitores, pode usar a tecla do Windows + Shift + Seta esquerda ou direita para mover uma janela para outro monitor.
Para bloquear o seu PC, use a tecla do Windows + L. Para despertar o seu PC, você pode pressionar a tecla do Windows + Ctrl + Shift + B.
Muito mais onde isso veio
Novamente, esses são os atalhos que eu mais uso. A Microsoft fornece uma lista completa de atalhos, e como você verá se visitar essa página, há muitos atalhos disponíveis. Reserve um tempo para se familiarizar com aqueles que você pode usar mais e você encontrará o Windows 11 um sistema operacional muito mais fácil de usar.
Aqui estão alguns dos principais atalhos que você pode usar para se movimentar pelo seu PC com facilidade:
- Windows key + Alt + B — Alternar HDR ligado ou desligado
- Windows key + Shift + S — Tirar uma captura de tela
- Windows key + V — Abrir histórico da área de transferência
- Windows key + Ctrl + Shift + B — Redefinir o driver de vídeo
- Ctrl + Shift + Esc — Abrir o Gerenciador de Tarefas
- Windows key + P — Escolher um modo de exibição de apresentação