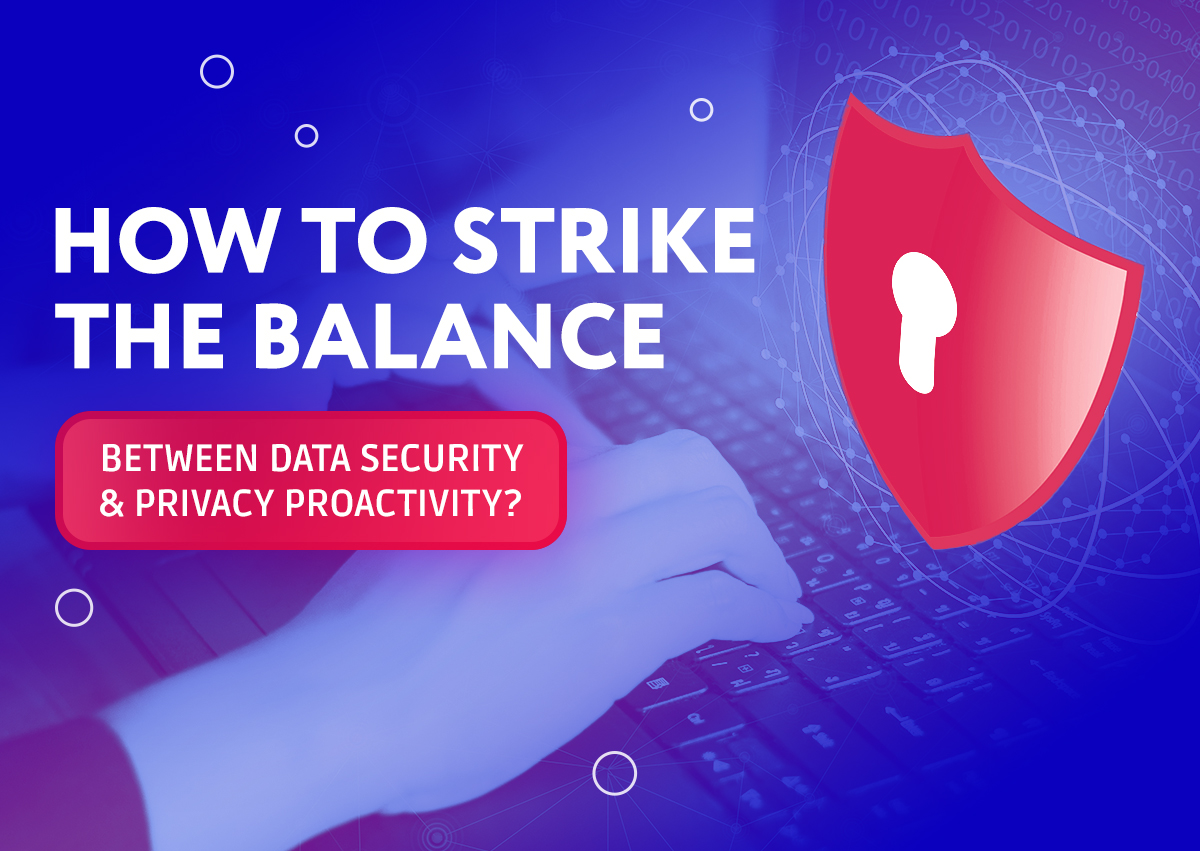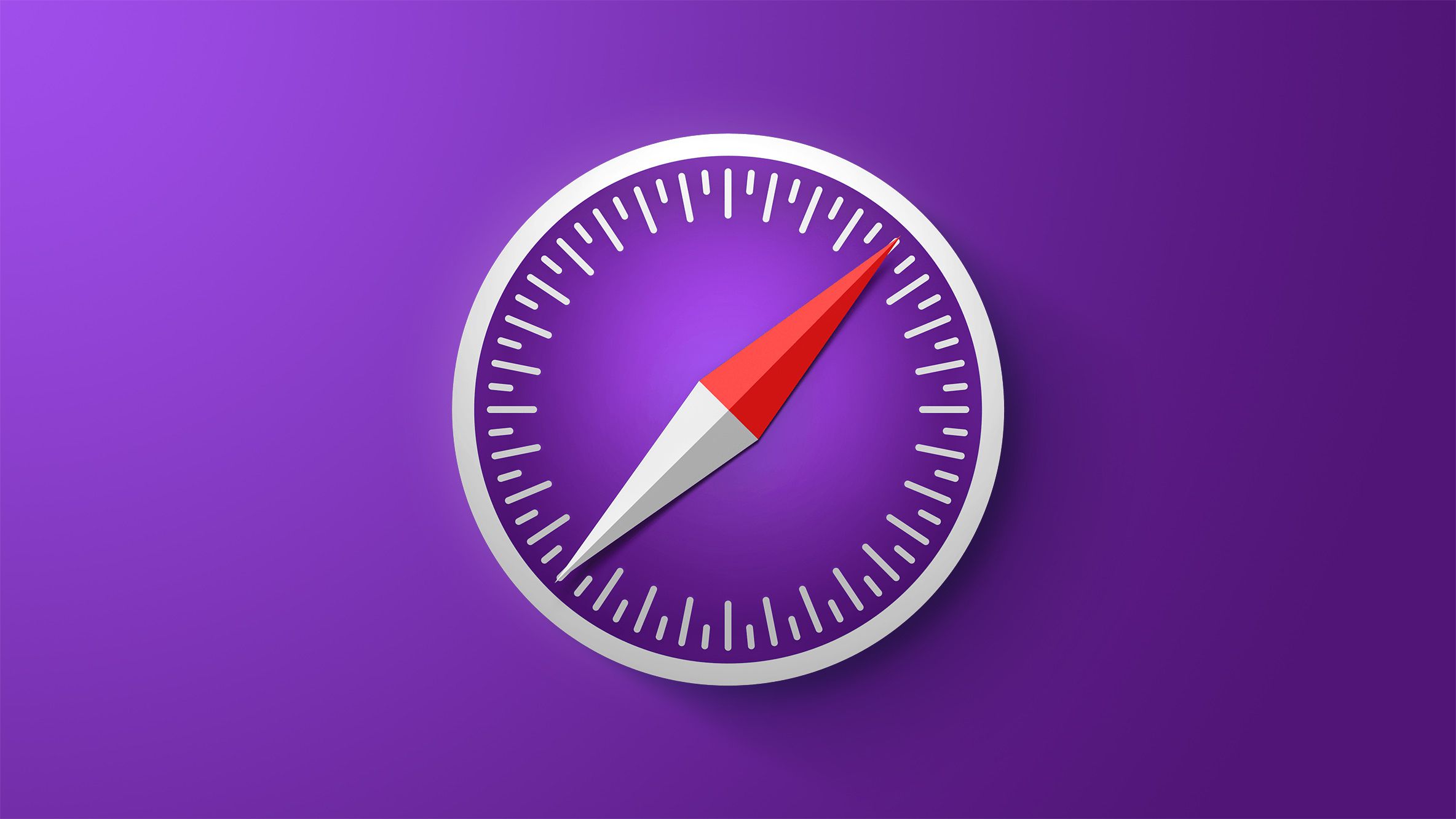Como vincular a outras notas no aplicativo de Notas do MacOS Sonoma
Vincular notas no app Notas do MacOS Sonoma

Quando você pensa em aplicativos de anotações, provavelmente imagina ferramentas simplistas que permitem que você faça listas de compras e tarefas básicas. Às vezes, porém, você pode querer uma lista que inclua algumas opções a mais, como formatação, imagens, listas com marcadores e até mesmo links para outras listas.
Também: Como remover informações de rastreamento de links no MacOS Safari
Isso mesmo. Imagine que você tenha uma lista de compras básica, bem como listas para outras categorias. Você pode criar listas de compras para:
- Itens gerais
- Alimentos
- Presentes
- Trabalho
- Escola
A lista de listas continua. Você pode até mesmo criar sua lista de compras geral e querer adicionar links para as outras listas dentro dela, para não ter que procurar constantemente em sua coleção de listas. Fazendo isso, você pode tornar suas aventuras de compras um pouco menos caóticas.
Se isso parece algo que você poderia usar, você está com sorte, porque a Apple adicionou essa funcionalidade ao Notas no MacOS Sonoma. Adicionar links para outras notas é muito simples e oferece acesso rápido às notas que você deseja vincular.
- Google Pixel 8 Pro hands-on Cinco recursos que me deixam empolgado
- Como remover informações de rastreamento de links no Safari do MacO...
- O Gmail chega ao seu relógio Wear OS Veja como obtê-lo e quais reló...
Lembre-se de que isso é diferente de adicionar um link para um site externo. Quando você adiciona um link para outra nota, se você clicar nele, simplesmente mudará da nota atual para a que você clicou.
Também: Atualizando para o MacOS Sonoma? Faça essas 7 coisas primeiro
Há duas maneiras de adicionar links às notas, e vou mostrar as duas para você.
Como adicionar uma lista a partir do pop-up Adicionar Link
O que você precisará: Para aproveitar esse novo recurso, você precisará ter o MacOS Sonoma instalado em seu dispositivo. Vou demonstrar isso em um iMac executando a versão mais recente do sistema operacional.
1. Abra o aplicativo Notas
O primeiro passo é abrir o aplicativo Notas, que você pode fazer a partir da Dock ou do Launchpad. Vou presumir que você já tenha criado um grupo de listas às quais deseja adicionar links. Eu criei as listas de compras acima para o meu exemplo.
2. Abra a nota onde deseja adicionar os links
Em seguida, abra a nota para a qual deseja adicionar as notas.
Se você ainda não criou suas notas, faça isso agora.
3. Adicione o primeiro link
Clique no corpo da nota e use a combinação de teclas Cmd+K para abrir a janela Adicionar Link. Quando a janela Adicionar Nota abrir, digite o título da nota que você deseja adicionar.
Também: Como adicionar widgets à área de trabalho do MacOS Sonoma
Em seguida, quando ela aparecer na lista suspensa, selecione-a, dê um nome opcional e clique em OK para adicioná-la à lista.
Você também pode acessar esse pop-up clicando com o botão direito (ou tocando com dois dedos) no corpo da nota e selecionando Adicionar Link.
Como adicionar a partir de uma lista de listas
1. Abra a nota em questão
Novamente, abra a nota para a qual deseja adicionar links.
2. Adicione a partir de uma lista
Clique no local da nota onde deseja adicionar o link para outra nota. Digite >> e uma lista suspensa de notas será exibida. Localize e clique no link que deseja adicionar e ele aparecerá automaticamente na sua nota.
Você pode selecionar qualquer nota que já tenha adicionado.
Depois de adicionar os links às notas, eles aparecerão na sua nota. Se você quiser abrir alguma dessas notas vinculadas, basta clicar no link e aquela nota será aberta.
Também: Como proteger a senha da Navegação Privada no MacOS Sonoma e Safari
E é assim que é fácil vincular uma nota a outra no Apple Notes. Essa funcionalidade será muito útil quando você quiser acesso rápido a outras notas e não quiser ter que pesquisar em uma lista longa antes de encontrar a que está procurando.